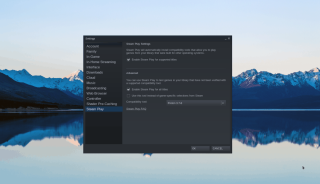Birdtray est une application qui permet aux utilisateurs de garder le programme de messagerie Thunderbird en cours d'exécution dans la barre d'état système afin qu'il soit toujours accessible et à l'écart. Il peut également fournir des alertes à l'écran pour les nouveaux messages. Suivez ce guide pour apprendre à configurer Birdtray sur votre système.
Remarque : ce programme nécessite l'installation du programme de messagerie Mozilla Thunderbird sur votre PC Linux. Si vous n'avez pas encore installé Thunderbird, veuillez consulter notre guide détaillé sur la façon de le faire fonctionner .
Installation de Birdtray sur Linux
L'outil Birdtray est disponible pour tous les utilisateurs de Linux via la boutique d'applications Flatpak et via le code source (bien que nous ne recommandons pas de le compiler à moins que vous ne compreniez la programmation ou que vous soyez un utilisateur Linux avancé). De plus, l'application se trouve dans Arch Linux AUR, pour ceux qui utilisent Arch.
Pour lancer l'installation de Birdtray sur votre PC Linux, appuyez sur Ctrl + Alt + T ou Ctrl + Shift + T sur le clavier pour lancer une fenêtre de terminal. Ensuite, avec la fenêtre du terminal ouverte, suivez les instructions de ligne de commande ci-dessous qui correspondent au système d'exploitation Linux que vous utilisez.
Arch Linux AUR
Pour lancer l'installation de Birdtray sur Arch, utilisez la commande Pacman pour installer les dernières versions des packages « Git » et « Base-devel ». Ceux-ci sont nécessaires pour interagir avec l'AUR, et sans eux, il ne sera pas possible de faire fonctionner l'application Birdtray.
sudo pacman -S git base-devel
Lorsque les deux packages sont configurés, il est temps de faire fonctionner l'assistant Trizen AUR. Trizen rendra la configuration de l'application Birdtray via l'AUR beaucoup plus rapide, car elle gère automatiquement toutes les dépendances. À l'aide de la commande git clone , téléchargez la dernière version de Trizen.
git clone https://aur.archlinux.org/trizen.git
Installez le dernier Trizen sur votre PC Arch Linux avec les commandes suivantes.
cd trizen
makepkg -sri
Une fois l'application Trizen installée sur votre PC Linux, le programme Birdtray peut être installé. À l'aide de la commande trizen -S , installez Birdtray.
trizen -S bac à oiseaux
Flatpak
Si vous n'êtes pas un utilisateur Arch Linux, le moyen le plus simple d'installer le programme Birdtray est via Flatpak, car il n'y a pas de code à compiler. Tout ce qui est requis est le dernier runtime Flatpak.
Pour démarrer la configuration Flatpak de Birdtray, veuillez suivre notre guide pour faire fonctionner le runtime Flatpak . Ensuite, lorsque l'environnement d'exécution Flatpak fonctionne sur votre PC Linux, utilisez la commande flatpak remote-add pour ajouter le magasin d'applications Flathub à votre système.
flatpak remote-add --if-not-exists flathub https://flathub.org/repo/flathub.flatpakrepo
Après vous être abonné à la boutique d'applications Flathub, il est temps d'installer le dernier programme Birdtray. À l'aide de la commande d' installation flatpak , faites-le fonctionner.
flatpak installer flatpak installer flathub com.ulduzsoft.Birdtray
Code source
Si vous n'êtes pas fan de Flatpaks et n'utilisez pas Arch Linux, le code source de Birdtray est disponible pour la compilation. Pour mettre la main sur le code source, rendez-vous sur Github et téléchargez la dernière version .
Lorsque vous avez téléchargé la dernière version, suivez les instructions de compilation ici pour faire fonctionner le programme. Gardez à l'esprit que toutes les dépendances doivent être configurées sur votre système pour que le code soit construit avec succès !
Notifications de bureau dans Thunderbird
Maintenant que le programme Birdtray est opérationnel sur votre PC Linux, ouvrez l'application sur le bureau Linux. Ensuite, lorsque l'application est ouverte, suivez les instructions étape par étape ci-dessous pour configurer Thunderbird afin qu'il s'exécute en arrière-plan via la barre d'état système.
Étape 1 : Dès que l'application Birdtray est ouverte, vous verrez une icône Mozilla Thunderbird dans la barre d'état système de votre PC Linux. Cliquez dessus pour accéder aux paramètres de Birdtray.
Veuillez noter que si vous utilisez Gnome Shell, vous ne verrez pas Birdtray dans la barre d'état système sans installer TopIcons Redux .

Étape 2 : À l'intérieur des paramètres de Birdtray, localisez l'onglet « Surveillance » et cliquez dessus avec la souris. La zone « Surveillance » contrôle la façon dont Birdtray garde une trace des nouveaux e-mails dans Thunderbird.
Étape 3 : Sélectionnez le bouton « Ajouter » dans l'onglet « Surveillance ». Le bouton « Ajouter » fera apparaître une fenêtre que vous pouvez utiliser pour sélectionner votre profil Thunderbird.
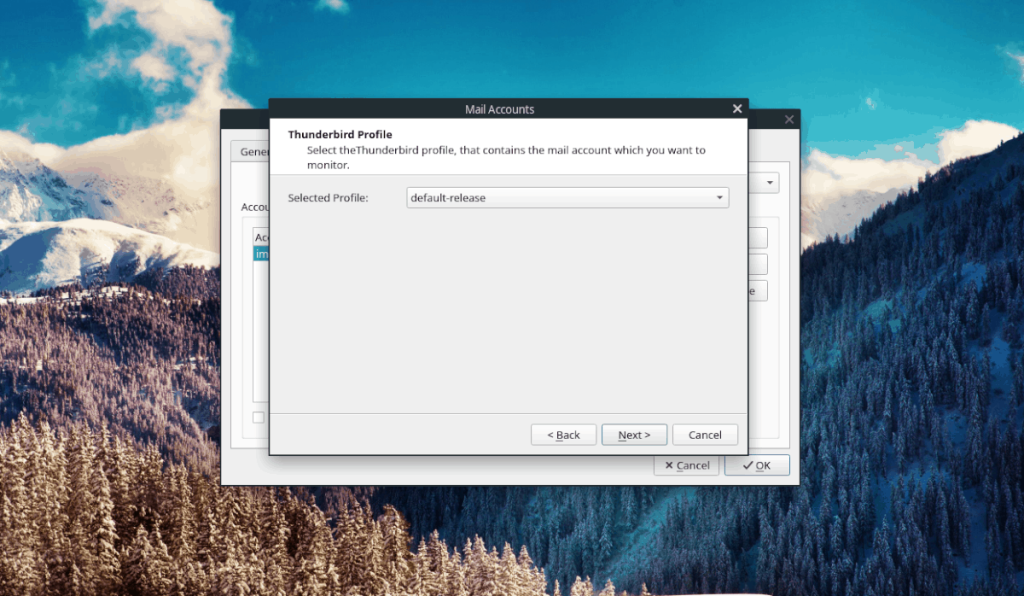
Une fois que vous avez sélectionné votre profil Thunderbird dans le menu « Profil sélectionné », cliquez sur le bouton « Suivant » pour passer à la page suivante.
Étape 4 : Lors de la sélection de votre profil Thunderbird, Birdtray répertorie divers dossiers de courrier électronique dans une liste. Localisez les dossiers de courrier électronique que vous souhaitez surveiller avec Birdtray et cochez les cases à côté d'eux. Ensuite, cliquez sur le bouton « Terminer ».
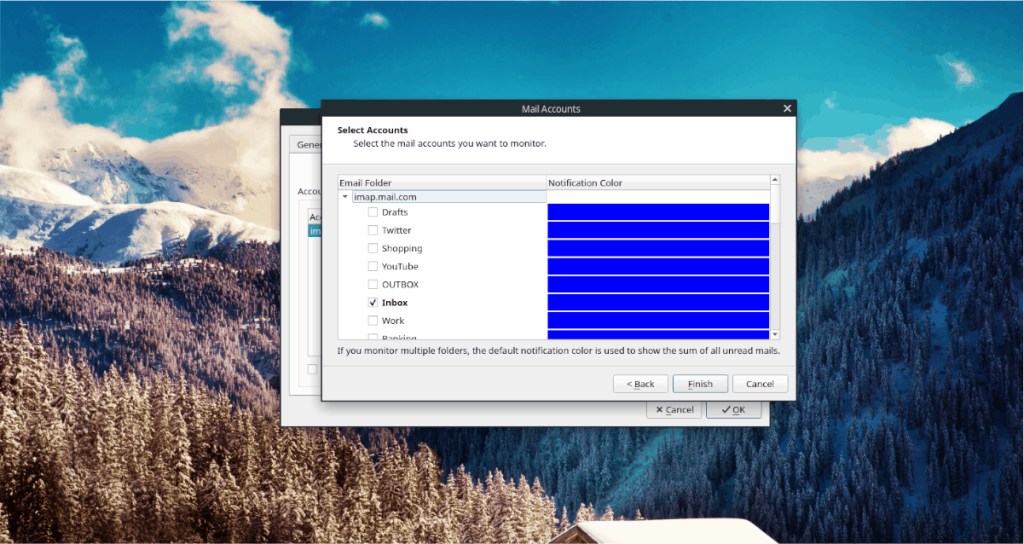
Étape 5 : Recherchez l'onglet « Masquer » et cliquez dessus avec la souris. Ensuite, localisez « Démarrer Thunderbird au démarrage de Birdtray ». Cochez également la case « et masquez-le ».

Après avoir configuré Birdtray, fermez-le et redémarrez-le. Dès son ouverture, il commencera immédiatement à surveiller les e-mails dans Thunderbird et à présenter des alertes dans la barre d'état système du bureau.
![Téléchargez FlightGear Flight Simulator gratuitement [Amusez-vous] Téléchargez FlightGear Flight Simulator gratuitement [Amusez-vous]](https://tips.webtech360.com/resources8/r252/image-7634-0829093738400.jpg)

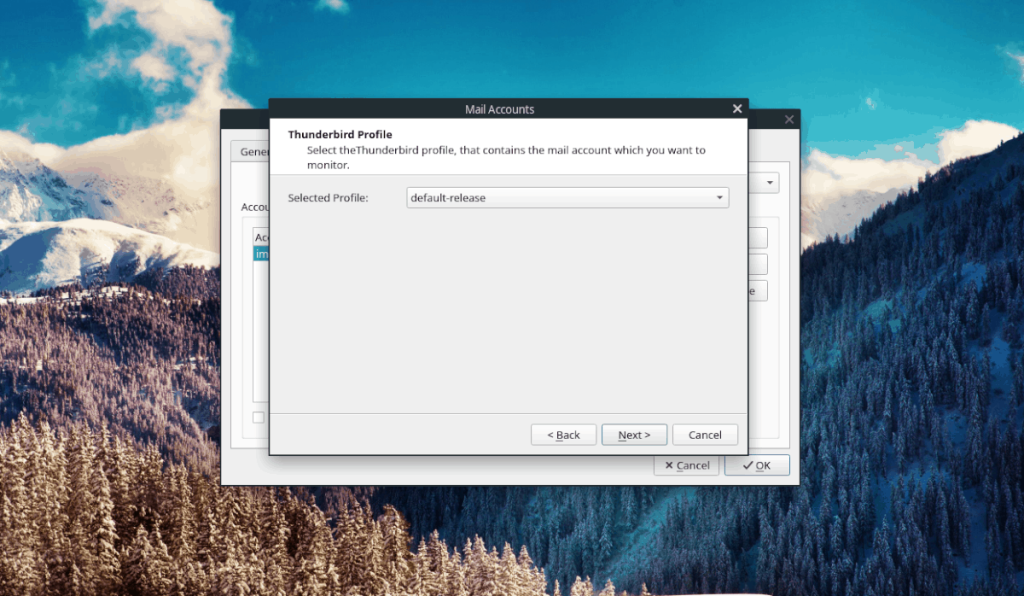
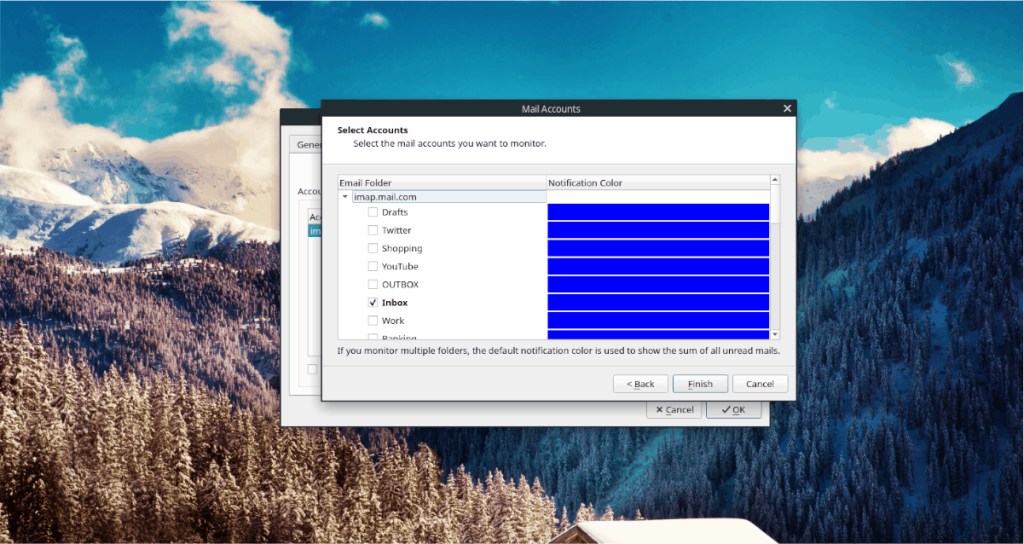







![Comment récupérer des partitions et des données de disque dur perdues ? [Guide] Comment récupérer des partitions et des données de disque dur perdues ? [Guide]](https://tips.webtech360.com/resources8/r252/image-1895-0829094700141.jpg)