GDM Settings est une application utile qui facilite plus que jamais la personnalisation de l'écran de connexion du bureau Gnome. Dans ce guide, nous vous montrerons comment installer les paramètres GDM et comment les utiliser pour améliorer votre écran de connexion Gnome.

Installation des paramètres GDM sous Linux
Avant de personnaliser l'écran de connexion Gnome, vous devez installer l'application GDM Settings. Il existe plusieurs façons d'obtenir l'application GDM Settings sur votre PC Linux. Il est installable via Flatpak, Arch Linux AUR ou une installation manuelle.
Pour lancer l'installation de l'application GDM Settings sur votre ordinateur, vous devez ouvrir une fenêtre de terminal. Vous pouvez ouvrir une fenêtre de terminal sur le bureau en appuyant sur Ctrl + Alt + T sur le clavier. Vous pouvez également rechercher "Terminal" dans le menu de l'application.
Avec la fenêtre du terminal ouverte et prête à l'emploi, l'installation de l'application GDM Settings peut commencer. Suivez les instructions ci-dessous qui correspondent à la méthode d'installation que vous préférez.
Trousse plate
Pour configurer l'application GDM Settings sur votre PC Linux en tant que Flatpak, vous devez d'abord installer le runtime Flatpak. Heureusement, le runtime est facile à faire fonctionner. Installez le package "flatpak" sur votre ordinateur pour configurer le runtime.
Rencontrez-vous des problèmes pour configurer le runtime Flatpak sur votre ordinateur ? Nous pouvons aider! Suivez notre guide de configuration Flatpak détaillé pour que le runtime Flatpak soit opérationnel sur votre ordinateur.
Avec le runtime sur votre système, vous devrez configurer le magasin d'applications Flathub. Flathub a toutes les dépendances et les packages associés pour que l'application Paramètres GDM fonctionne correctement sur votre système Linux. Pour configurer le magasin d'applications Flathub, exécutez la commande flatpak remote-add .
flatpak remote-add --if-not-exists flathub https://flathub.org/repo/flathub.flatpakrepo
Après avoir configuré la boutique d'applications Flathub sur votre ordinateur, l'application Paramètres GDM peut être installée à l'aide de la commande d'installation flatpak ci-dessous.
flatpak installer io.github.realmazharhusain.GdmSettings
Arch Linux AUR
Si vous utilisez Arch Linux ou un système d'exploitation Linux basé sur Arch Linux, vous pourrez configurer l'application GDM Settings à l'aide de l'AUR. Pour démarrer l'installation, vous devez configurer l'assistant Trizen AUR.
Trizen facilite grandement la configuration des packages AUR. Pour l'installer sur votre système, entrez successivement les commandes ci-dessous.
sudo pacman -S git base-devel
git clone https://aur.archlinux.org/trizen.git
cd trizen/ makepkg -sri
Avec le programme d'assistance Trizen AUR, vous pouvez installer l'application Paramètres GDM à l'aide de la commande trizen -S .
Installation manuelle
Suivez les instructions sur le Github de l'application pour configurer l'application GDM Settings sur Linux afin de l'utiliser sans Flatpak ou l'AUR. Cependant, assurez-vous d' installer toutes les dépendances .
Utilisation des paramètres GDM
Pour utiliser l'application Paramètres GDM, ouvrez le menu de l'application, saisissez "Paramètres du gestionnaire de connexion" et ouvrez-le. Vous pouvez également lancer une fenêtre de terminal et exécuter la commande d'exécution flatpak suivante pour la démarrer.
flatpak exécuter io.github.realmazharhusain.GdmSettings
Une fois l'application ouverte, suivez les instructions ci-dessous qui correspondent à l'aspect de votre écran de connexion Gnome que vous souhaitez personnaliser.
Apparence

Dans l'onglet "Apparence", vous pouvez personnaliser l'apparence de l'écran de connexion Gnome. Sélectionnez la zone "Shell" pour modifier le shell utilisé par Gnome. Sélectionnez la zone "Icônes" pour modifier les icônes de connexion par défaut, "Curseur" pour modifier le type de curseur et "Arrière-plan" pour modifier l'arrière-plan de connexion.
Lorsque vous avez fini de personnaliser l'apparence, cliquez sur le bouton "Appliquer".
Polices
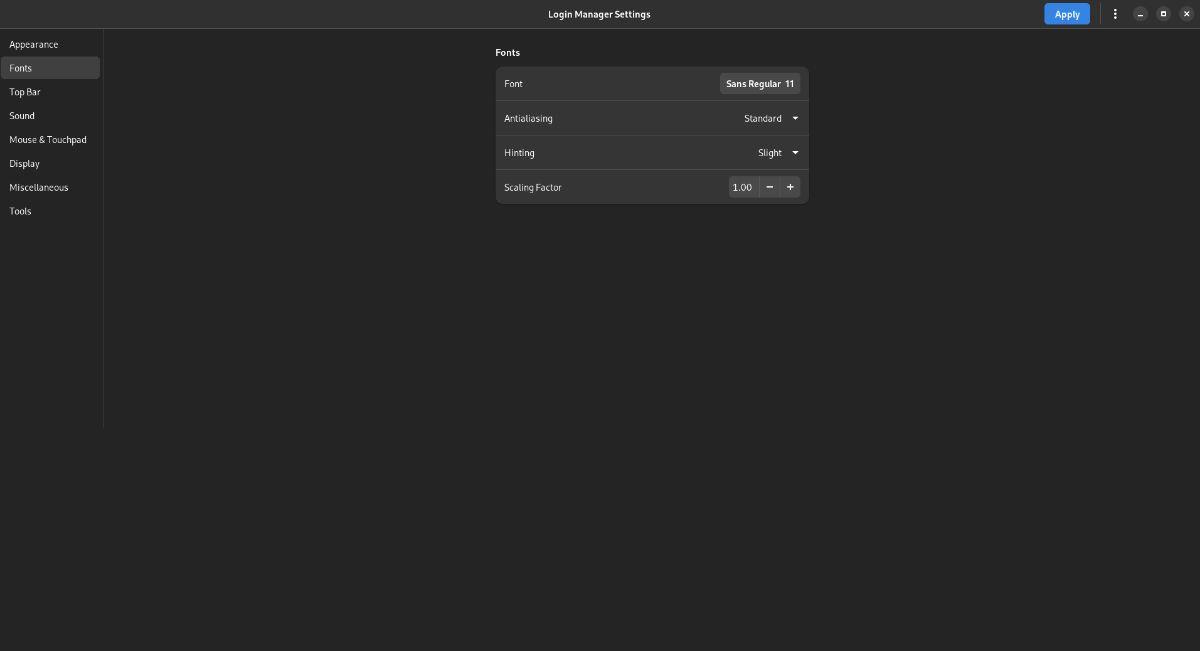
Pas un fan des polices par défaut à l'intérieur de l'écran de connexion Gnome ? Sélectionnez la section "Polices" dans l'application Paramètres GDM. Ensuite, sélectionnez la zone "Police" pour changer la police utilisée lors de la connexion.
Vous pouvez également modifier la façon dont les polices sont rendues dans l'écran de connexion Gnome en personnalisant "Antialiasing", "Hinting" et "Scaling Factor". Sélectionnez "Appliquer" pour appliquer les modifications.
Barre du haut
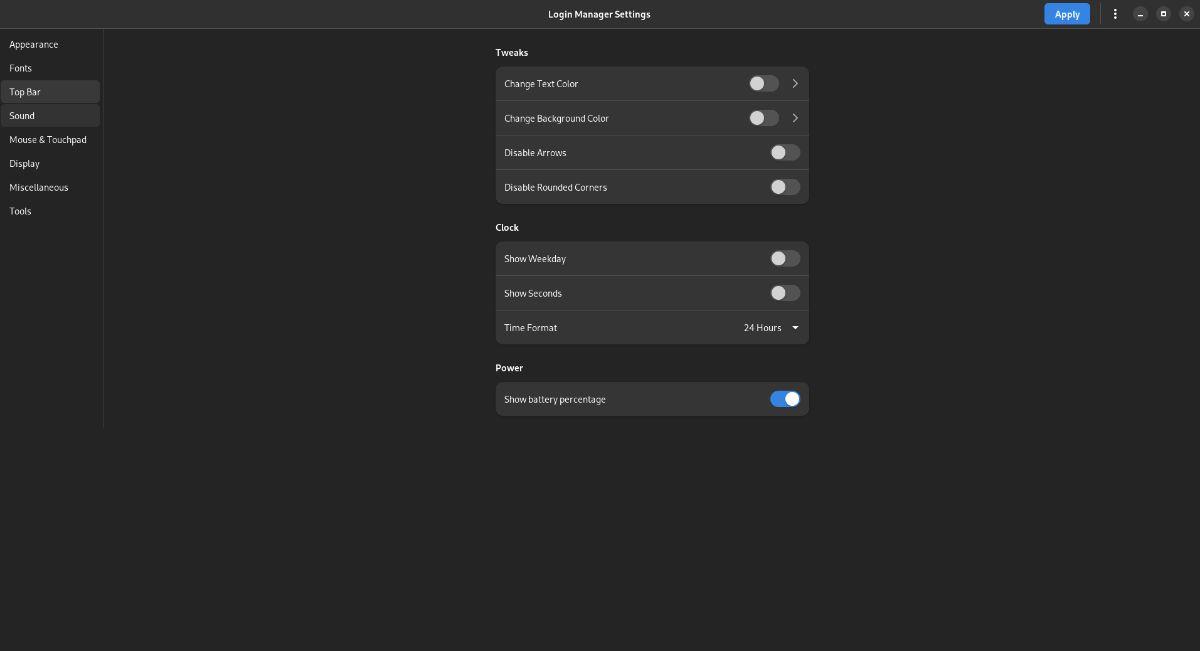
Cherchez-vous à personnaliser la barre supérieure de l'écran de connexion Gnome ? Sélectionnez la section "Barre supérieure" de l'application Paramètres GDM. Une fois là-bas, vous pouvez changer des choses comme la couleur du texte et la couleur d'arrière-plan ; vous pouvez désactiver les "flèches" et les "coins arrondis". Il est également possible de modifier l'apparence de l'horloge en modifiant la zone "Horloge" ou l'apparence de la batterie de l'ordinateur portable en modifiant la section "Alimentation".
Cliquez sur le bouton "Appliquer" lorsque vous avez terminé la personnalisation pour appliquer les modifications.
Son
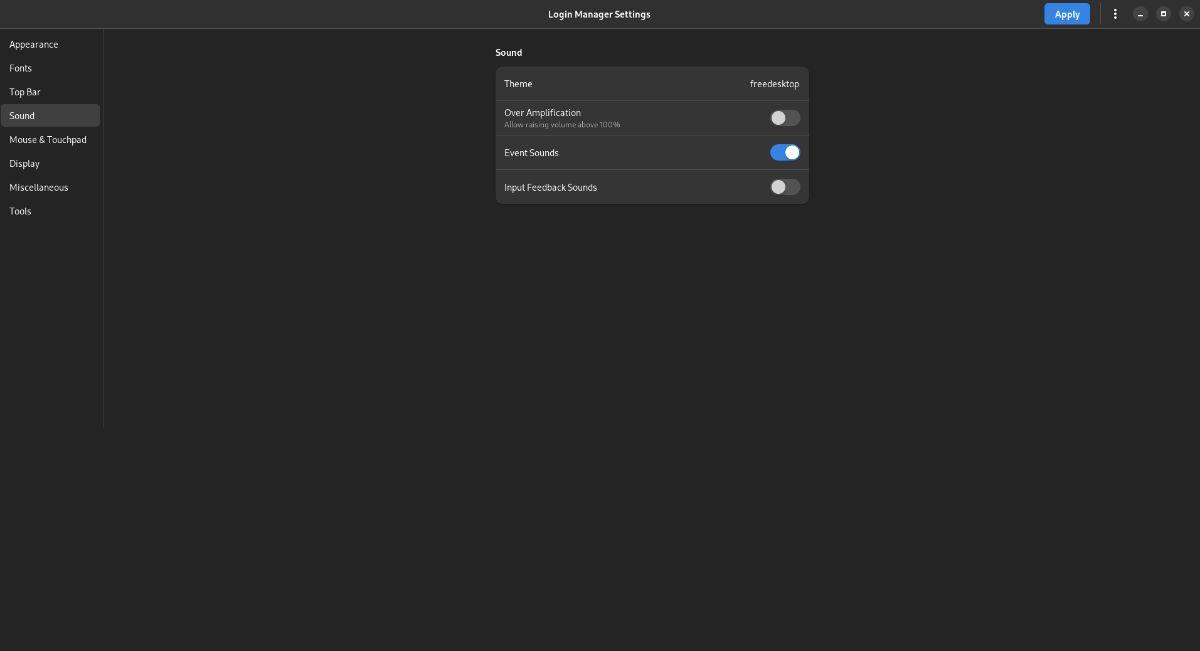
Besoin de modifier les paramètres sonores de l'écran de connexion Gnome ? Recherchez la section "Son" dans l'application Paramètres GDM. Une fois là-bas, n'hésitez pas à modifier des éléments tels que "Thème", "Suramplification", "Sons d'événement" et "Sons de retour d'entrée".
Lorsque vous avez terminé de personnaliser les différents paramètres sonores de l'écran de connexion Gnome, cliquez sur "Appliquer".
Souris/pavé tactile
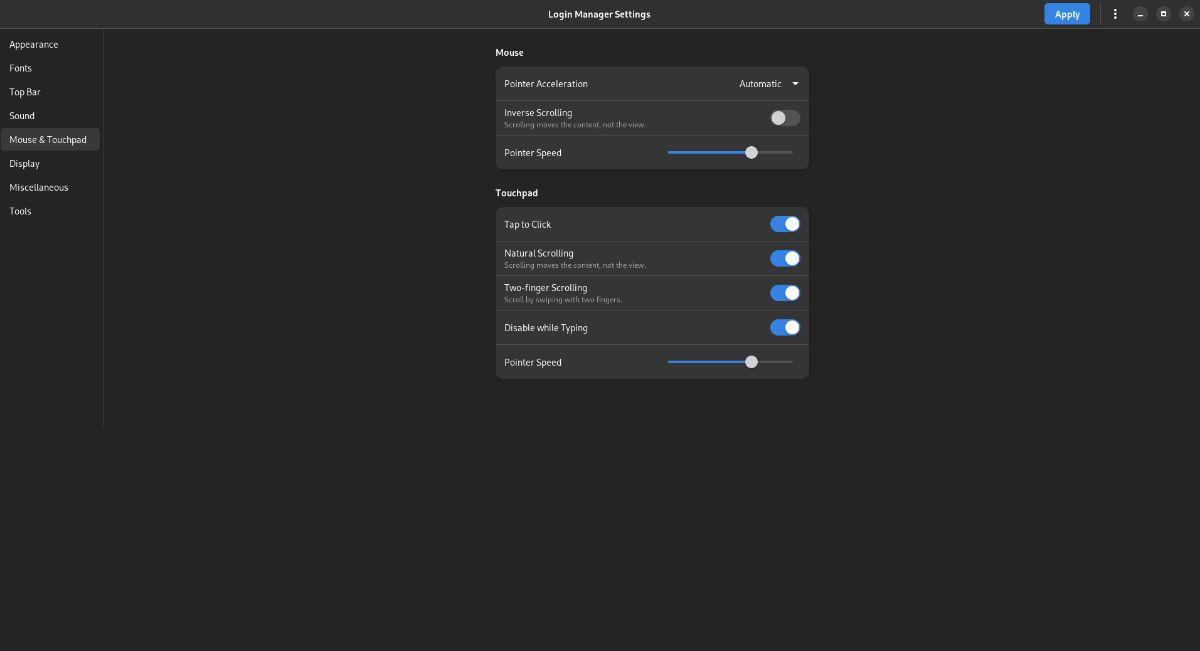
Il y a beaucoup de paramètres de souris à modifier pour le gestionnaire de connexion Gnome. Sélectionnez le bouton "Souris et pavé tactile" pour personnaliser divers paramètres de la souris dans l'application Paramètres GDM.
Une fois dans la zone "Souris et pavé tactile", vous pouvez modifier des éléments tels que l'accélération du pointeur, la direction de défilement, la vitesse du pointeur, le toucher pour cliquer et de nombreux autres paramètres de la souris et du pavé tactile.
Lorsque vous avez terminé de modifier les paramètres de la souris/du pavé tactile pour l'écran de connexion Gnome, cliquez sur le bouton "Appliquer" pour appliquer les paramètres.
Afficher
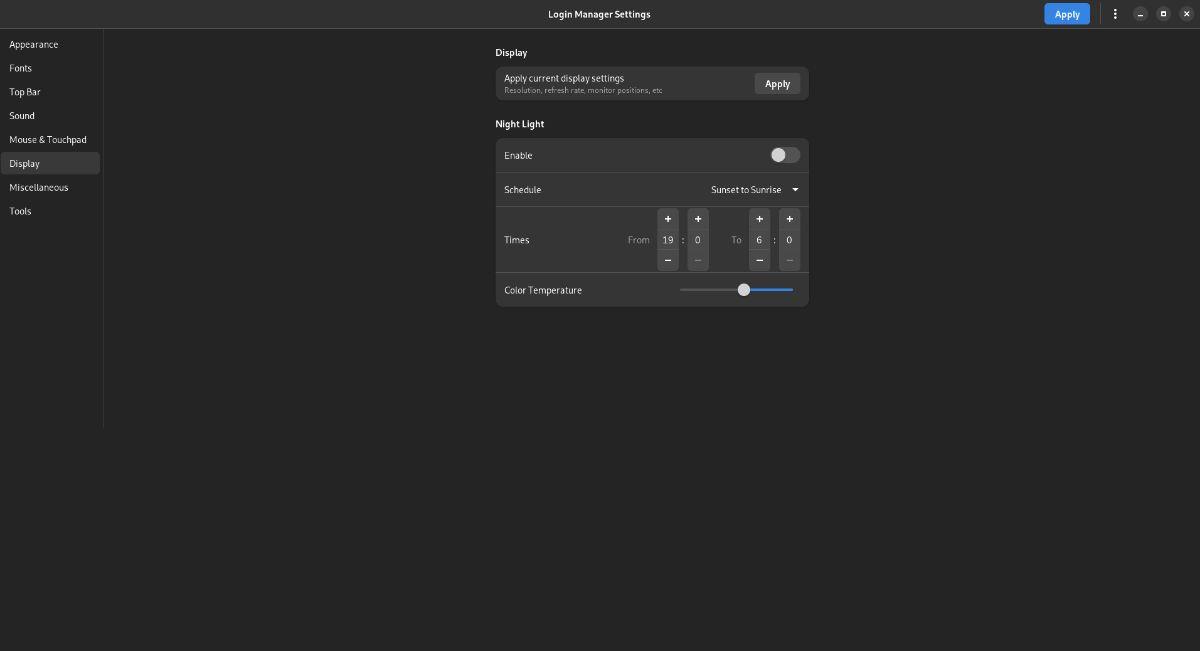
Vous souhaitez modifier les paramètres de l'écran de connexion ? Sélectionnez l'option "Affichage". À partir de là, vous pouvez configurer la fonction Night Light (le réglage de la luminosité qui rend Gnome agréable pour les yeux.)
Une fois que vous avez modifié les paramètres d'affichage de l'écran de connexion Gnome, cliquez sur le bouton "Appliquer" pour appliquer les paramètres nouvellement modifiés à votre système.
Divers
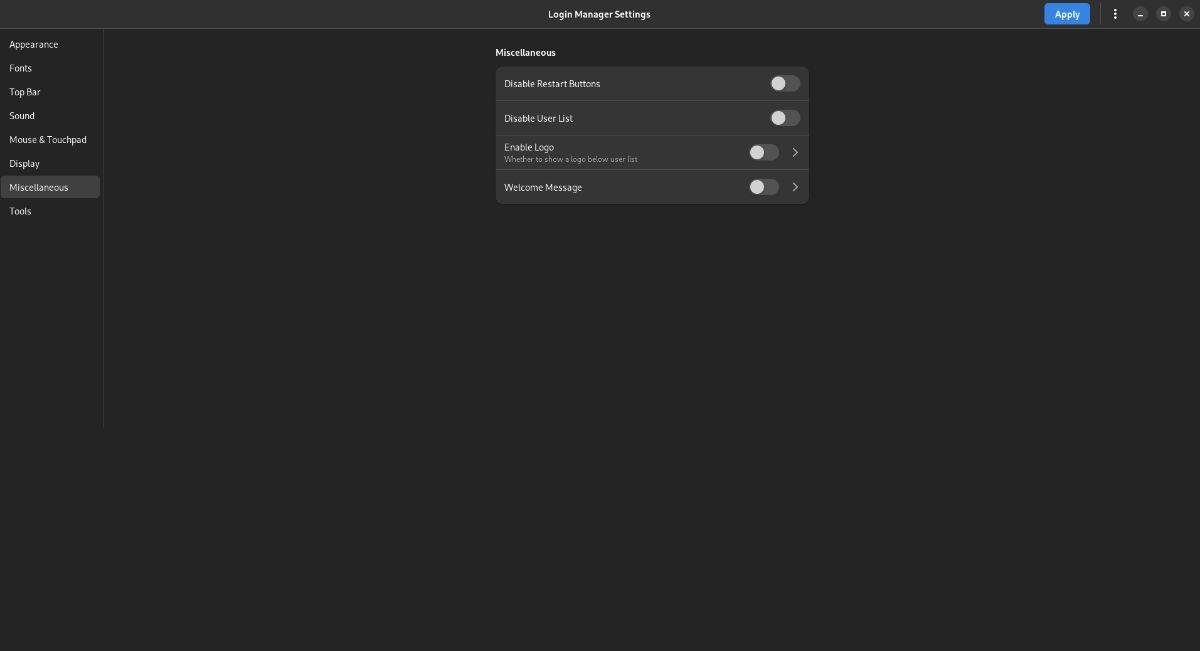
Les utilisateurs peuvent modifier certains paramètres divers dans l'application Paramètres GDM. Pour accéder à ces paramètres divers, cliquez sur la section "Divers". À partir de là, vous pouvez modifier des éléments tels que le bouton de redémarrage, la liste des utilisateurs, le logo de distribution et même le message de bienvenue.
Une fois que vous avez modifié vos paramètres, cliquez sur le bouton "Appliquer" pour les appliquer au système.
Outils
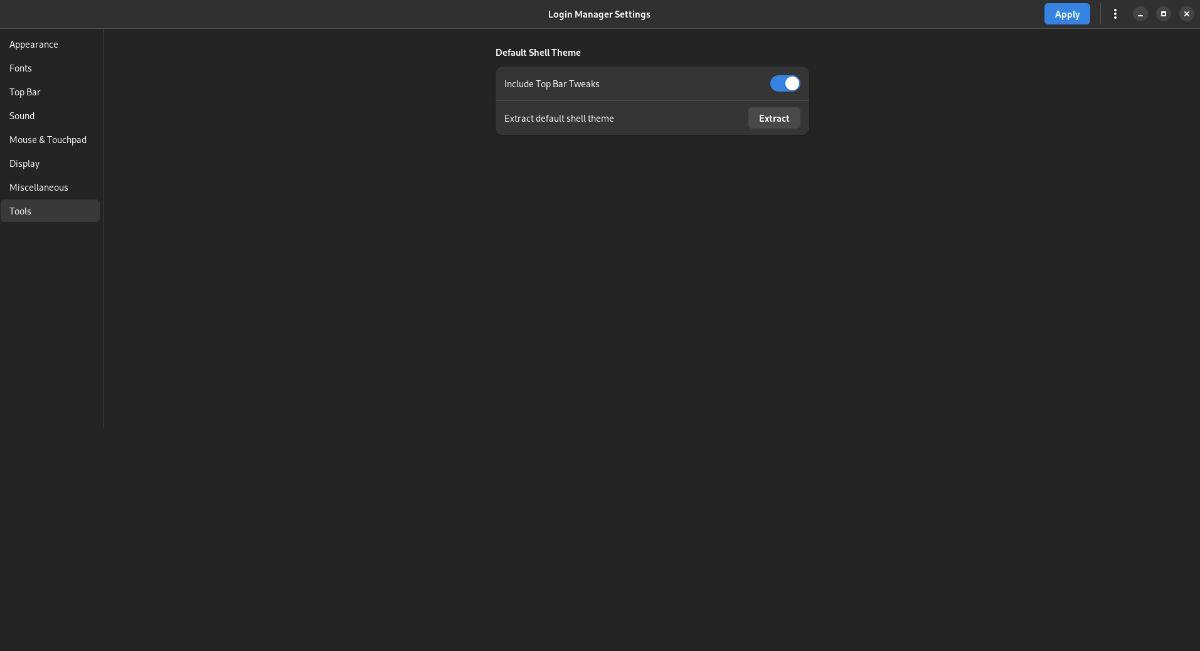
La section "Outils" de la zone Paramètres GDM n'est pas nécessaire pour la plupart des utilisateurs Linux. Toutefois, si vous souhaitez extraire le thème du shell par défaut, sélectionnez "Outils" pour accéder aux paramètres des outils.


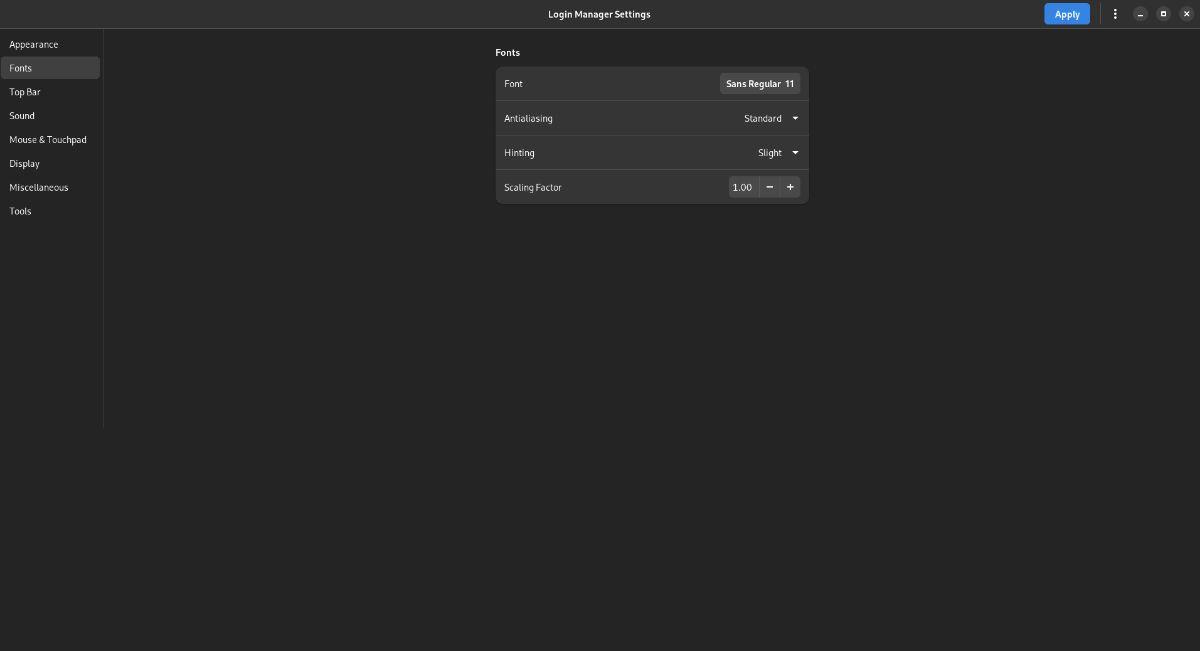
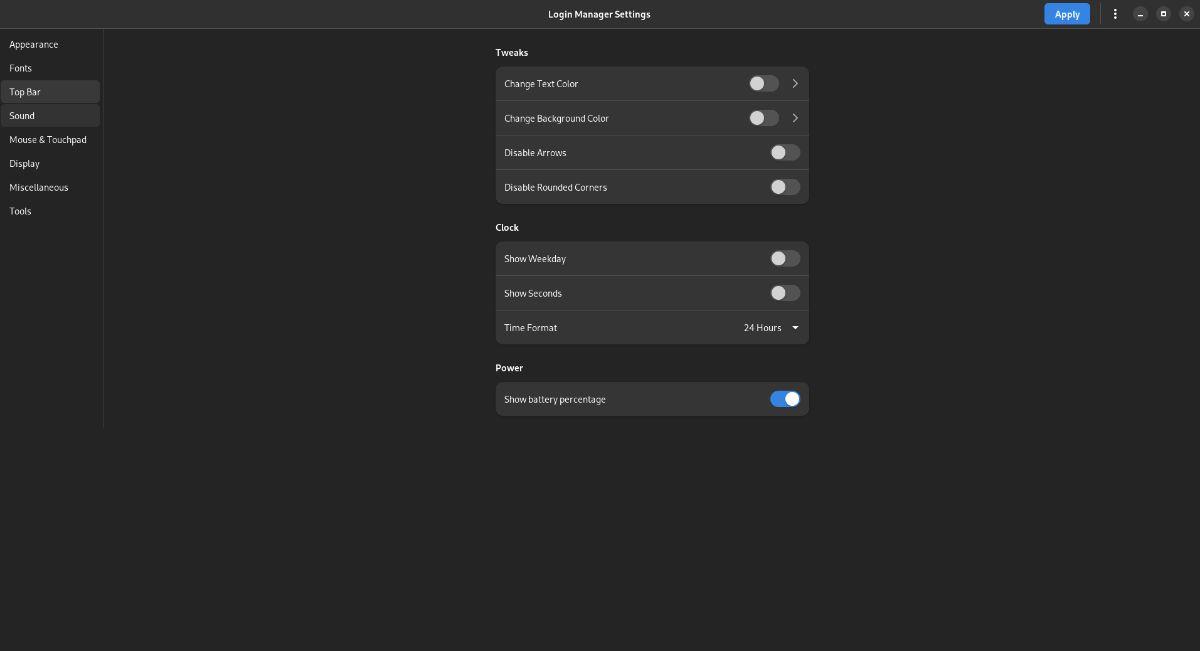
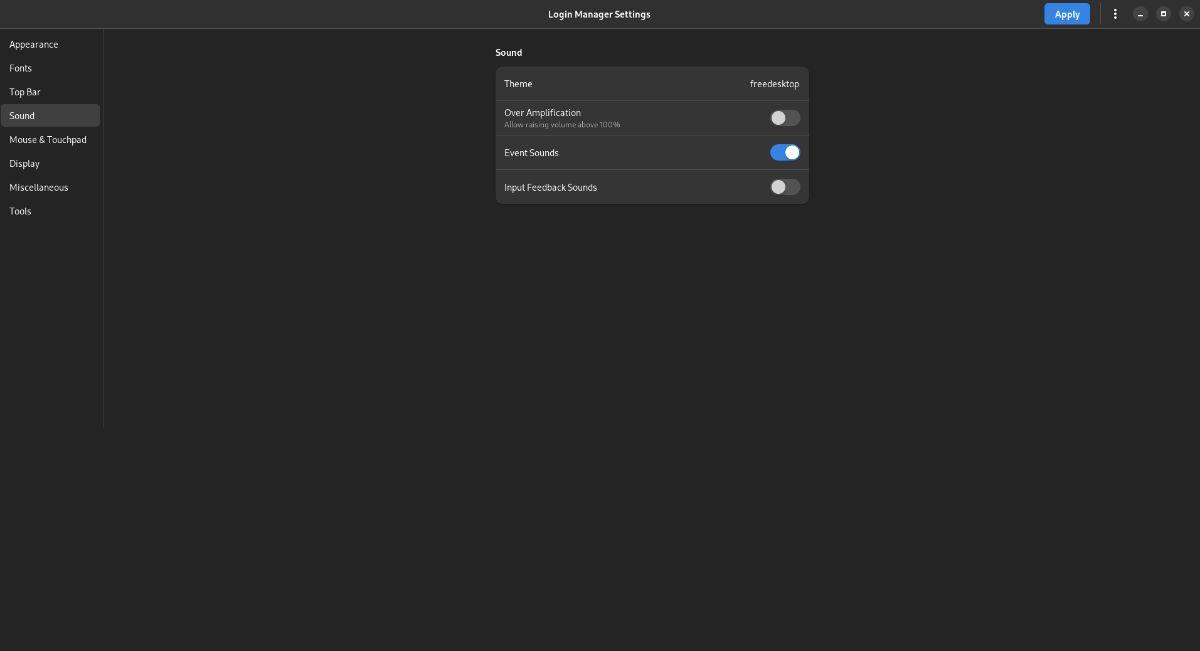
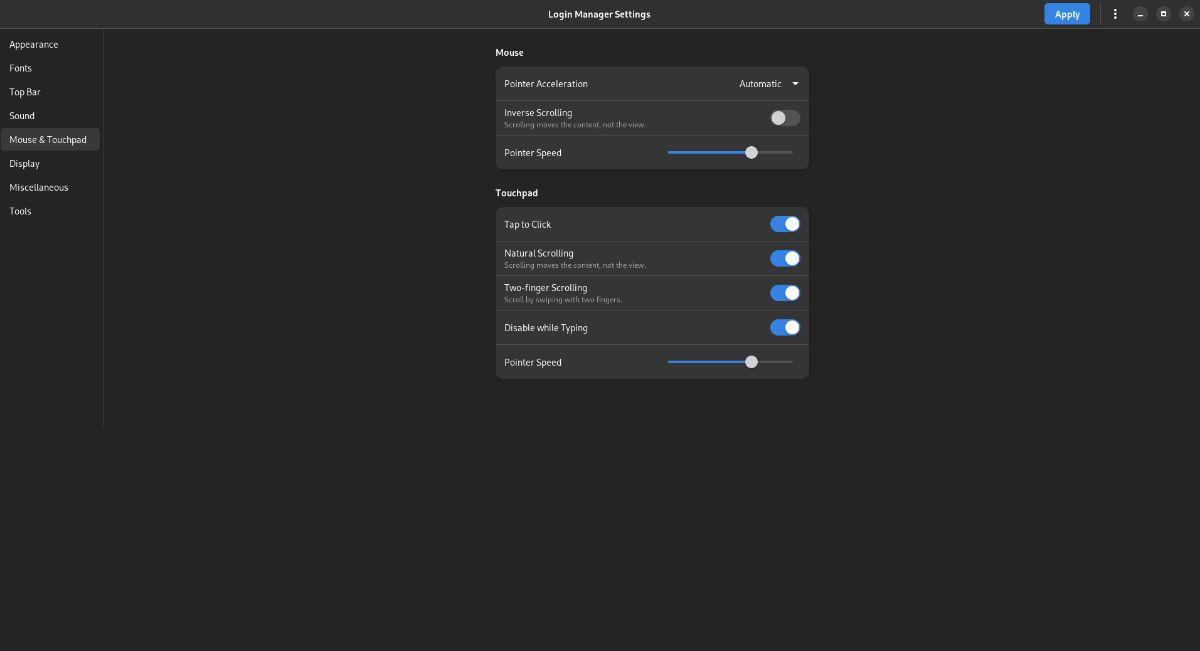
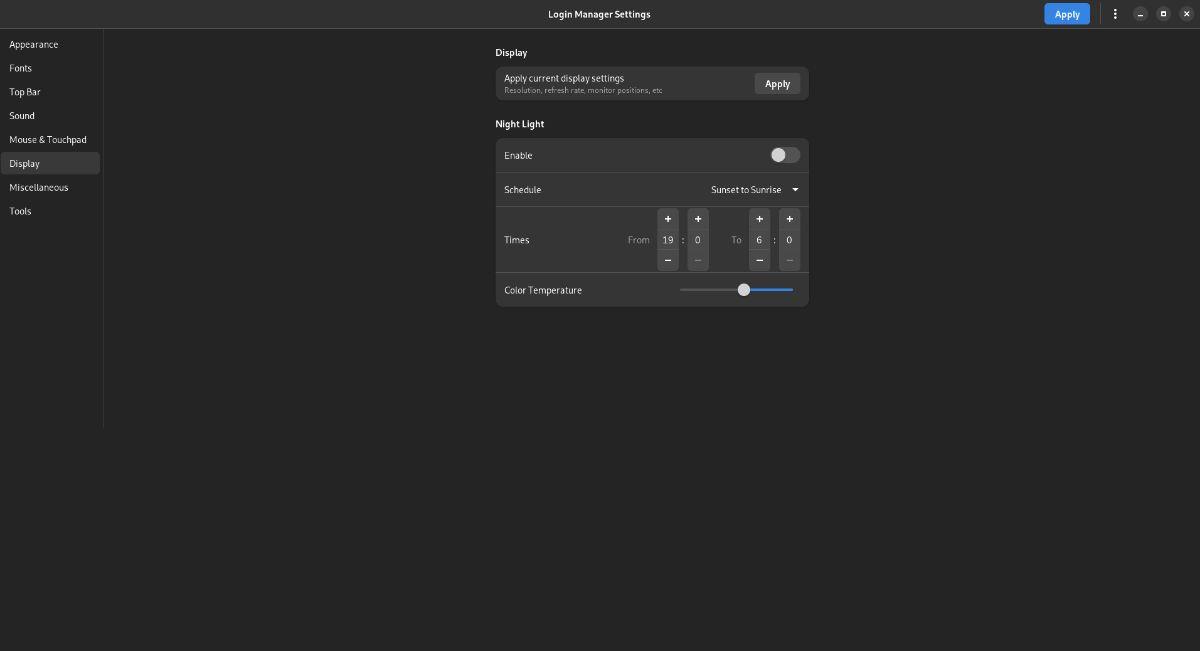
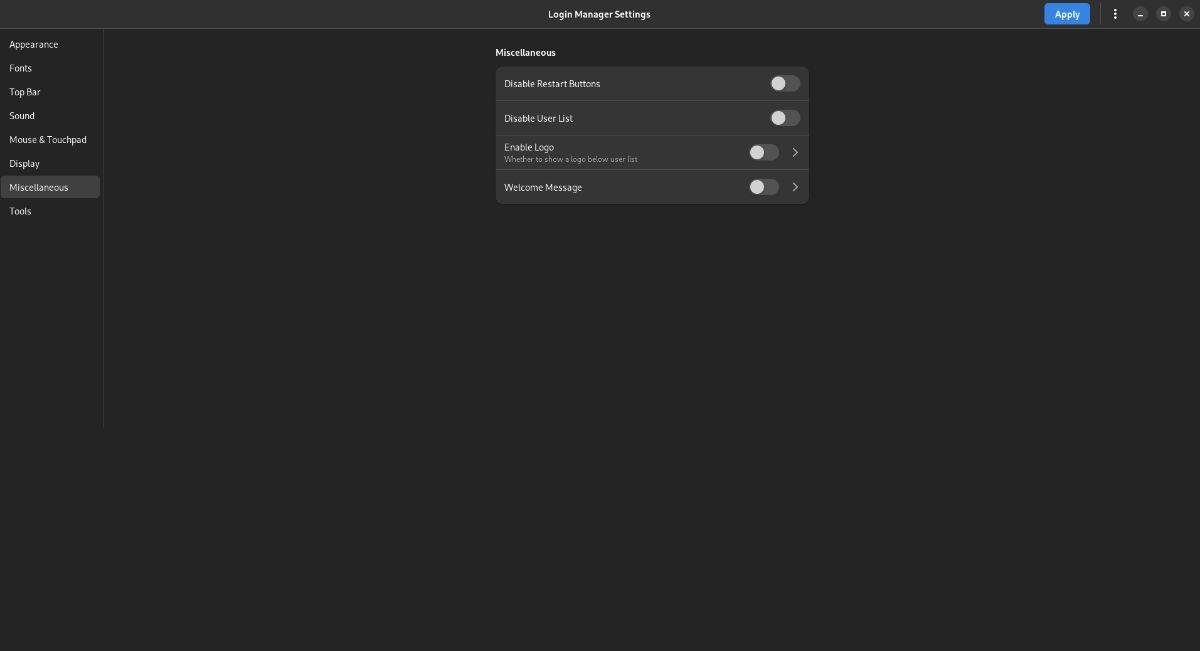
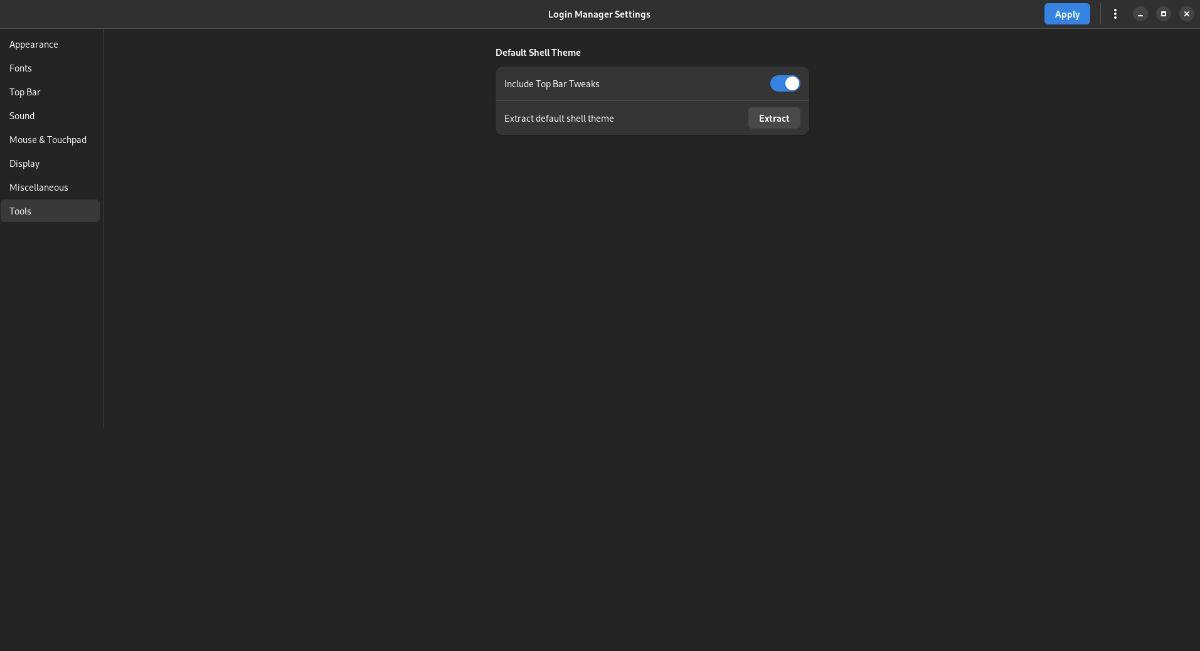


![Téléchargez FlightGear Flight Simulator gratuitement [Amusez-vous] Téléchargez FlightGear Flight Simulator gratuitement [Amusez-vous]](https://tips.webtech360.com/resources8/r252/image-7634-0829093738400.jpg)





