Si vous avez déjà voulu des informations système détaillées sur votre PC Linux concernant le CPU, le GPU, la RAM, l'utilisation du disque et les statistiques du réseau, vous vous êtes tourné vers des programmes comme Glances. Glances est une excellente application et idéale pour surveiller les informations du système, mais elle est également basée sur un terminal, ce qui n'est pas toujours le meilleur pour les utilisateurs de bureau Linux. Pour une expérience de surveillance plus conviviale sur Linux, vous avez besoin de StatusPilatus.
Installer StatusPilatus
StatusPilatus n'est pas disponible via Ubuntu Software Center, ni aucune source logicielle incluse pour les distributions Linux grand public, donc l'installation n'est pas simple. Donc, avant d'aborder le fonctionnement de l'application et ce que vous pouvez en faire, nous devons passer en revue le processus d'installation.
Pour démarrer le processus d'installation, ouvrez une fenêtre de terminal en appuyant sur Ctrl + Alt + T ou Ctrl + Shift + T sur le clavier. Ensuite, suivez les instructions de la ligne de commande ci-dessous pour que StatusPilatus fonctionne sur le système d'exploitation Linux de votre choix.
Remarque : certaines fonctionnalités de StatusPilatus peuvent ne pas fonctionner correctement pour vous, car le programme est en cours de développement.
Ubuntu/Debian
StatusPilatus est installable sur Ubuntu Linux et Debian Linux grâce au développeur fournissant un package DEB téléchargeable sur la page de publication GitHub du projet. Pour mettre la main sur ce fichier DEB, utilisez la commande de téléchargement wget ci-dessous.
wget https://github.com/PilatusDevs/StatusPilatus/releases/download/0.5.0/StatusPilatus_0.5.0_amd64.deb
Une fois le téléchargement du fichier StatusPilatus sur votre PC Ubuntu ou Debian terminé, le processus d'installation peut commencer. À l'aide de la commande dpkg , chargez le fichier StatusPilatus.
sudo dpkg -i StatusPilatus_0.5.0_amd64.deb
Après l'installation du fichier du package StatusPilatus, vous remarquerez peut-être que des erreurs apparaissent dans l'invite du terminal. Ces erreurs sont très probablement des problèmes de dépendance. Pour corriger ces problèmes, suivez notre guide pour Ubuntu ou Debian .
Fedora/OpenSUSE
Les utilisateurs de Fedora et OpenSUSE Linux peuvent installer StatusPilatus sans problème grâce au fichier de package RPM téléchargeable sur la page de publication de GitHub. Pour obtenir la dernière version de ce fichier RPM, utilisez la commande de téléchargement wget ci-dessous.
wget https://github.com/PilatusDevs/StatusPilatus/releases/download/0.5.0/StatusPilatus-0.5.0.x86_64.rpm
Une fois le téléchargement du fichier de package RPM terminé, suivez les instructions de ligne de commande pour Fedora Linux ou OpenSUSE ci-dessous pour que le fichier de package soit opérationnel.
Feutre
Pour installer le fichier de package StatusPilatus RPM sur Fedora Linux, vous devez utiliser l'outil de gestion de package Dnf. À l'aide de dnf install , chargez le fichier RPM.
sudo dnf installer StatusPilatus-0.5.0.x86_64.rpm
OuvrirSUSE
L'installation des fichiers de package RPM sur OpenSUSE signifie interagir avec l'outil de gestion de package Zypper. Pour démarrer le processus d'installation, utilisez la commande d' installation zypper ci-dessous.
sudo zypper installer StatusPilatus-0.5.0.x86_64.rpm
AppImage
StatusPilatus a une version AppImage sur son GitHub. Cette version est parfaite si vous utilisez Arch Linux ou une autre distribution Linux qui n'a pas de fichier de package officiel StatusPilatus à télécharger. Pour obtenir le dernier fichier AppImage, utilisez la commande de téléchargement wget ci-dessous.
wget https://github.com/PilatusDevs/StatusPilatus/releases/download/0.5.0/StatusPilatus.0.5.0.AppImage
Une fois le téléchargement du fichier StatusPilatus AppImage sur votre ordinateur Linux, utilisez la commande mkdir pour créer un nouveau dossier avec le libellé « AppImages ». Ce dossier sera utilisé pour héberger StatusPilatus AppImage, afin qu'il ne soit pas accidentellement supprimé à une date ultérieure.
mkdir -p ~/AppImages/
Une fois le dossier "AppImages" créé, utilisez la commande mv pour y placer le fichier StatusPilatus.
mv StatusPilatus.0.5.0.AppImage ~/AppImages/
Mettez à jour les autorisations du fichier AppImage à l'aide de la commande chmod .
sudo chmod +x StatusPilatus.0.5.0.AppImage
Exécutez StatusPilatus avec :
./StatusPilatus.0.5.0.AppImage
Vous pouvez également cliquer sur « AppImages » et double-cliquez sur le fichier AppImage (ou cliquez avec le bouton droit et sélectionnez Exécuter).
Informations détaillées sur le système Linux
Une fois le programme installé, StatusPilatus peut nous permettre d'utiliser StatusPilatus pour afficher diverses métriques système sur Linux. Ouvrez l'application StatusPilatus. Une fois ouvert, suivez-le pour apprendre à l'utiliser pour obtenir des informations détaillées sur le système Linux.
CPU
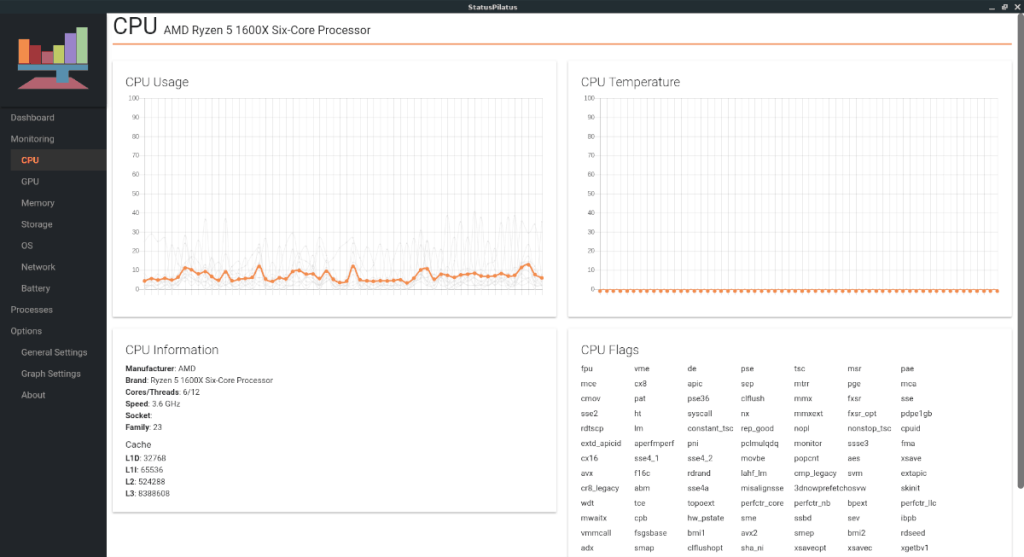
Besoin de vérifier ce que fait votre CPU ? Localisez le bouton « CPU » sur le côté gauche de StatusPilatus. Une fois là-bas, vous verrez un graphique détaillé de votre utilisation du processeur. Cette section vous montrera également la température du processeur (bien que cela ne fonctionne pas toujours) et les informations détaillées sur le processeur lui-même (telles que la marque, les cœurs/fils, etc.)
GPU
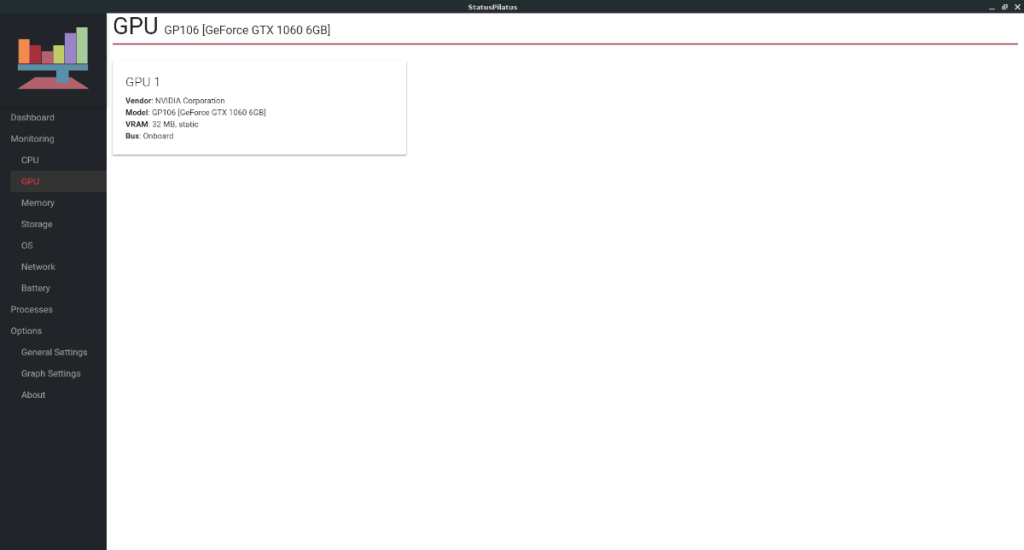
La section GPU de StatusPilatus n'est pas aussi complète que la plupart des sections de l'application, mais ce manque d'informations GPU est attendu, car les cartes graphiques sous Linux sont presque entièrement verrouillées.
Le GPU, malgré son manque, fournit quand même quelques informations utiles ! Si vous cliquez sur la section « GPU », vous verrez des informations détaillées sur le fournisseur de votre carte graphique, le numéro de modèle et plus encore !
Mémoire
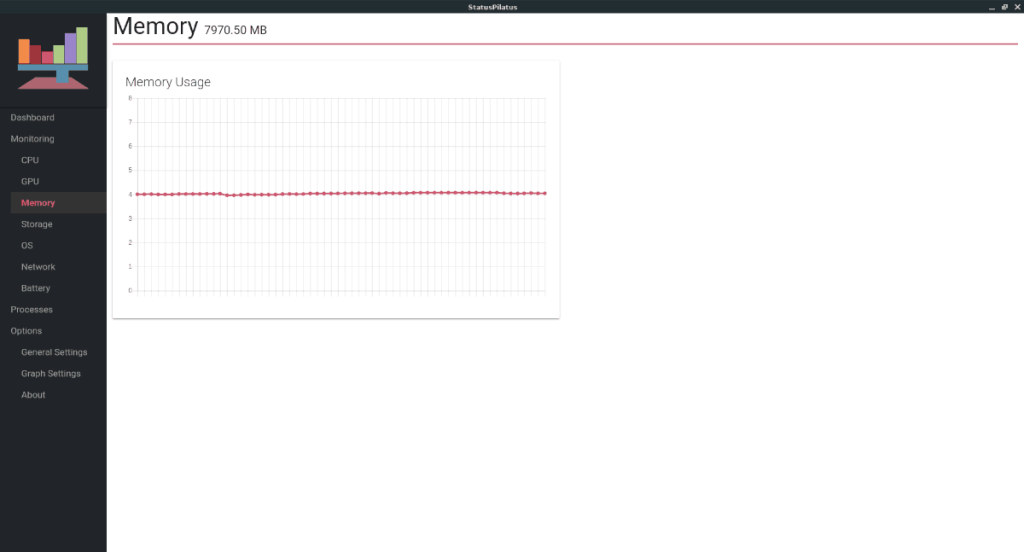
Vous essayez de savoir combien de RAM votre PC Linux utilise ? Localisez la section « Mémoire » dans le menu de gauche et cliquez dessus. À l'intérieur de « Mémoire » se trouve un graphique qui montre, en temps réel, la quantité exacte de RAM utilisée par l'ordinateur.
Stockage
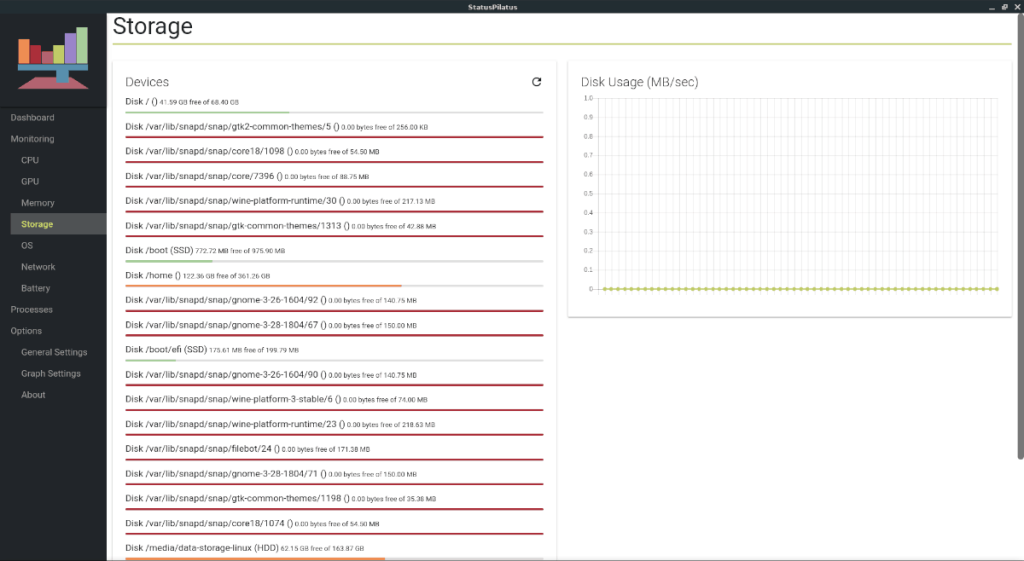
Curieux de savoir combien d'espace il vous reste sur votre PC Linux ? Recherchez « Stockage » sur la gauche et cliquez dessus pour accéder aux informations sur les différents appareils. De plus, la zone "Stockage" a un graphique qui peut décrire l'utilisation du disque en Mo par seconde.
Système d'exploitation
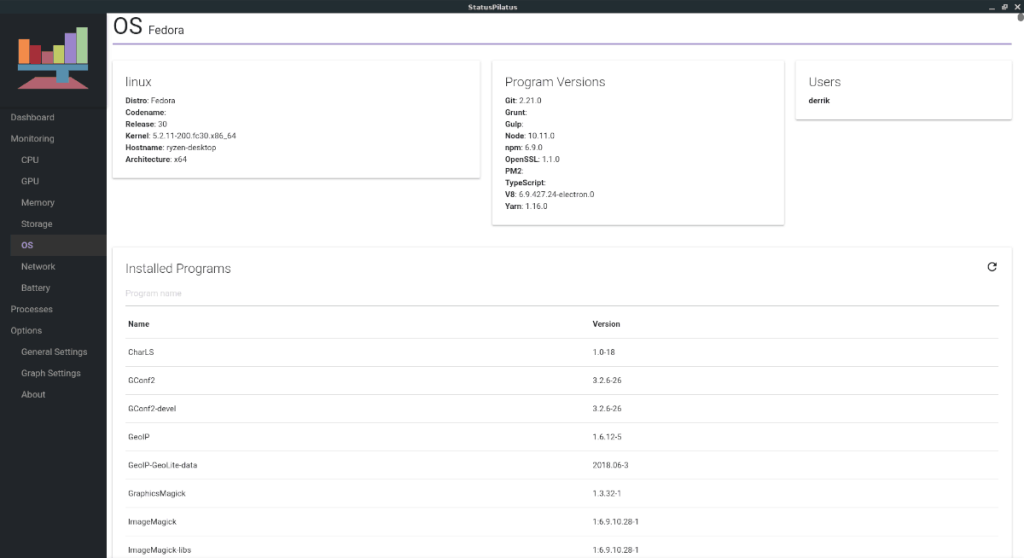
StatusPilatus peut donner des informations sur le système d'exploitation Linux que vous utilisez, de la version du noyau, au numéro de version, aux différents programmes que vous avez installés, et bien plus encore ! Pour accéder à des informations détaillées sur votre système d'exploitation avec l'application, cliquez sur « OS » dans la barre latérale.
Réseau
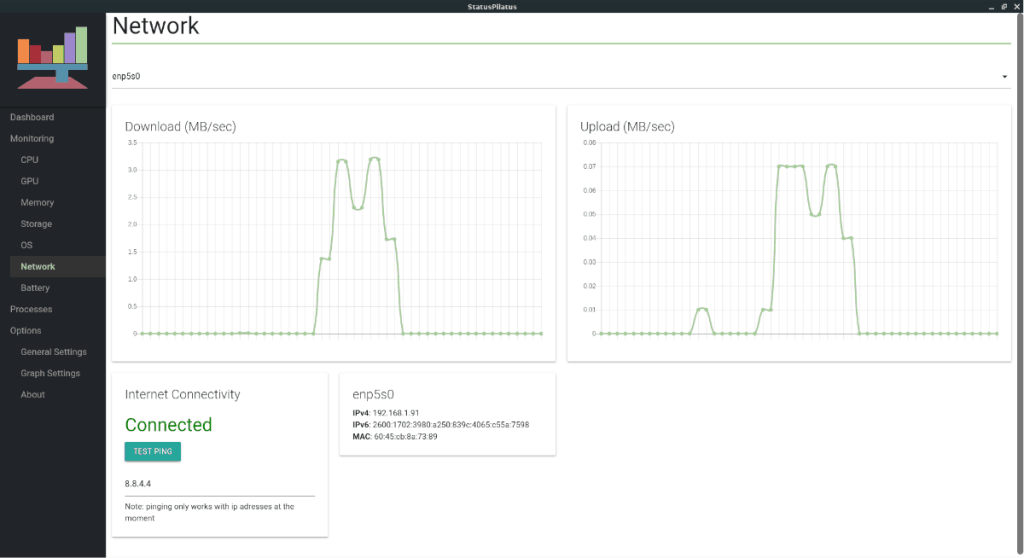
StatusPilatus a une excellente section d'informations sur le réseau avec des graphiques de téléchargement/téléchargement en temps réel, un testeur de ping, et plus encore ! Pour accéder aux statistiques du réseau, afficher votre adresse IPv4/IPv6 interne, ou pour tester la vitesse/la lenteur de votre ping, cliquez sur la section « Réseau » de StatusPilatus.
Batterie
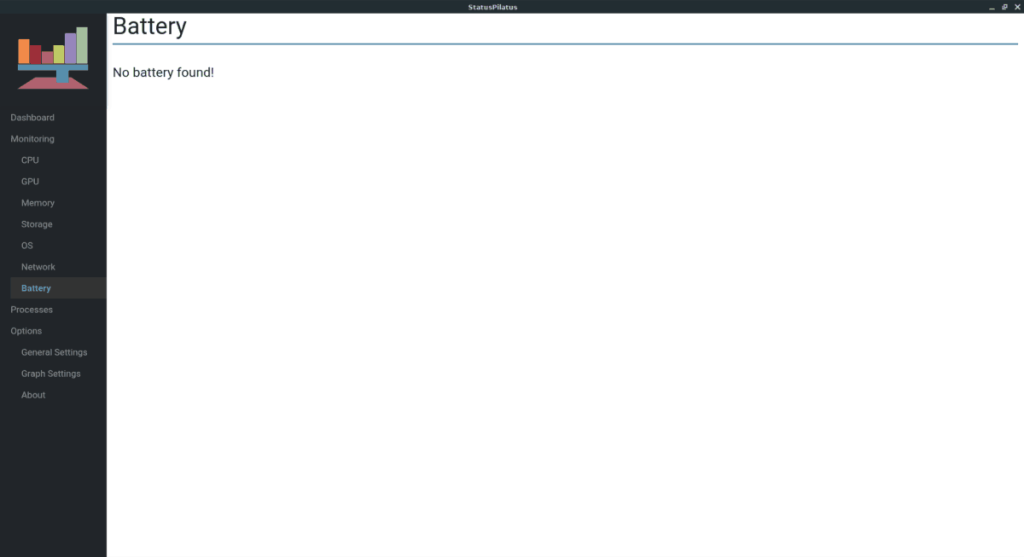
Utilisez-vous un ordinateur portable et cherchez-vous à obtenir des statistiques détaillées sur la batterie ? Localisez la section « batterie » et vous verrez des informations concernant la batterie de votre ordinateur portable.

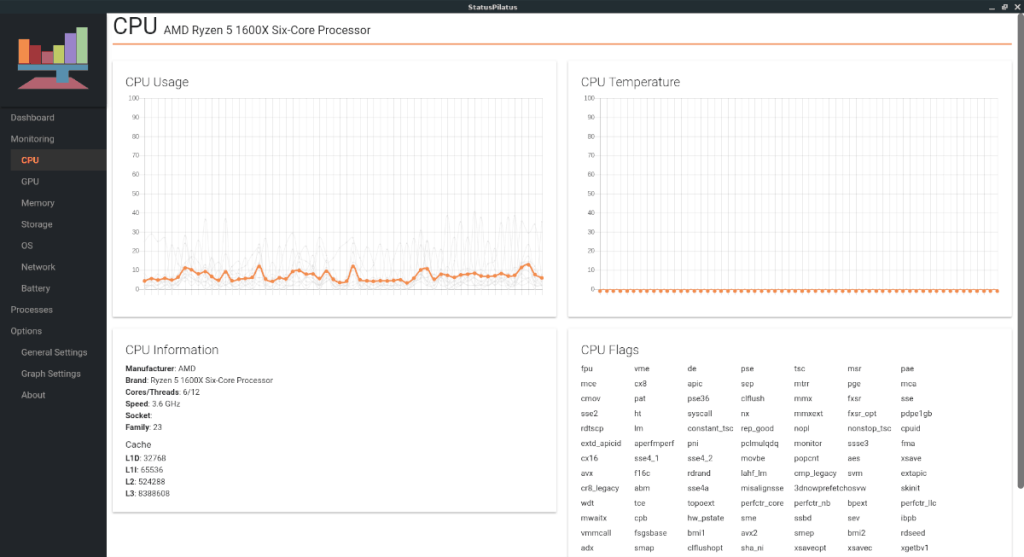
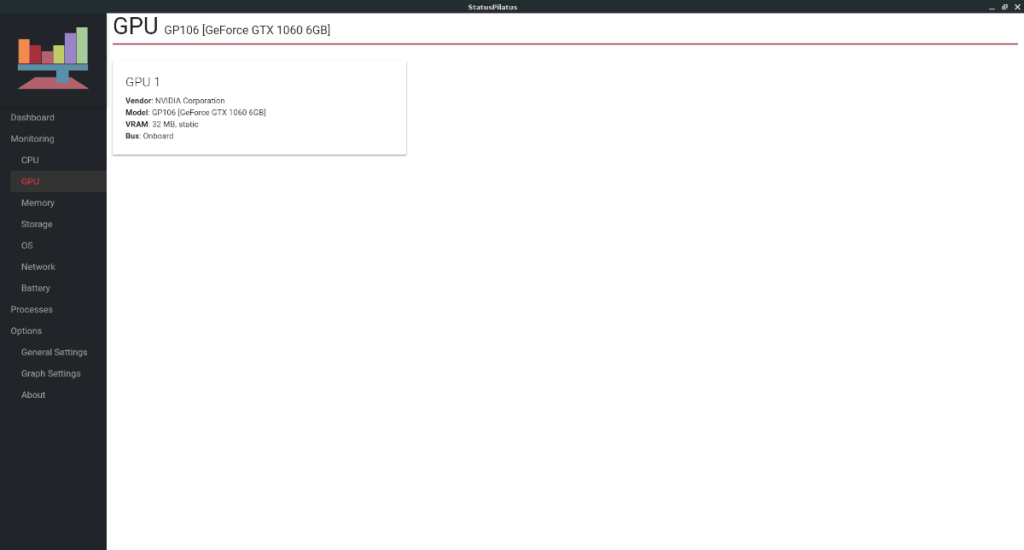
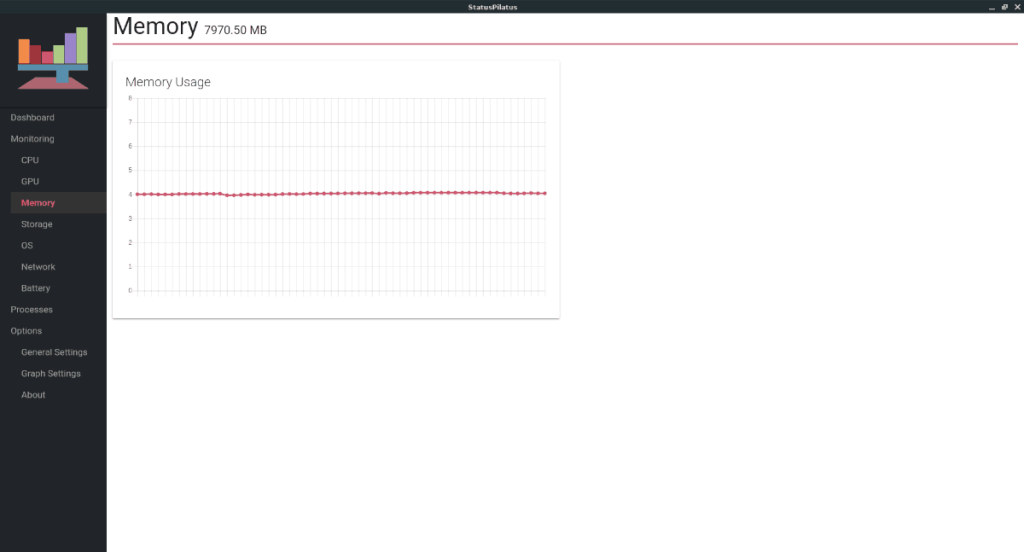
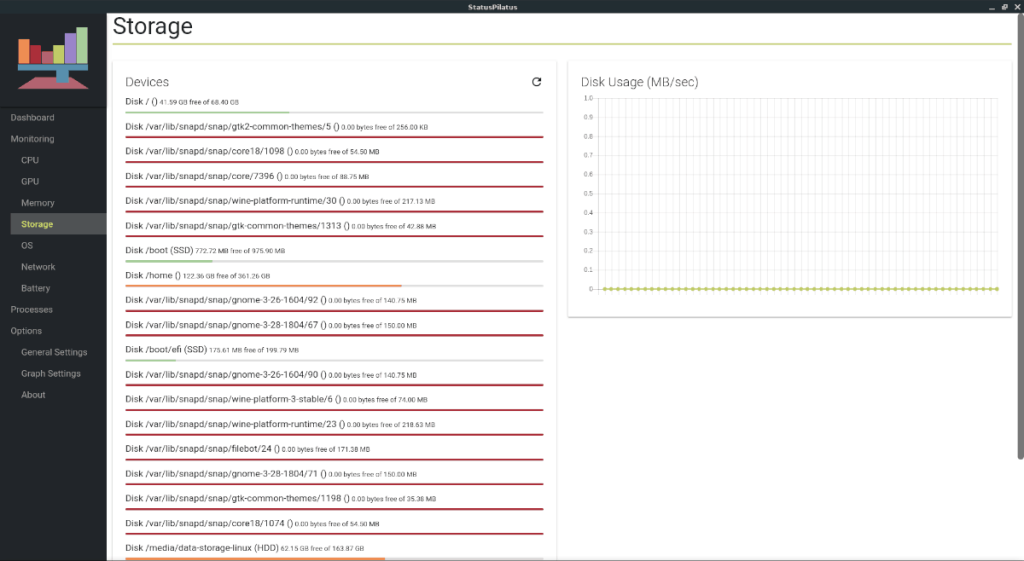
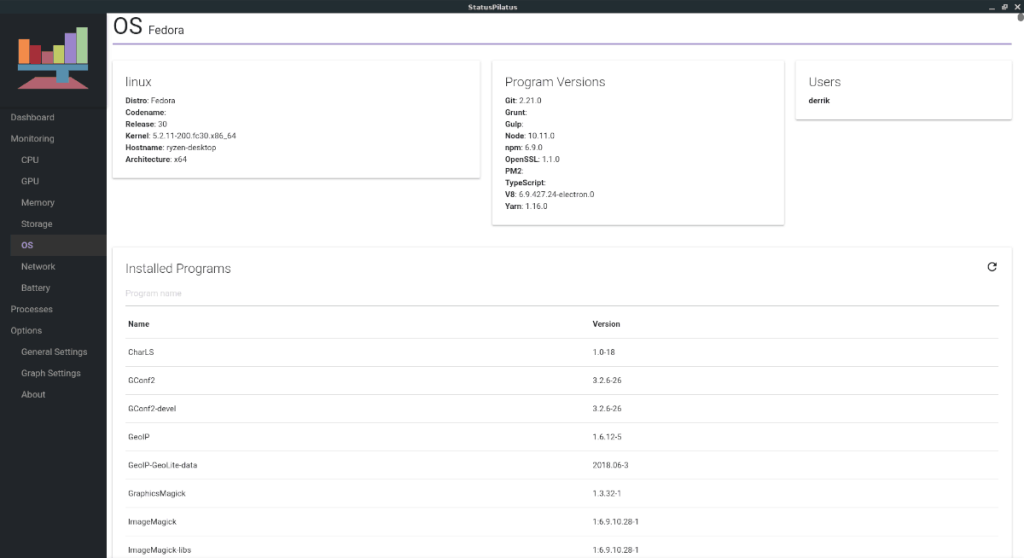
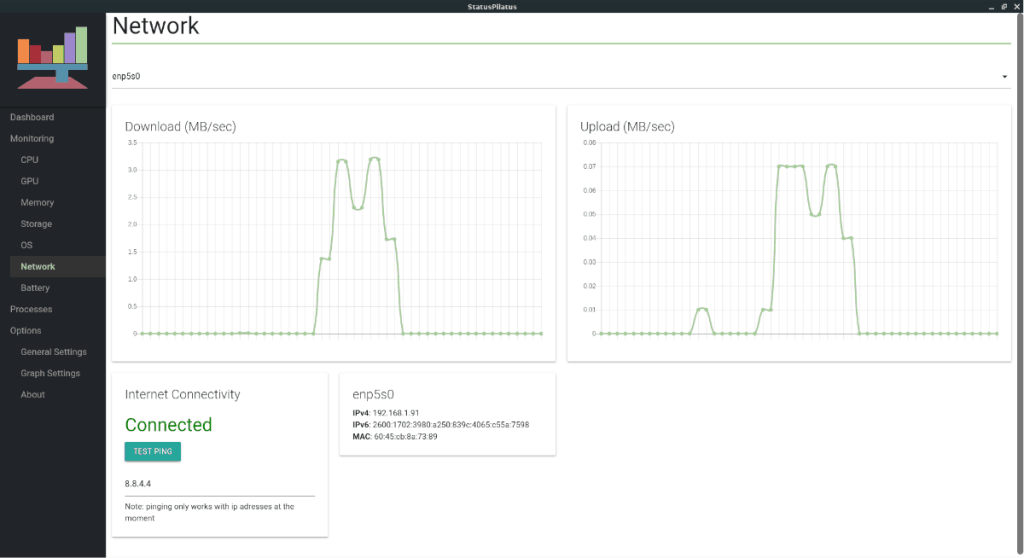
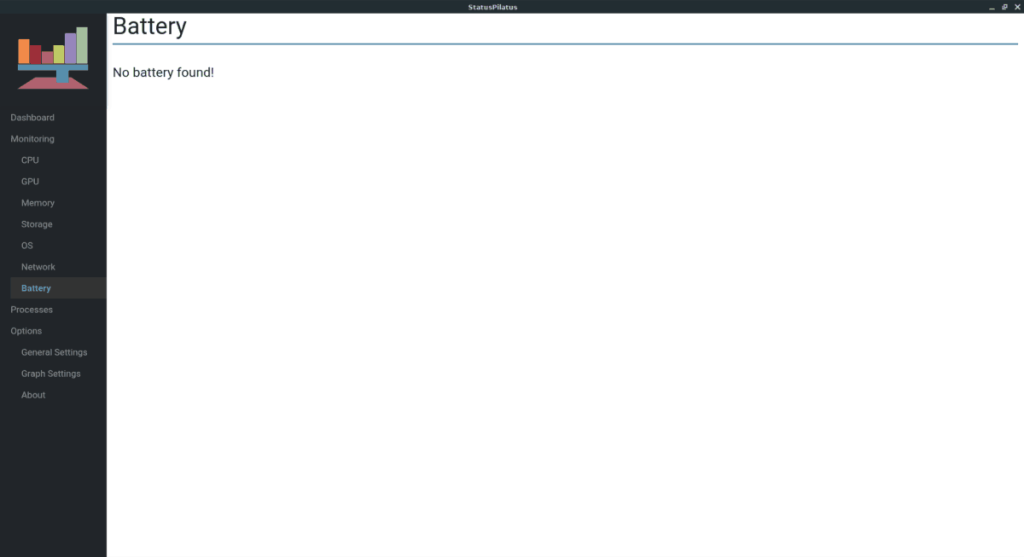


![Téléchargez FlightGear Flight Simulator gratuitement [Amusez-vous] Téléchargez FlightGear Flight Simulator gratuitement [Amusez-vous]](https://tips.webtech360.com/resources8/r252/image-7634-0829093738400.jpg)





