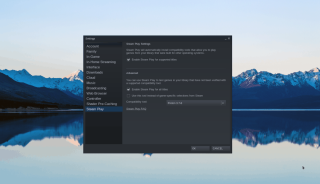Vous essayez d'envoyer des fichiers sur votre appareil Android à partir d'un ordinateur Linux mais vous n'avez pas de câble de données qui traîne ? Bonne nouvelle, grâce à la liberté que Google offre aux utilisateurs d'Android, les développeurs ont mis au point des dizaines de façons différentes de connecter facilement un appareil Android à un ordinateur Linux.
Le moyen le plus simple de partager des fichiers entre Android et Linux sans fil est peut-être de télécharger une application FTP sur votre appareil Android. Pourquoi? Il vous permet d'héberger rapidement un serveur FTP impromptu sur votre appareil Android, qui peut alors accepter les connexions à distance sans fil.
Qu'il suffise de dire que de nombreux développeurs d'applications Android sont conscients de la facilité avec laquelle cela est fait, et par conséquent, il existe une abondance d'applications de transfert FTP WiFi dans la boutique d'applications Google Play. Cela dit, dans ce guide, nous nous concentrerons sur l'application WiFi FTP Server, car c'est l'une des applications les plus fiables de sa catégorie.
Téléchargez l'application
Avant de pouvoir parler de la configuration du serveur, vous devez installer l'application WiFi FTP Server sur votre appareil Android. Pour ce faire, ouvrez l'application Google Play Store sur Android, recherchez "WiFi FTP Server" et installez-la. Sinon, cliquez sur ce lien ici et obtenez-le de cette façon. N'oubliez pas que l'application nécessite Android 4.0 et versions ultérieures, assurez-vous donc que votre appareil est à jour avant d'installer l'application.
Configurer le serveur
Une fois l'application WiFi FTP Server installée sur votre appareil Android, il est temps de configurer le serveur. Pour ce faire, lancez l'application. Ensuite, lorsqu'il est ouvert, cliquez sur l'icône d'engrenage dans le coin supérieur droit.
Faites défiler les paramètres et recherchez l'option qui dit "Dossier racine". Appuyez sur « Dossier racine ». Après cela, sélectionnez le dossier à définir comme dossier partagé sur votre serveur FTP.
Lorsque vous avez terminé de définir le dossier racine, appuyez sur le bouton Précédent de votre appareil Android pour quitter les paramètres.
Remarque : vous rencontrez des problèmes pour revenir à la zone des paramètres en appuyant sur le bouton de retour ? Essayez de fermer l'application et de la rouvrir à la place.
Après avoir quitté la zone des paramètres du serveur FTP WiFi, localisez le bouton « démarrer » et appuyez dessus pour mettre sous tension votre serveur de transfert de fichiers Android.
Installer FileZilla
Vous allez transférer des fichiers avec ce serveur via le protocole FTP, vous devrez donc installer un client FTP approprié sur votre PC Linux. Le protocole FTP existe depuis très longtemps, il existe donc un certain nombre de clients décents . Cela dit, FileZilla est largement considéré comme le meilleur à utiliser, nous nous concentrerons donc sur celui-ci dans ce guide.
Pour installer FileZilla sur votre PC Linux, lancez une fenêtre de terminal en appuyant sur Ctrl + Alt + T ou Ctrl + Shift + T . Une fois que vous avez ouvert une fenêtre de terminal, suivez les instructions d'installation de la ligne de commande pour Filezilla qui correspondent au système d'exploitation Linux que vous utilisez.
Ubuntu
sudo apt installer filezilla
Debian
sudo apt-get install filezilla
Arch Linux
sudo pacman -S filezilla
Feutre
sudo dnf installer filezilla
OuvrirSUSE
sudo zypper installer filezilla
Linux générique
Besoin d'obtenir le client FTP Filezilla sur votre PC Linux mais sans utiliser une distribution bien connue ? Pensez à vous rendre sur le site officiel de FileZilla . Ils ont un téléchargement Linux générique disponible qui fonctionnera sur presque tout !
Connectez-vous au serveur dans FileZilla
Maintenant que le serveur est en cours d'exécution et que FileZilla est installé, il est temps de connecter le client FTP au serveur. Pour vous connecter, lancez FileZilla sur votre ordinateur. Après cela, déverrouillez votre appareil Android, recherchez l'adresse FTP imprimée dans l'application du serveur FTP et suivez les instructions étape par étape ci-dessous pour vous connecter.
Étape 1 : Dans la section « Hôte » en haut de FileZilla, remplissez l'adresse FTP indiquée dans l'application. Cela devrait ressembler à l'exemple ci-dessous.
ftp://local.ip.address
Étape 2 : localisez la section « Nom d'utilisateur » de FileZilla et écrivez « android » en tant qu'utilisateur.
Étape 3 : Recherchez la section « Mot de passe » et saisissez « Android » comme mot de passe.
Étape 4: Rendez-vous dans la section "Port" et écrivez "2221" comme port.
Étape 5 : Démarrez une connexion à votre serveur FTP en cliquant sur le bouton « connexion rapide ».
Télécharger des fichiers de Linux vers Android
Besoin d'envoyer des données à votre appareil Android depuis Linux ? Voici comment procéder. Tout d'abord, recherchez la colonne de gauche dans FileZilla. Il devrait dire « Site local ».
Sous « Site local », utilisez le navigateur de fichiers pour accéder au fichier ou au dossier que vous souhaitez envoyer à votre appareil Android. Une fois que vous avez trouvé ce que vous voulez transférer, cliquez dessus avec le bouton droit de la souris et sélectionnez le bouton « Télécharger » pour transférer les données vers le serveur FTP.
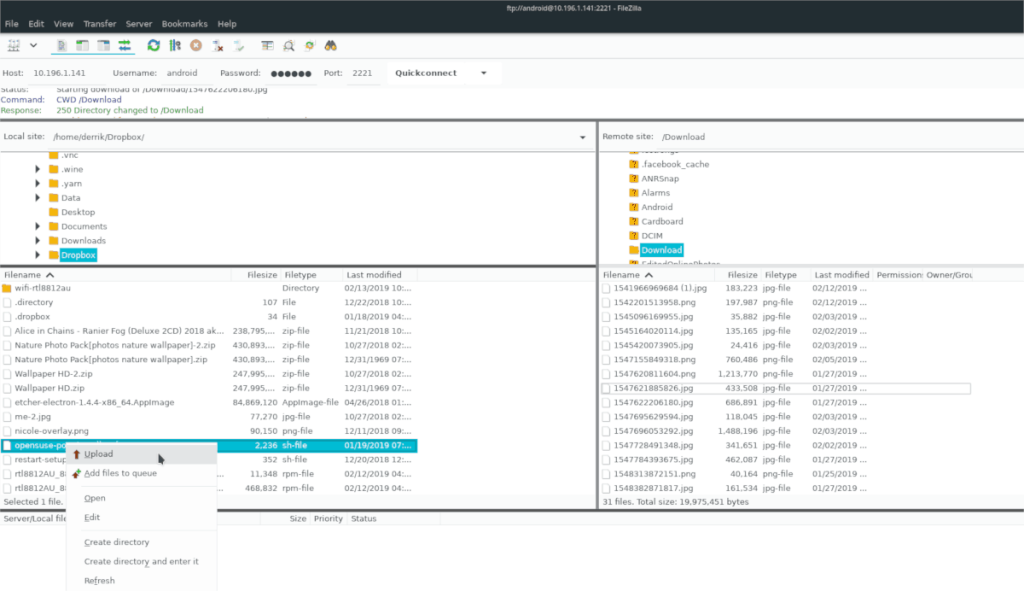
Besoin de transférer plusieurs fichiers ou dossiers ? Recherchez un fichier ou un dossier dans le panneau « Site local » sur la gauche. Ensuite, cliquez avec le bouton droit sur les données et sélectionnez « Ajouter à la file d'attente ». Ensuite, appuyez sur Ctrl + P pour traiter la liste de file d'attente.
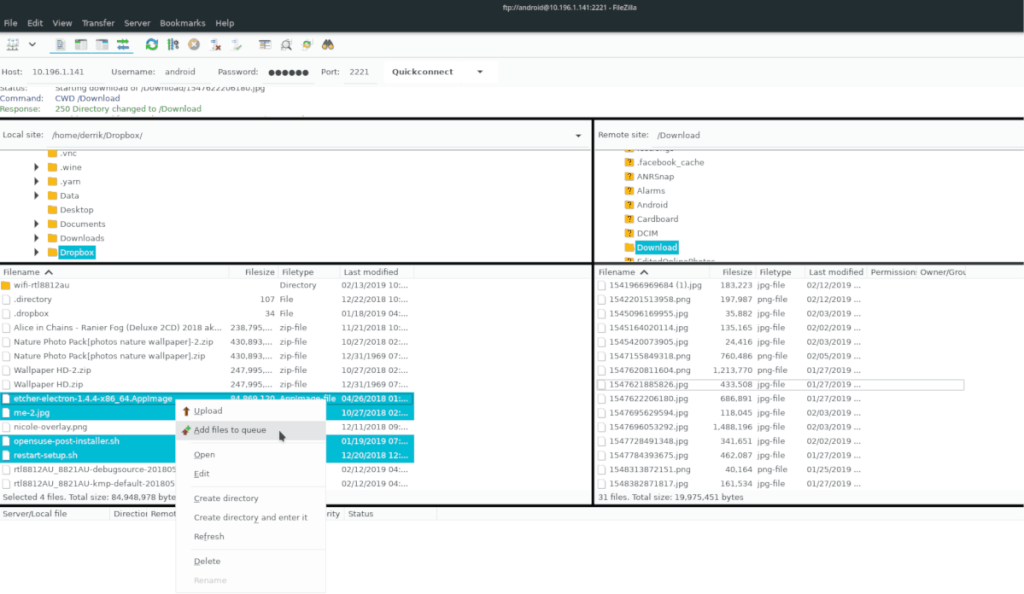
Télécharger des fichiers d'Android vers Linux
Le téléchargement de fichiers d'Android vers Linux via FTP dans FileZilla fonctionne de manière très similaire à la façon dont fonctionne le téléchargement. Pour ce faire, ouvrez FileZilla et localisez le panneau sur la droite intitulé "Site distant". Cela représente votre serveur FTP Android.
Utilisez le navigateur de fichiers et localisez les fichiers distants que vous souhaitez transférer sur votre ordinateur Linux. Lorsque vous les avez trouvés, faites un clic droit sur les données et choisissez le bouton « Télécharger » pour lancer le transfert.
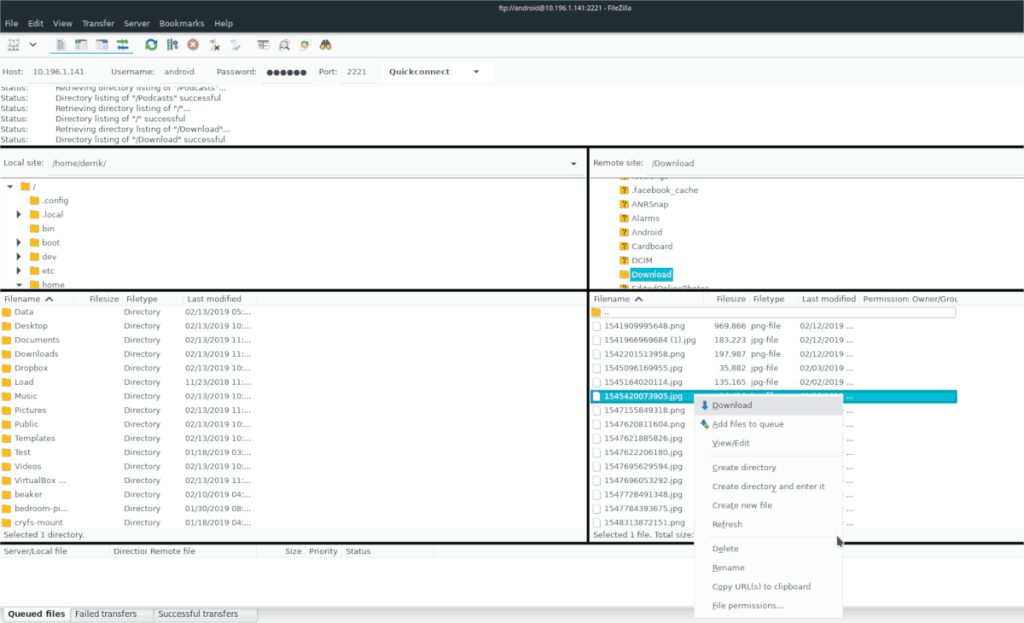
Pour télécharger plusieurs fichiers de votre serveur FTP Android vers Linux, faites un clic droit sur les fichiers, choisissez l'option "Ajouter à la file d'attente" et appuyez sur Ctrl + P pour démarrer la file d'attente.
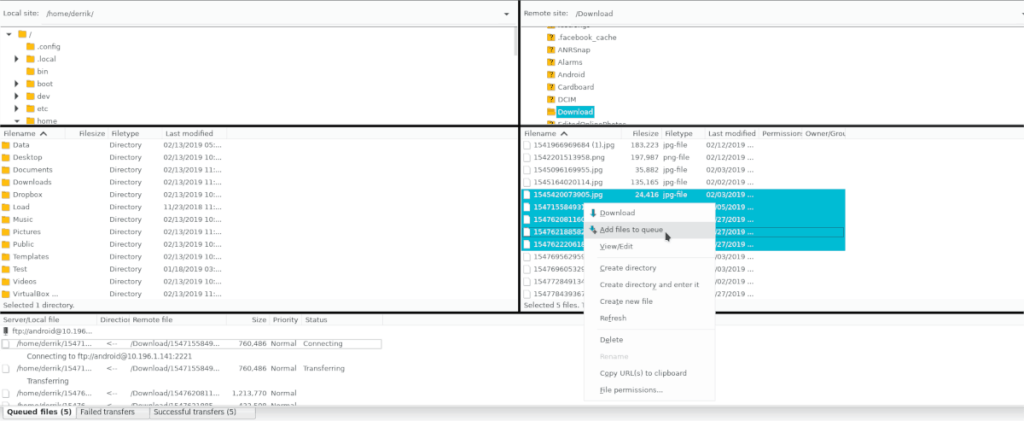
![Téléchargez FlightGear Flight Simulator gratuitement [Amusez-vous] Téléchargez FlightGear Flight Simulator gratuitement [Amusez-vous]](https://tips.webtech360.com/resources8/r252/image-7634-0829093738400.jpg)
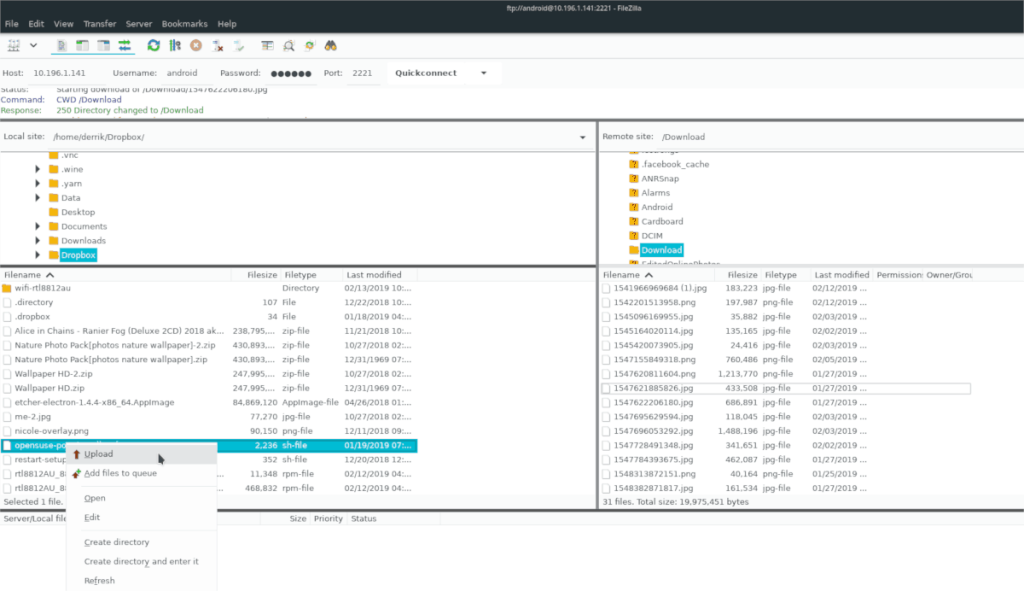
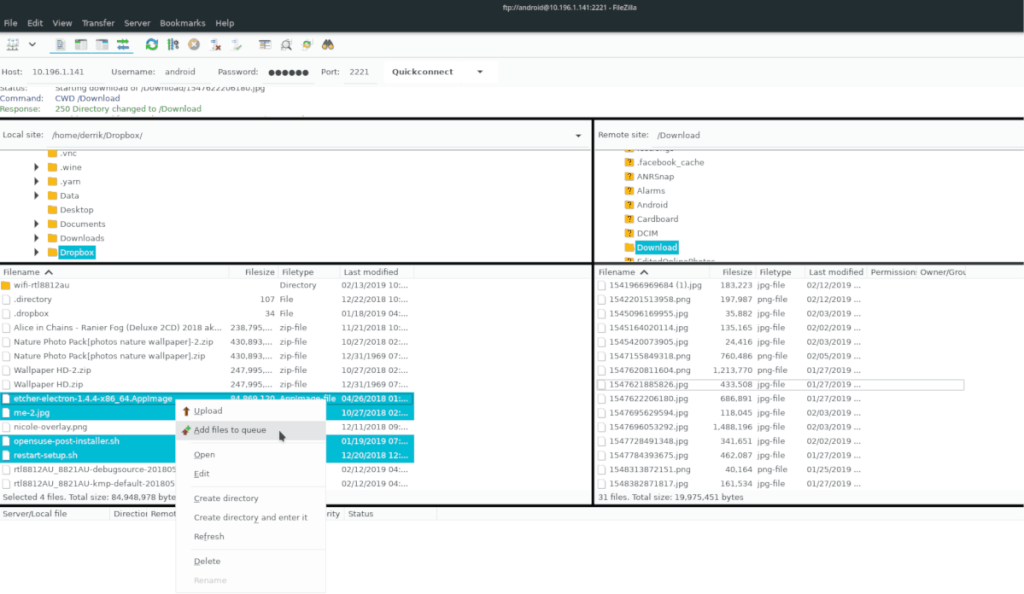
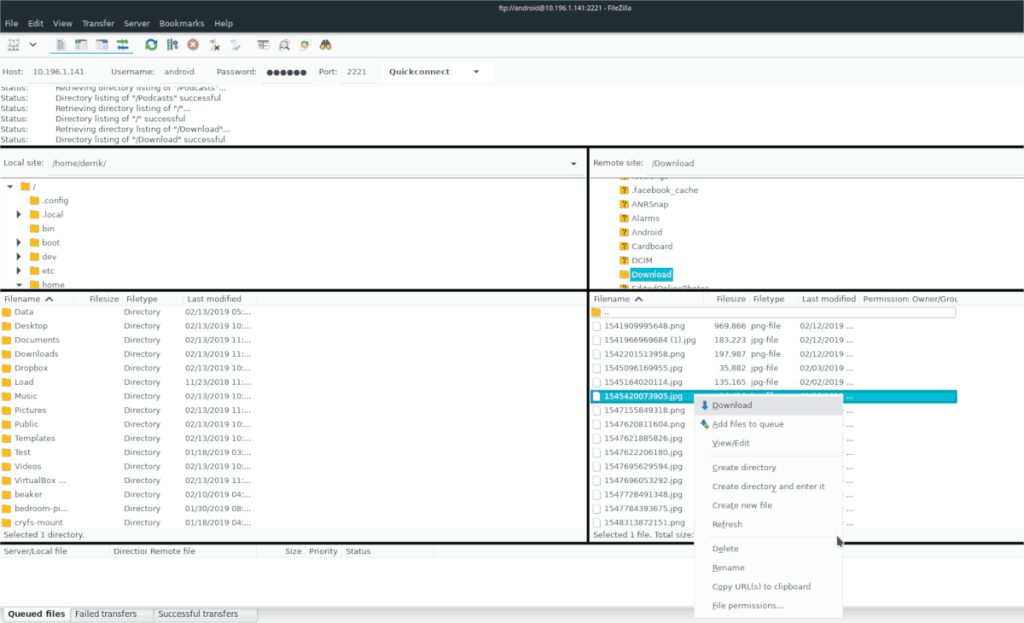
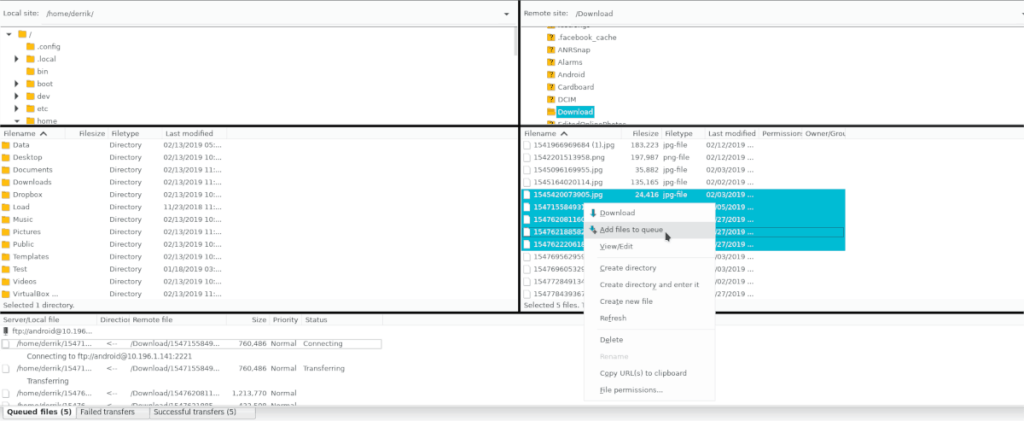






![Comment récupérer des partitions et des données de disque dur perdues ? [Guide] Comment récupérer des partitions et des données de disque dur perdues ? [Guide]](https://tips.webtech360.com/resources8/r252/image-1895-0829094700141.jpg)