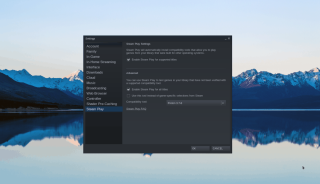Fedora 34 est là ! Avec lui vient un tout nouvel environnement de bureau : Gnome 40 ! Si vous attendiez patiemment d'essayer cette nouvelle version, cet article est fait pour vous ! Suivez-nous pendant que nous expliquons comment mettre à niveau vers Fedora 34 !
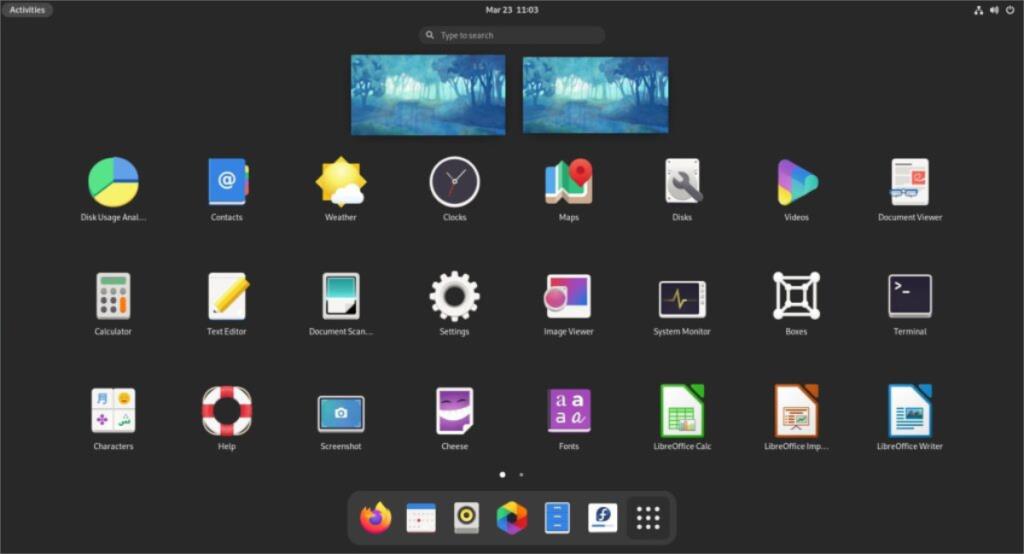
Téléchargez Fedora 34 pour l'essayer frais
Si vous n'avez pas installé Fedora 33 et que vous ne pouvez pas passer directement à la version 34, ou si vous utilisez une distribution différente et que vous souhaitez la vérifier, vous devrez télécharger Fedora 34.
Pour mettre la main sur Fedora 34 et l'essayer, commencez par vous rendre sur le site officiel de Fedora . Une fois sur le site Web, localisez « Fedora Workstation » et cliquez sur le bouton « Télécharger maintenant ».
En cliquant sur "Télécharger maintenant" avec la souris, vous serez redirigé vers la page de téléchargement. À partir de là, recherchez le « Sous Linux ou voulez-vous simplement un fichier ISO ? » option. Ensuite, sélectionnez le bouton « Télécharger » à côté de « Fedora 34 : x86_64 DVD ISO » pour récupérer la dernière Fedora. Ou téléchargez Fedora Media Writer si vous utilisez Windows ou Mac OS.
Mise à niveau vers Fedora 34 – Logiciel Gnome
La mise à niveau vers Fedora 34 est mieux effectuée avec le logiciel Gnome, principalement si vous utilisez la version Gnome du système d'exploitation. Pour démarrer le processus de mise à niveau, assurez-vous que vous êtes connecté à Internet. Ensuite, lancez l'application "Logiciel".
Laissez l'application Gnome Software se charger et recherchez les dernières mises à jour et applications. Une fois qu'il est prêt à être utilisé, cliquez sur le bouton « Mises à jour » dans l'application. Lorsque vous cliquez sur ce bouton, vous verrez des mises à jour logicielles, ainsi qu'une bannière en haut de la page.
Cette bannière indique : « Fedora 34 maintenant disponible. Mettez à niveau pour bénéficier des dernières améliorations en termes de fonctionnalités, de performances et de stabilité. » Localisez le bouton « Télécharger » et cliquez dessus. Ou sélectionnez « En savoir plus » pour en savoir plus sur la nouvelle version.
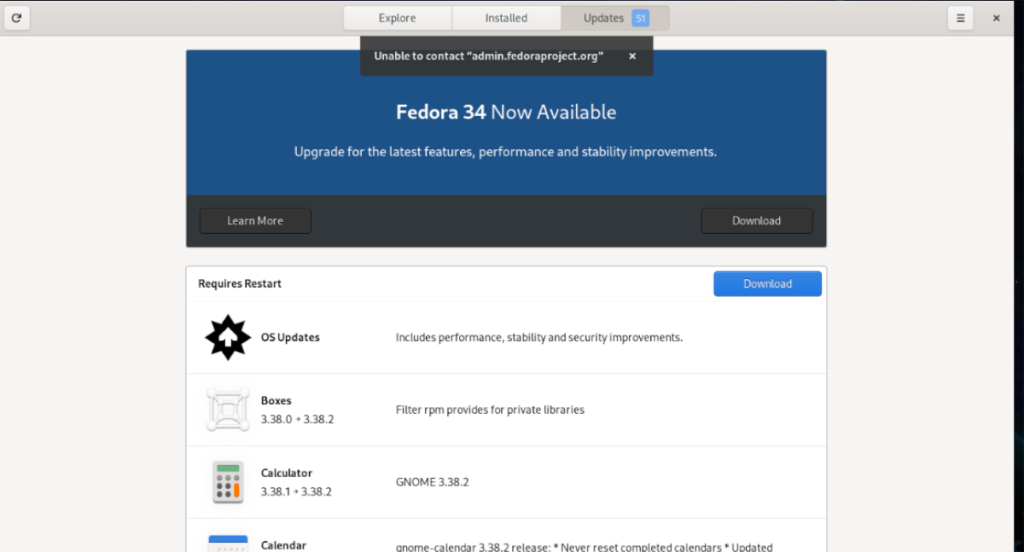
Lorsque vous cliquez sur le bouton "Télécharger" avec la souris, Gnome Software commencera à télécharger tous les logiciels dont vous avez besoin pour mettre à niveau vers Fedora 34. Veuillez comprendre que ce téléchargement prendra probablement beaucoup de temps si vous avez une connexion Internet lente. Être patient.
Une fois le processus de téléchargement terminé, Gnome Software disposera de tous les correctifs nécessaires pour mettre à niveau votre système Fedora 33 vers le nouveau Fedora 34. À partir de là, localisez le bouton "Redémarrer et installer" dans l'application Logiciel et cliquez dessus.
Lorsque vous sélectionnez le bouton "Redémarrer et installer", Fedora redémarrera votre PC dans un mode spécial. Dans ce mode, Fedora commencera l'installation et la transition de votre système de Fedora 33 à Fedora 34. Encore une fois, cela prendra un certain temps. Asseyez-vous et laissez la mise à niveau se produire.
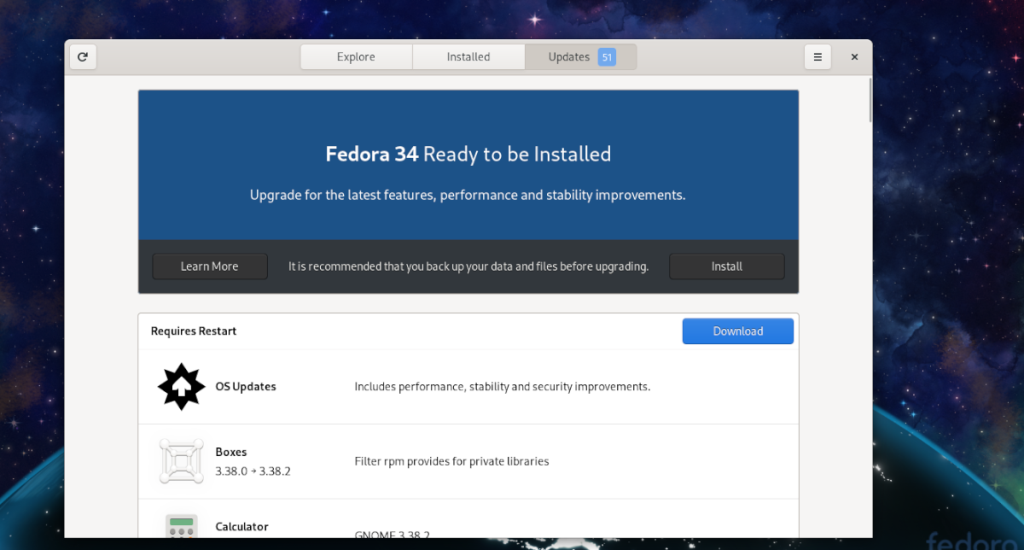
Une fois le processus de mise à niveau terminé, Fedora redémarrera et se chargera dans Fedora 34. À partir de là, tout ce que vous aurez à faire pour utiliser la nouvelle version est de saisir votre mot de passe .
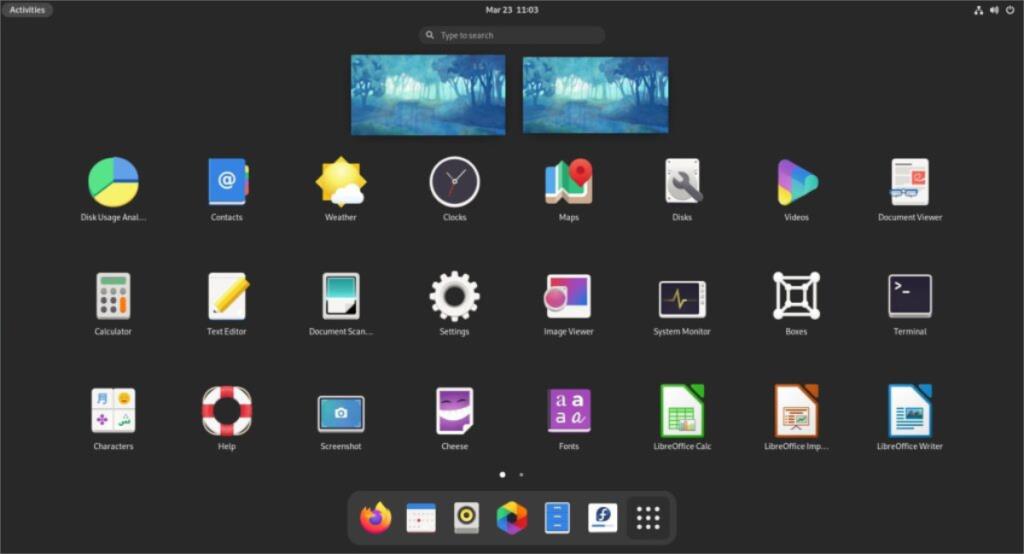
Mise à niveau vers Fedora 34 – Terminal
Tout le monde ne peut pas utiliser le logiciel Gnome pour passer à Fedora 34, car le logiciel Gnome n'est pas disponible à chaque tour de Fedora (comme ceux de KDE ou de Cinnamon). De plus, certains utilisateurs de Fedora préfèrent utiliser la ligne de commande pour effectuer la mise à niveau.
Si vous souhaitez mettre à niveau votre système Fedora 33 vers Fedora 34 via la ligne de commande, la première étape consiste à ouvrir une fenêtre de terminal sur le bureau Fedora. Pour ce faire, appuyez sur Ctrl + Alt + T sur le clavier ou recherchez « terminal » dans le menu de l'application et procédez ainsi.
Une fois que la fenêtre du terminal est ouverte et prête à être utilisée, utilisez la commande dnf update pour mettre à niveau votre système Fedora 33 vers la version actuelle. Vous devez installer les derniers packages ou avoir du mal à passer à Fedora 34.
mise à jour sudo dnf
Une fois la mise à jour terminée, vous devrez installer le package "dnf-plugin-system-upgrade". Ce package facilitera la mise à niveau via la ligne de commande, il doit donc être installé.
sudo dnf installer dnf-plugin-system-upgrade
Une fois que vous avez configuré le dernier outil de mise à niveau de Fedora, il est temps de télécharger les 34 derniers packages dans DNF. Comme vous êtes actuellement sur Fedora 33, vous devrez dire à Fedora de télécharger la version 34.
Pour télécharger les packages de mise à niveau, utilisez la commande de téléchargement de mise à niveau du système . Gardez à l'esprit; cette commande peut prendre un peu de temps. Fedora est un gros système d'exploitation, et il y a beaucoup de choses à télécharger.
téléchargement de la mise à niveau du système sudo dnf --releasever=34
Lorsque le téléchargement est enfin terminé et que tous les packages Fedora 34 sont terminés et prêts à être installés, utilisez la commande de redémarrage de mise à niveau du système . Cette commande redémarrera votre PC Fedora, un peu comme le logiciel Gnome, et lancera le processus de mise à niveau.
redémarrage de la mise à niveau du système sudo dnf
Le processus de mise à niveau prend quelques minutes, comme prévu. Une fois la mise à niveau terminée, Fedora redémarrera et vous permettra de vous connecter. Une fois reconnecté, vous utiliserez Fedora 34 !
![Téléchargez FlightGear Flight Simulator gratuitement [Amusez-vous] Téléchargez FlightGear Flight Simulator gratuitement [Amusez-vous]](https://tips.webtech360.com/resources8/r252/image-7634-0829093738400.jpg)
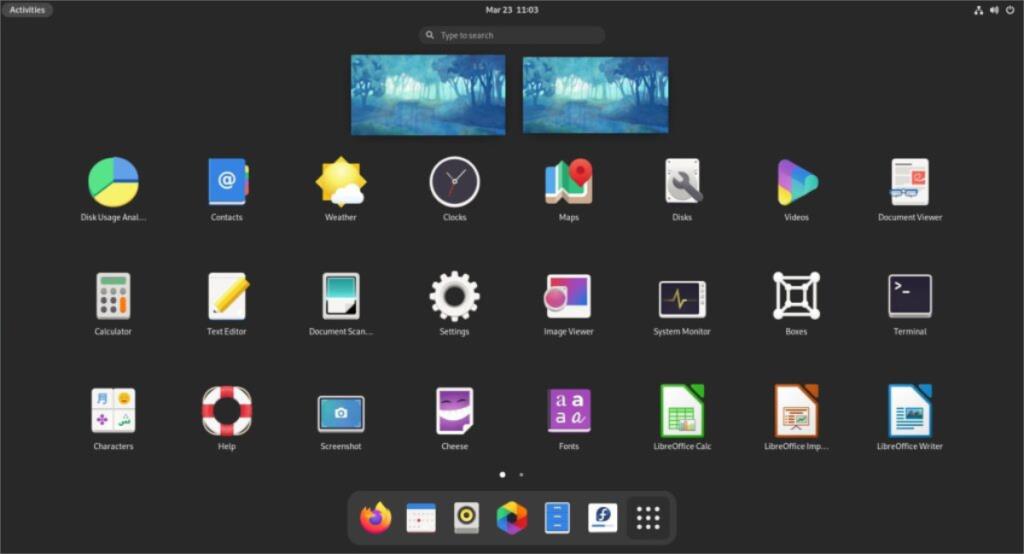
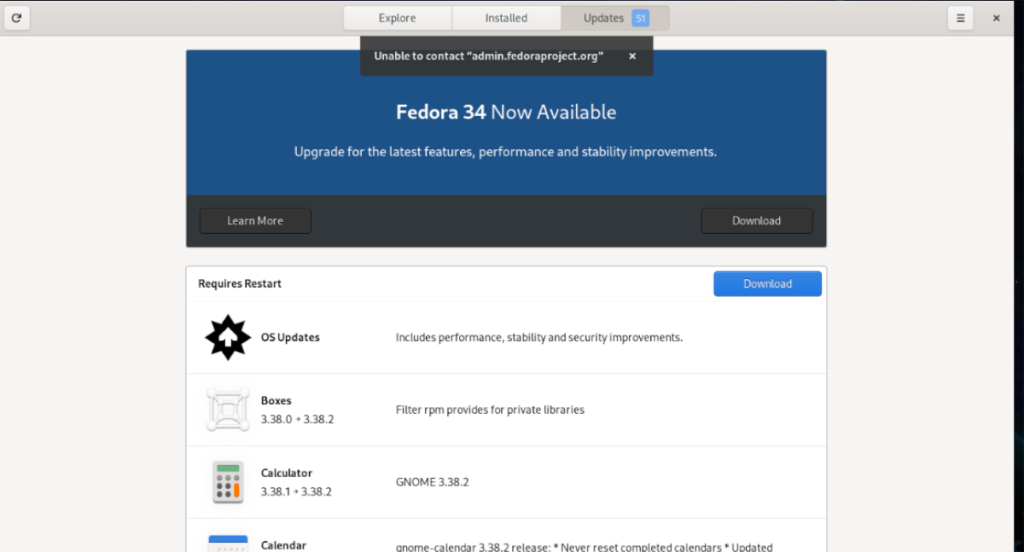
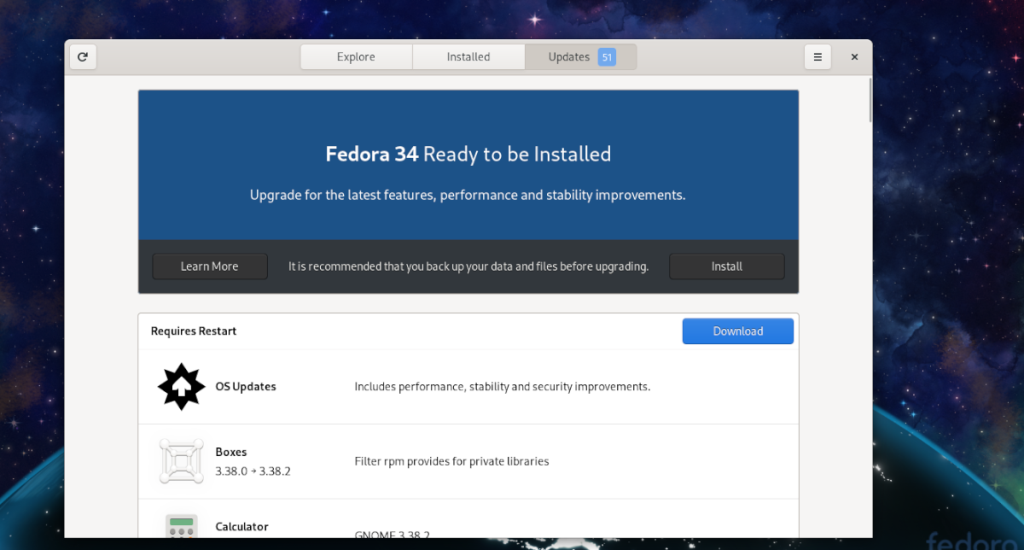






![Comment récupérer des partitions et des données de disque dur perdues ? [Guide] Comment récupérer des partitions et des données de disque dur perdues ? [Guide]](https://tips.webtech360.com/resources8/r252/image-1895-0829094700141.jpg)