Fedora 36 est là ! Avec lui, vient Gnome 42, un nouvel éditeur de texte Gnome, les applications GTK 4, le support Nvidia pour Wayland, et bien plus encore. Voici comment vous pouvez mettre à niveau votre système Fedora Linux vers 36.
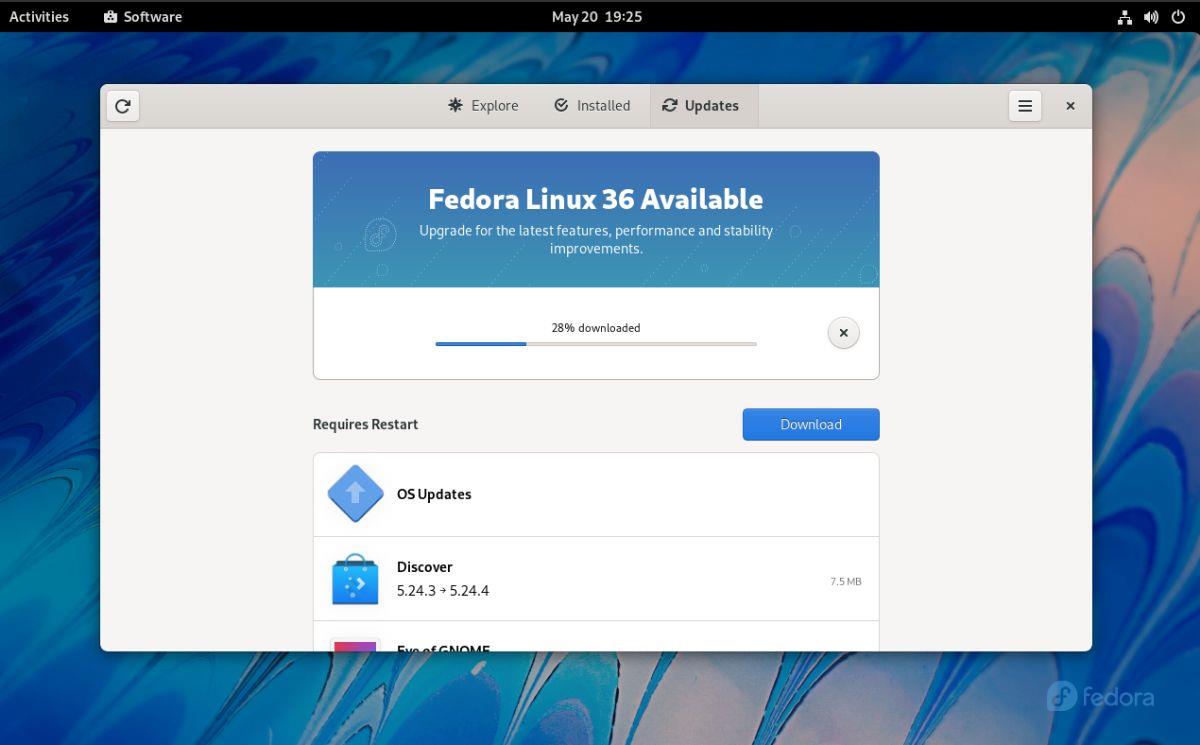
Téléchargez Fedora 36 et essayez-le à neuf
Si vous préférez télécharger Fedora 36 en tant qu'ISO installable et l'essayer à neuf, vous le pouvez. Pour mettre la main dessus, rendez-vous sur Fedoraproject.org . Une fois là-bas, recherchez "Workstation" et cliquez sur le bouton "Télécharger maintenant".
Remarque : le fichier ISO Fedora 36 est assez volumineux, vous aurez donc besoin d'une grande clé USB d'au moins 4 Go pour l'installer à partir d'une clé USB.
Après avoir sélectionné le bouton "Télécharger maintenant", vous serez amené à la page de téléchargement de Fedora Workstation. Sur la page de téléchargement de Fedora Workstation, vous avez le choix entre plusieurs options.
Si vous utilisez Mac OS ou Windows, recherchez « Fedora Media Writer », téléchargez-le et installez-le sur votre ordinateur. Une fois installé, vous pouvez utiliser cet outil pour créer une clé USB d'installation Fedora 36.
Si vous êtes un utilisateur Linux, ou si vous voulez simplement obtenir l'ISO sans utiliser Fedora Media Writer, localisez « For x86_64, et sélectionnez le bouton de téléchargement à côté de « Fedora 36 : x86_64 Live ISO » et cliquez dessus pour récupérer une copie.
Besoin d'un ISO Fedora 36 pour votre PC ARM ? Recherchez la section "Pour ARM aarch64", puis sélectionnez le bouton de téléchargement à côté de "Fedora 36 : aarch64 Live ISO". Ou, récupérez l'image brute ARM en sélectionnant le bouton de téléchargement à côté de "Fedora 36: image brute aarch64".
Mise à niveau vers Fedora 36 – Logiciel Gnome
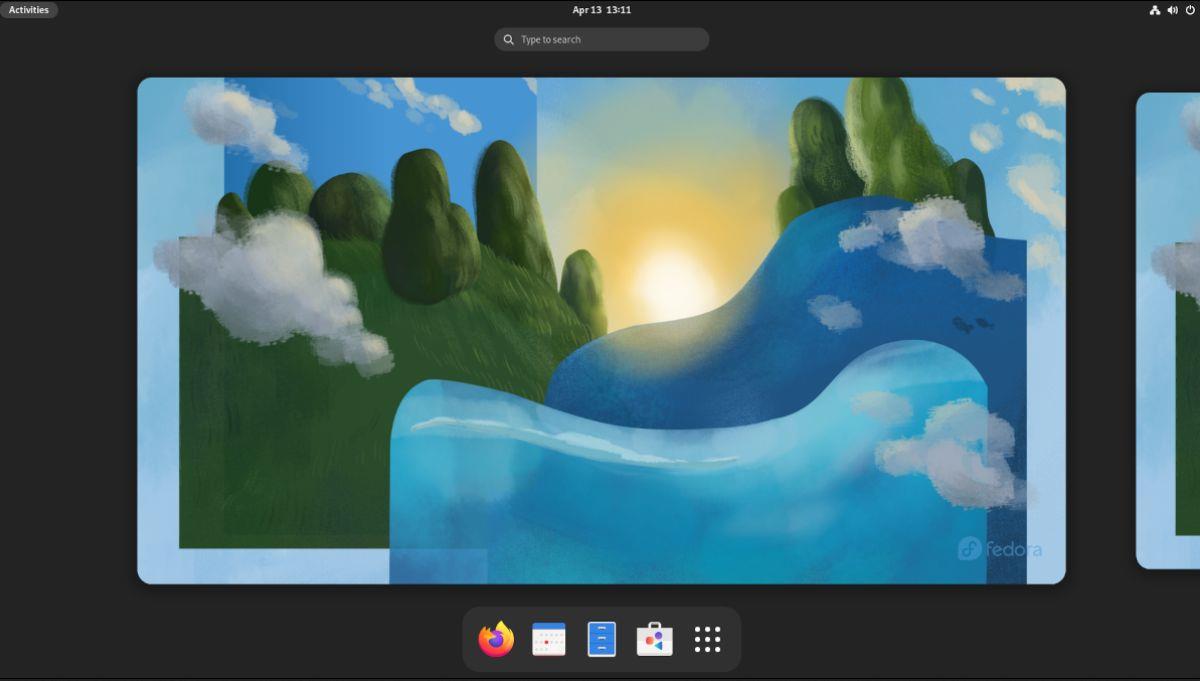
Le moyen le plus rapide (et le plus simple) de mettre à niveau vers Fedora 36 est via le logiciel Gnome. Pour démarrer le processus de mise à niveau, ouvrez l'application "Logiciel". Une fois qu'il est ouvert, recherchez la section "Mises à jour".
Une fois dans la section "Mises à jour" de l'application logicielle, cliquez sur le bouton "Télécharger" pour télécharger et installer toutes les mises à jour logicielles pour Fedora 35. Vous devrez installer les mises à jour avant de passer à Fedora 36.
Mise à jour via le terminal
Si vous ne souhaitez pas mettre à jour votre système avec le logiciel Gnome, mais préférez tout de même installer les mises à jour de Fedora 36 via l'interface graphique, vous le pouvez. Ouvrez simplement une fenêtre de terminal sur le bureau Fedora et exécutez la commande sudo dnf upgrade pour installer vos mises à jour.
mise à niveau sudo dnf
Après avoir installé toutes les mises à jour disponibles pour Fedora 35, vous devriez voir une notification. Cette notification indique "Fedora 36 maintenant disponible. Mettez à niveau pour bénéficier des dernières améliorations en matière de fonctionnalités, de performances et de stabilité.
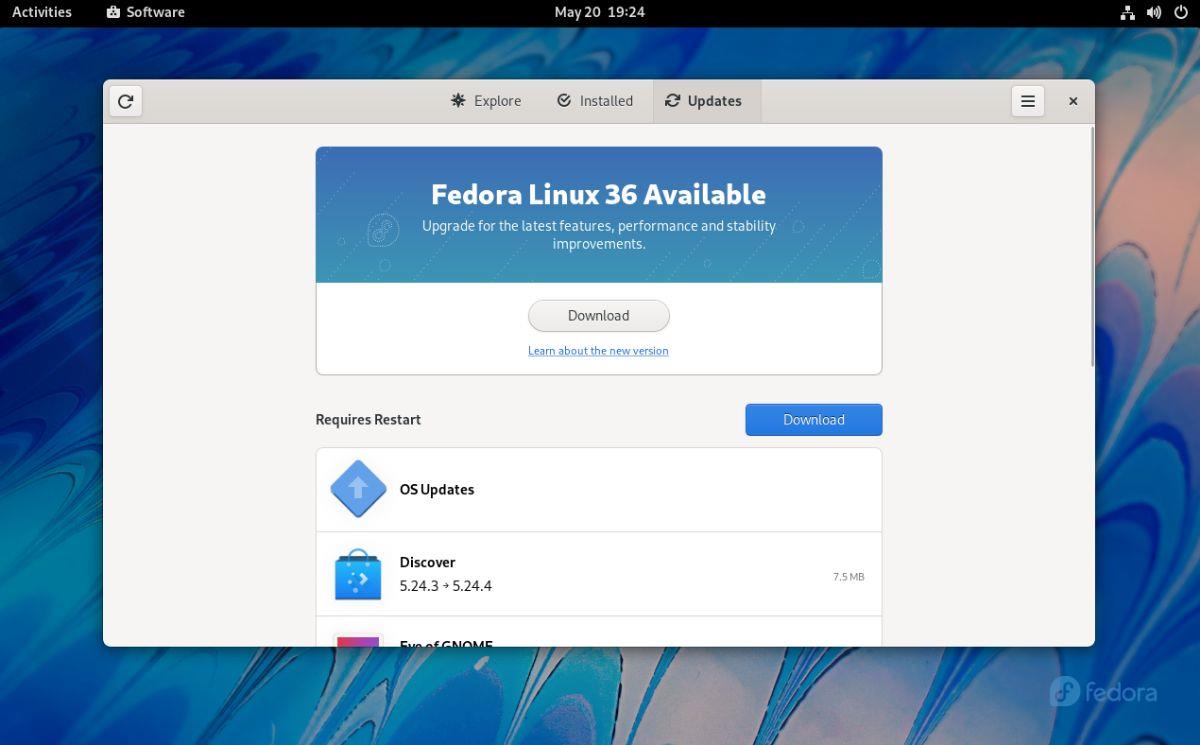
Sélectionnez le bouton "Télécharger" sous la bannière de mise à niveau "Fedora 36". Lorsque vous sélectionnez ce bouton, il téléchargera tout ce dont vous avez besoin pour passer à Fedora 36. Le téléchargement peut prendre un peu de temps.
Lorsque le processus de téléchargement est terminé, la mise à niveau est prête à commencer. Trouvez le bouton "Redémarrer et installer" et cliquez dessus avec la souris. La sélection de ce bouton redémarrera votre ordinateur et installera Fedora 36.
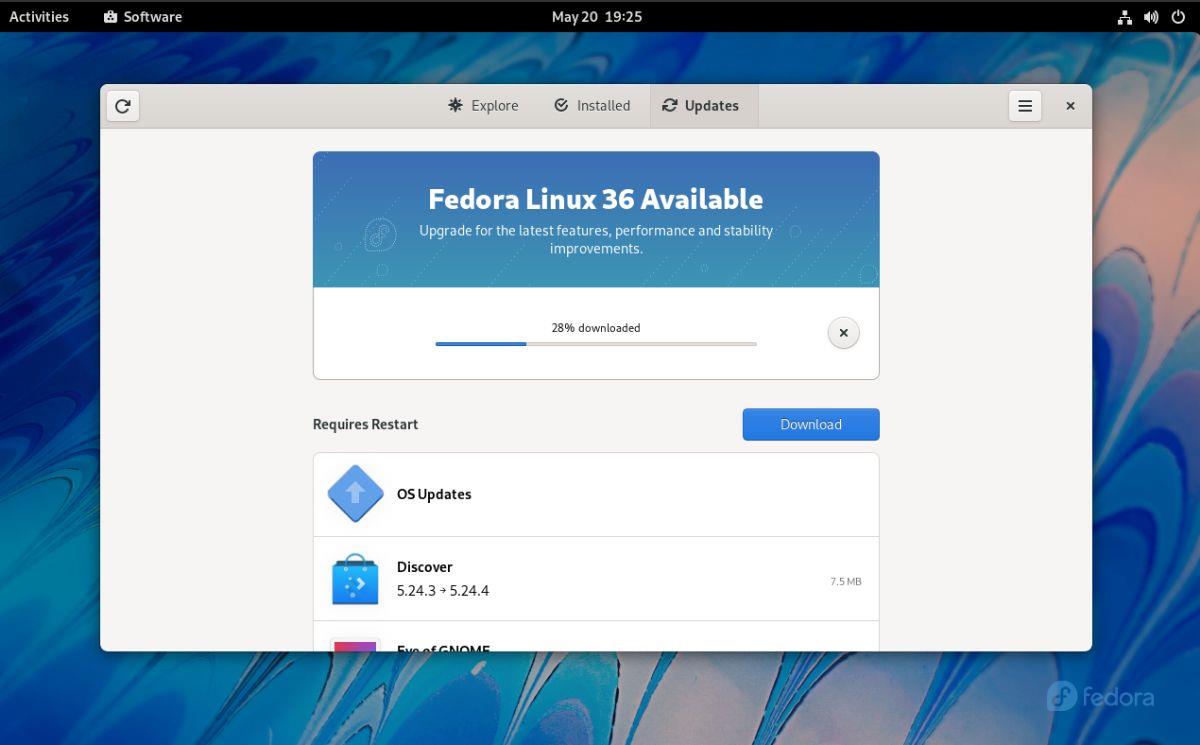
Le processus de mise à niveau de Fedora 35 vers Fedora 36 prendra un certain temps, car il y a beaucoup de packages à installer. Asseyez-vous et soyez patient pendant la mise à niveau. Une fois terminé, redémarrez votre ordinateur et connectez-vous à Fedora 36.
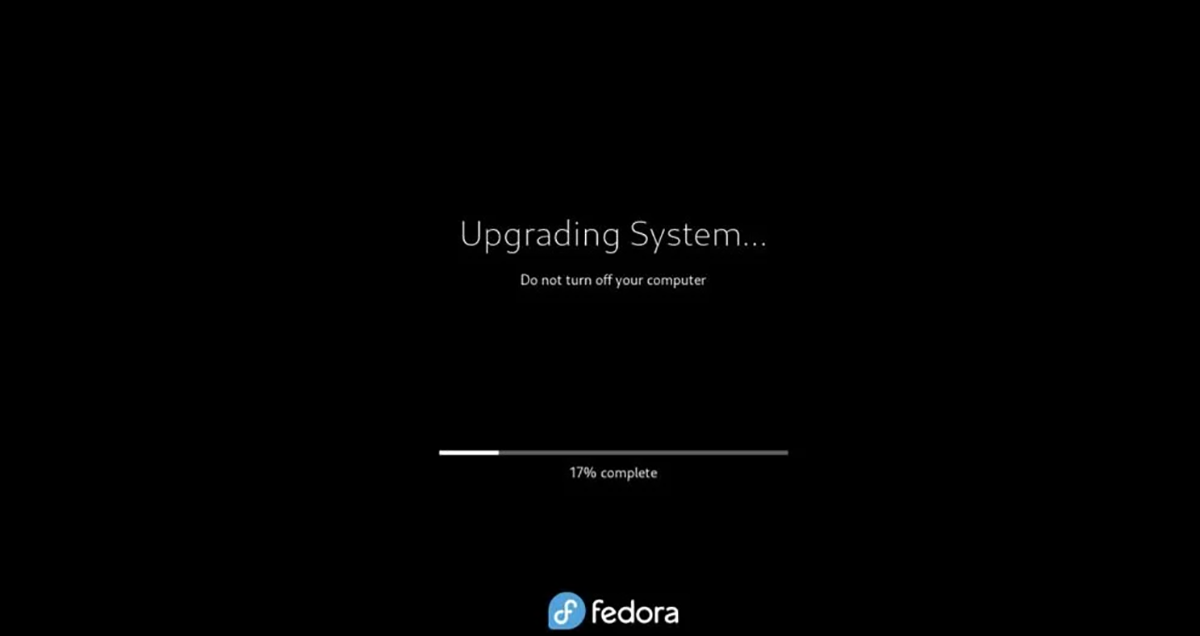
Mise à niveau vers Fedora 36 – Terminal
La mise à niveau vers Fedora 36 n'a pas besoin d'être effectuée via l'application Gnome Software. Il est également possible de mettre à jour votre version de Fedora de 35 à 36 en utilisant le terminal. Pour démarrer le processus de mise à niveau, lancez une fenêtre de terminal.
Vous pouvez lancer une fenêtre de terminal sur le bureau Fedora en appuyant sur Ctrl + Alt + T sur le clavier. Sinon, ouvrez le menu de l'application, recherchez "Terminal" et lancez-le de cette façon.
Avec une fenêtre de terminal ouverte, utilisez la commande dnf update pour vérifier les correctifs pour votre version actuelle de Fedora (35). Le processus de mise à niveau ne devrait pas prendre beaucoup de temps. Lorsque c'est le cas, utilisez la commande dnf install pour installer le package "dnf-plugin-system-upgrade".
sudo dnf installer dnf-plugin-system-upgrade
Le package « dnf-plugin-system-ugprade » est requis pour installer Fedora 36. Une fois installé, utilisez la commande dnf system-upgrade download –releasever=36 . Cette commande téléchargera tous les packages Fedora 36 sur votre ordinateur et les préparera pour le processus de mise à niveau.
téléchargement de la mise à niveau du système sudo dnf --releasever=36
La commande de téléchargement dnf system-upgrade prendra un certain temps, alors soyez patient et laissez-la terminer ce qu'elle est en train de faire. Lorsque le processus de téléchargement est enfin terminé, le moment est venu d'installer les mises à niveau. Utilisez la commande de redémarrage system-upgrade suivante pour installer Fedora 36.
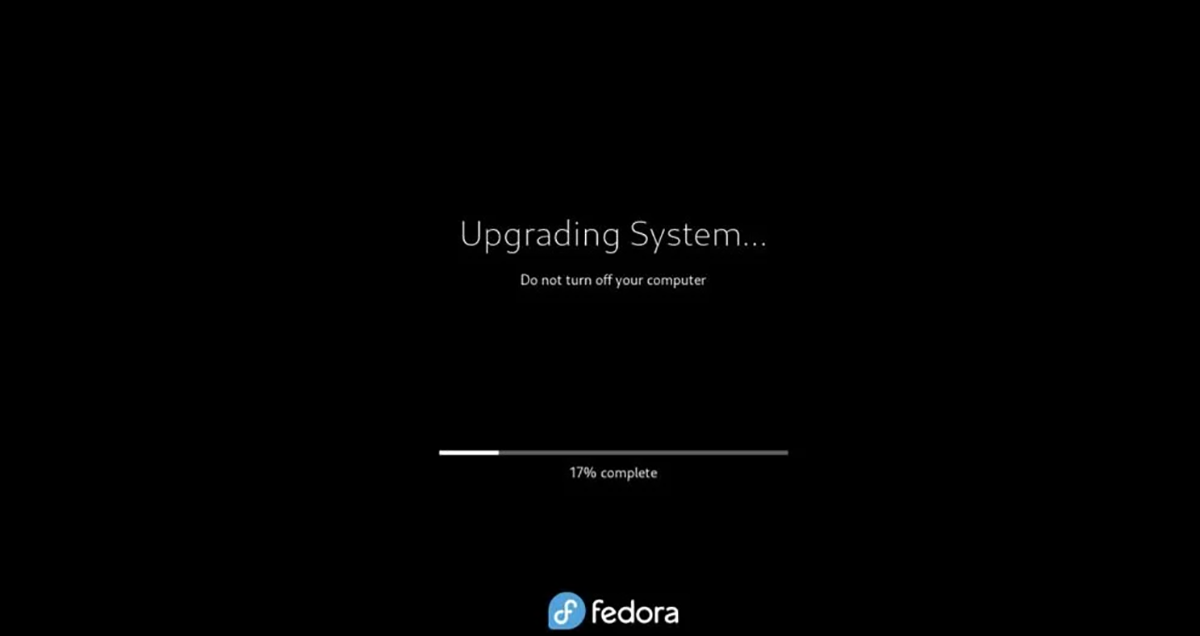
redémarrage de la mise à niveau du système sudo
Le processus de mise à niveau de Fedora 35 vers Fedora 36 prendra un certain temps. Une fois terminé, laissez votre système redémarrer. Au démarrage, entrez votre mot de passe pour commencer à utiliser Fedora 36.
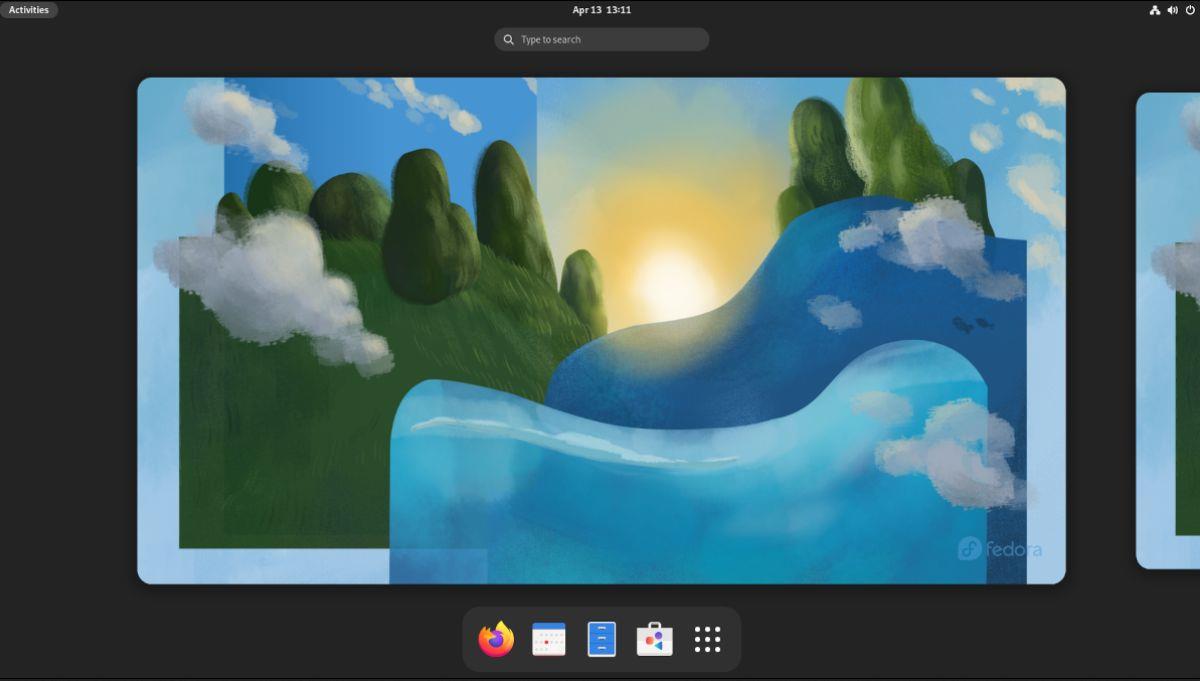

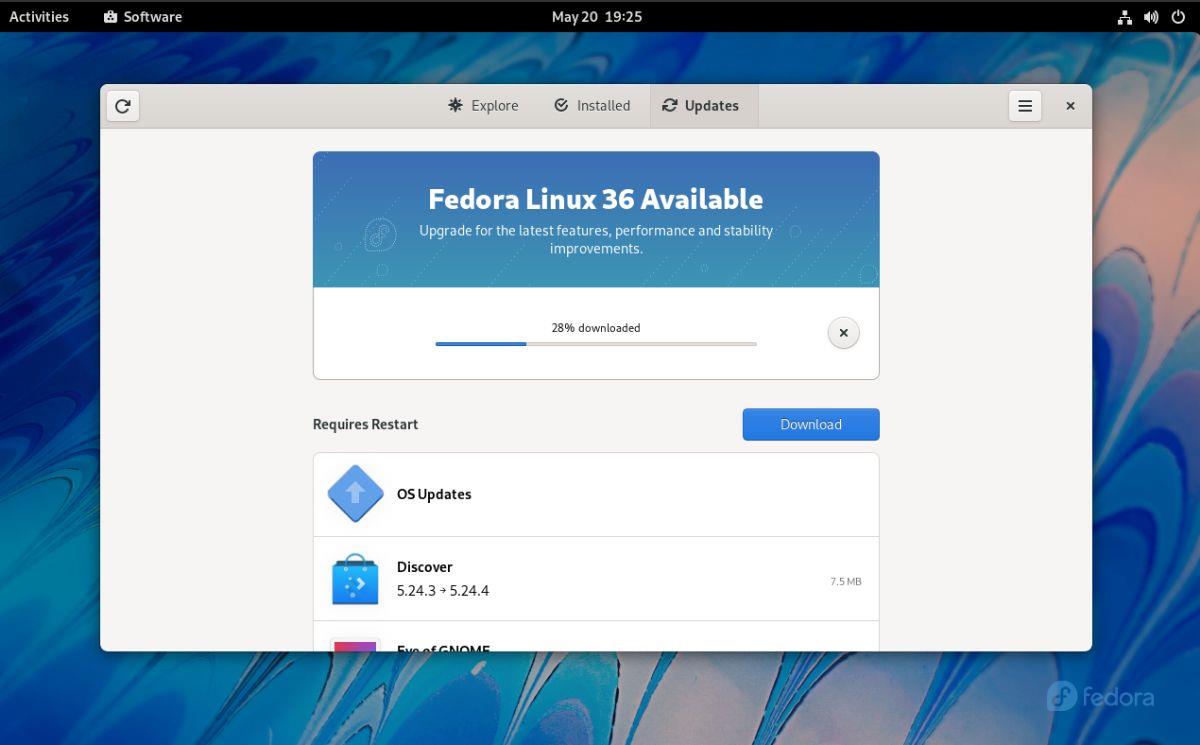
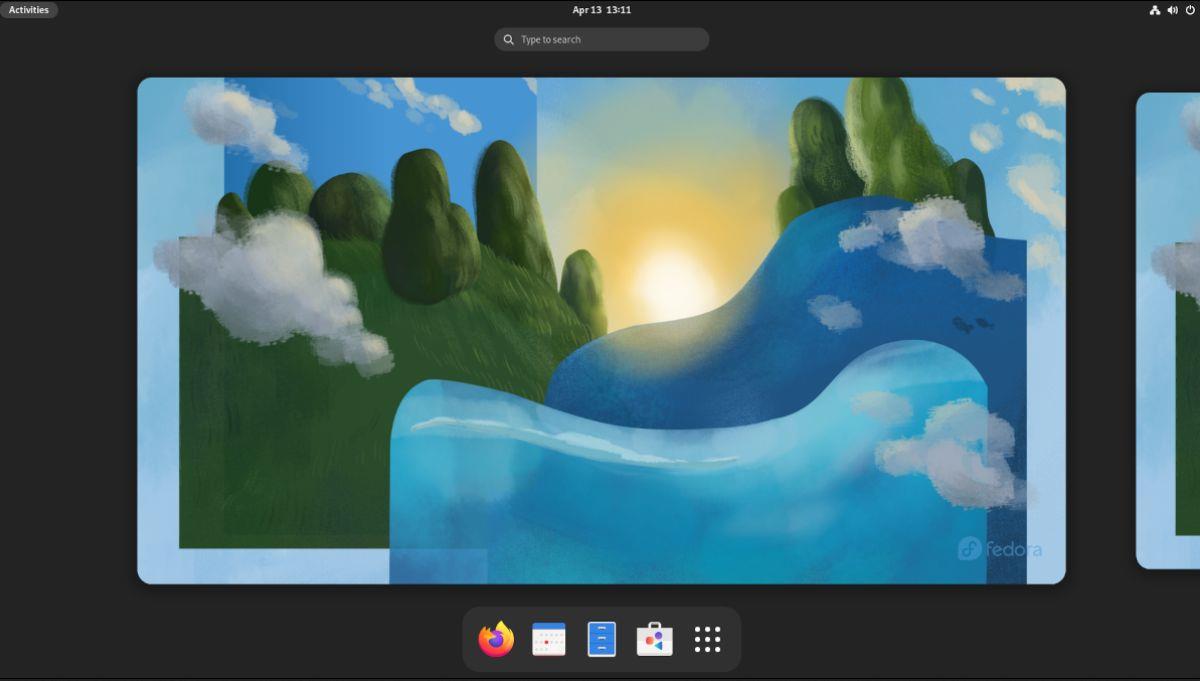
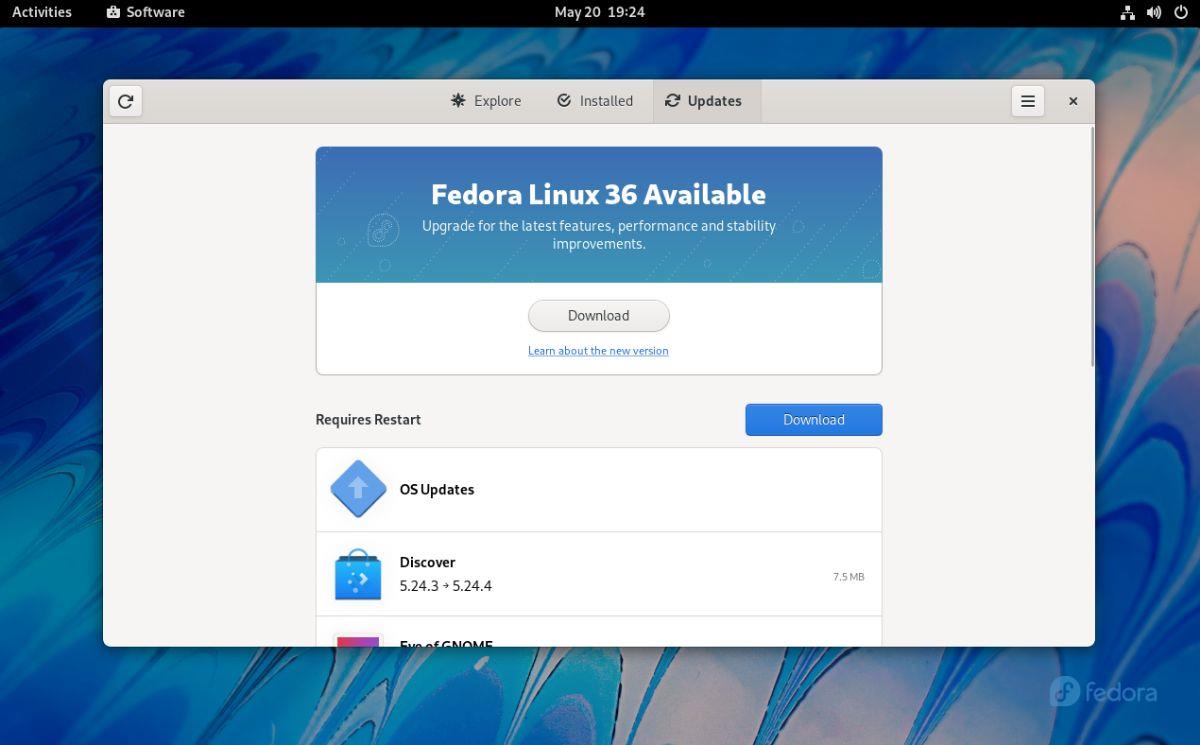
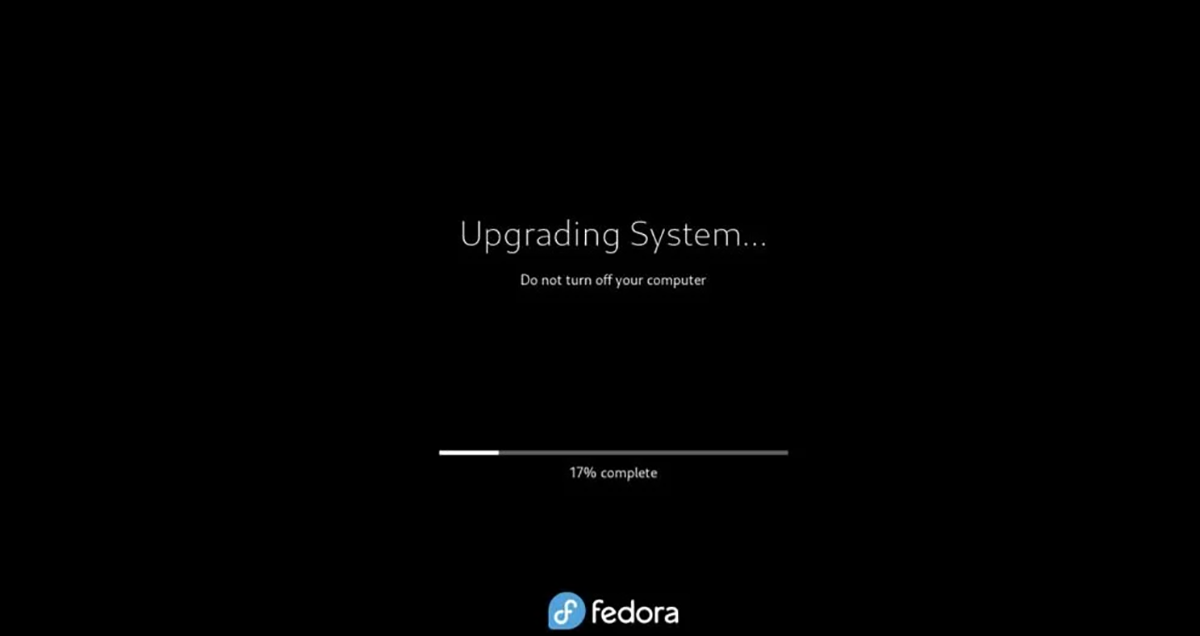


![Téléchargez FlightGear Flight Simulator gratuitement [Amusez-vous] Téléchargez FlightGear Flight Simulator gratuitement [Amusez-vous]](https://tips.webtech360.com/resources8/r252/image-7634-0829093738400.jpg)





