Linux Mint 20 est sorti et apporte de grandes améliorations à Cinnamon , au noyau et bien plus encore. Dans ce guide, nous vous montrerons comment utiliser votre installation actuelle de Linux Mint 19.3 et la mettre à niveau vers Mint 20.
Veuillez noter que si vous utilisez Linux Mint 19.2, ce processus de mise à niveau devrait toujours fonctionner. Cependant, assurez-vous de créer une sauvegarde au préalable au cas où quelque chose se passerait mal.
Créer une sauvegarde
La mise à niveau vers Linux Mint 20 est un processus simple et ne devrait pas créer de problèmes. Cependant, c'est toujours une bonne idée de créer une nouvelle sauvegarde sur votre système , au cas où quelque chose se passe mal.
Pour créer une sauvegarde de votre système Linux Mint 19.3, vous devrez utiliser TimeShift. Cette application est préinstallée dans toutes les installations Linux Mint et vous permettra de faire un instantané complet de tout ce qui sera restauré à une date ultérieure.
Ouvrez le menu Linux Mint en appuyant sur Win sur le clavier. Ensuite, recherchez "TimeShift" et lancez-le. Une fois TimeShift ouvert, suivez les instructions ci-dessous pour tout sauvegarder.
Localisez le bouton « Créer » dans la zone en haut à gauche de TimeShift et cliquez dessus avec la souris. Lorsque vous cliquez sur "Créer", l'application TimeShift tentera de créer un nouvel instantané de votre système.
TimeShift prendra un peu de temps pour créer cette nouvelle sauvegarde d'instantané pour Linux Mint. Vous devez être patient et attendre que tout se rétablisse. Une fois le processus terminé, la fenêtre de création disparaîtra.
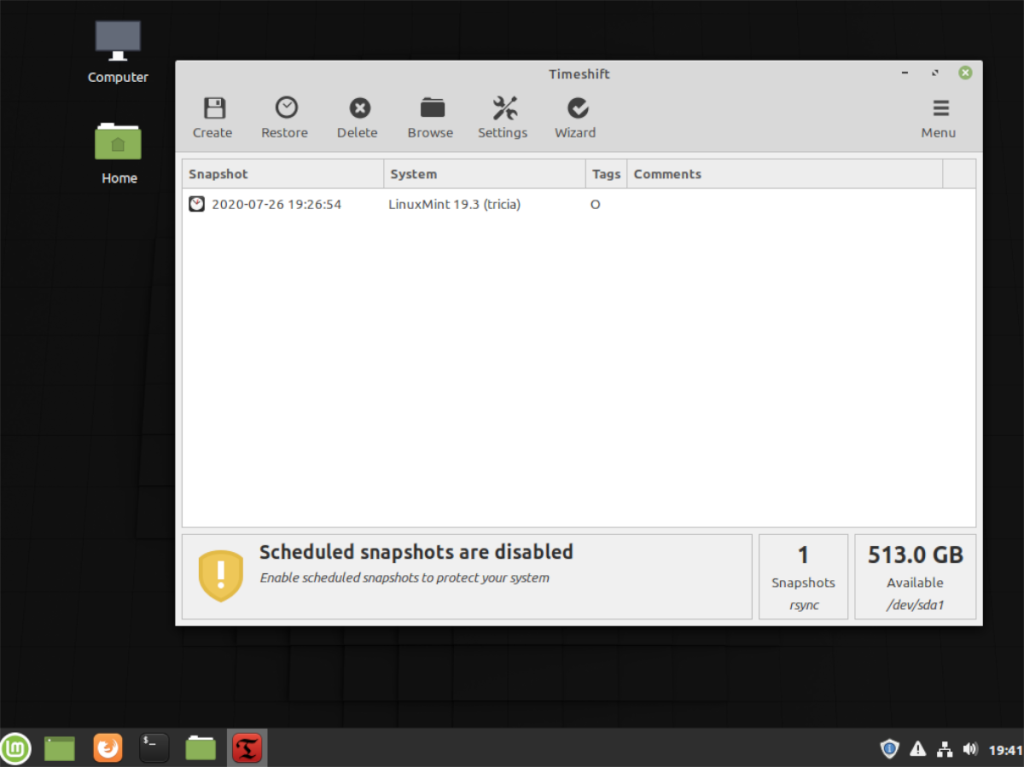
Lorsque la sauvegarde de l'instantané TimeShift est terminée, elle apparaîtra dans la liste des instantanés TimeShift. À tout moment, vous pouvez lancer cette application (avant la mise à niveau Mint 20 ou après la mise à niveau vers 20) et revenir à Linux Mint 19.3. Cela dit, vous ne devez revenir à cet instantané que si la mise à niveau vers Mint 20 a mal tourné.
Vous voulez en savoir plus sur l'utilisation de l'outil de sauvegarde TimeShift sur votre système Linux Mint ? Consultez ce guide sur le sujet .
Mise à niveau vers Mint 20
Pour mettre à niveau vers Linux Mint 20 à partir de 19.3 (ou 19.2), quelques ajustements des fichiers de configuration sont nécessaires. La raison pour laquelle les fichiers doivent être modifiés est que l'outil de mise à niveau de Linux Mint (Mint Upgrade) n'est pas toujours disponible pour l'installation. Heureusement, Mint est basé sur Ubuntu et nous pouvons simplement mettre à niveau via le terminal.
Pour démarrer le processus de mise à niveau, lancez une fenêtre de terminal. Une fois la fenêtre du terminal ouverte, utilisez la commande de mise à jour pour rechercher les correctifs logiciels et les mises à niveau pour votre version actuelle de Mint.
sudo apt mise à jour
Après la commande de mise à jour , vous devez installer tous les correctifs logiciels en attente à l'aide de la commande de mise à niveau . Tous les correctifs logiciels doivent être installés avant la mise à niveau vers Mint 20.
sudo apt installer la mise à niveau
Ensuite, vous devez exécuter la commande dist-upgrade . Cette commande ressemble beaucoup à celle de mise à niveau , avec une différence clé. La commande upgrade installe des mises à niveau sécurisées. La commande dist-upgrade installe tout, même les correctifs précédemment retenus.
sudo apt dist-upgrade
Une fois que votre système Linux Mint 19.3 est à jour, il est temps de modifier ses sources logicielles afin qu'il puisse être mis à niveau vers Linux Mint 20. À l'aide de l'éditeur de texte Nano, ouvrez le fichier official-package-repositories.list.
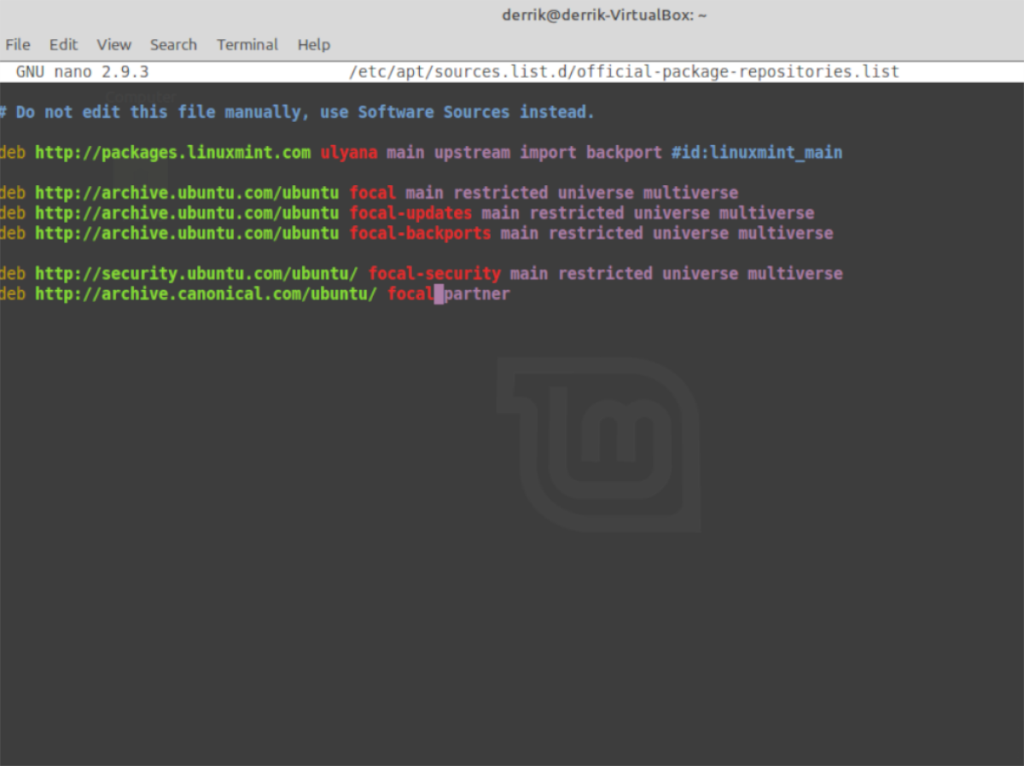
sudo nano -w /etc/apt/sources.list.d/official-package-repositories.list
Parcourez le fichier texte et remplacez toutes les instances de « tricia » par « ulyana ». Si vous utilisez Linux Mint 19.2, remplacez « tina » par « ulyana ».
Après avoir tout changé en « ulyana », localisez toutes les instances de « bionic » et remplacez-les par « focal ». Remplacez également "bionic-updates" par "focal-updates", "bionic-backports" par "focal-backports" et "bionic-security" par "focal-security".
Lorsque toutes les modifications apportées au fichier texte sont terminées, réexécutez la commande de mise à jour . Cette commande configurera les modifications apportées au fichier official-package-repositories.list.
sudo apt mise à jour
Maintenant que les sources logicielles de votre système Linux Mint 19.3 sont passées aux sources logicielles Mint 20, vous devez installer toutes les mises à niveau logicielles en attente à partir de Mint 20. Pour installer toutes les mises à niveau, exécutez la commande de mise à niveau .
mise à niveau sudo apt
Après la commande de mise à niveau , la commande dist-upgrade doit être réexécutée. L'entrée de dist-upgrade terminera le passage de Linux Mint 19.3 à Linux Mint 20. Cela prendra un certain temps, alors soyez patient.
sudo apt dist-upgrade
Une fois que toute la commande dist-upgrade est terminée, votre installation Linux Mint 19.3 sera mise à niveau vers Linux Mint 20. À partir de là, redémarrez votre système et reconnectez-vous. Une fois connecté, lancez une fenêtre de terminal.
À l'intérieur de la fenêtre du terminal, exécutez la commande de suppression automatique . Cette commande vous permettra de désinstaller tous les packages et programmes restants précédemment configurés dans Linux Mint 19.3, qui ne sont plus nécessaires dans Linux Mint 20.
sudo apt suppression automatique
Une fois la commande autoremove exécutée avec succès, la mise à niveau est terminée. Profitez!
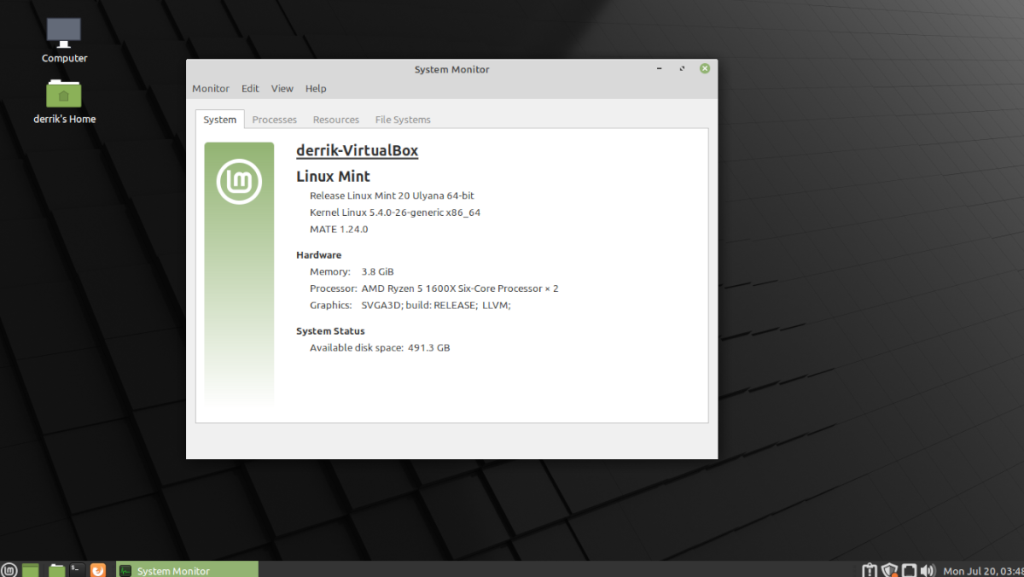
Obtenez une nouvelle installation
Vous voulez repartir à neuf plutôt que d'effectuer une mise à niveau ? Consultez LinuxMint.com et obtenez la dernière version de Linux Mint 20 !

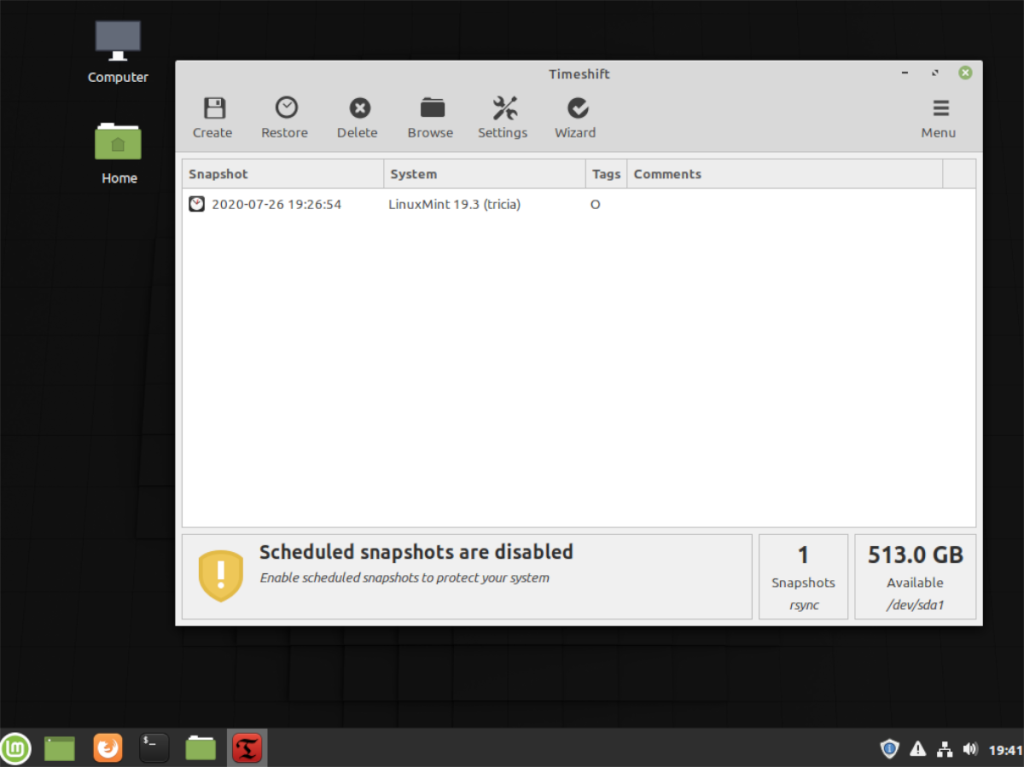
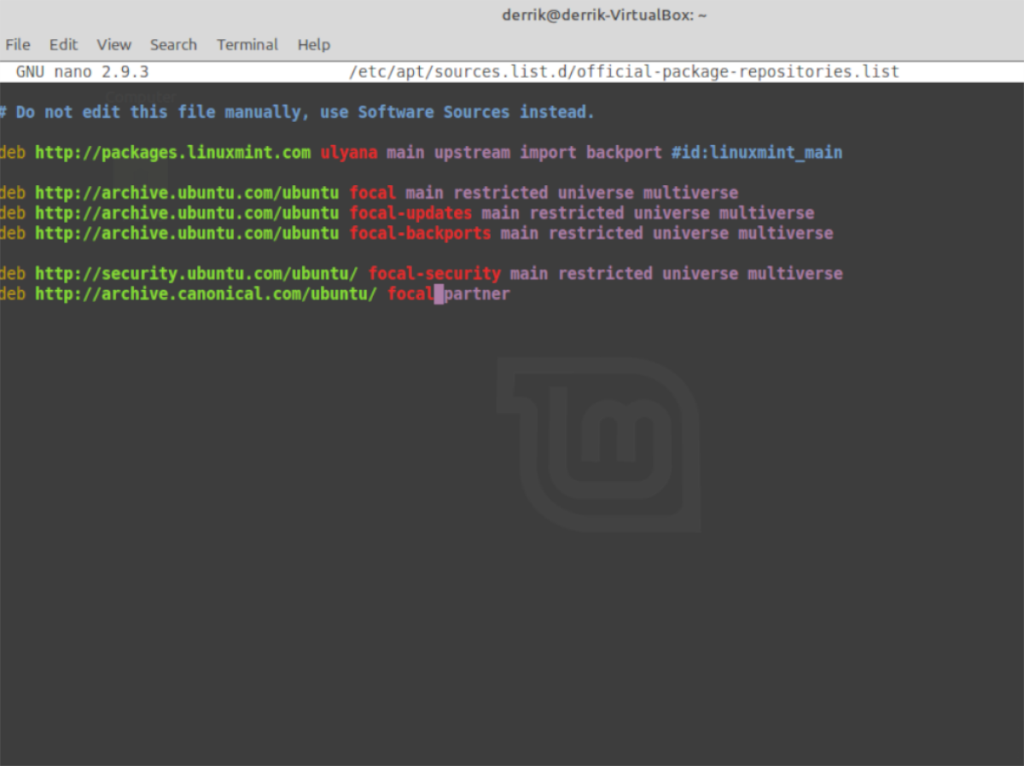
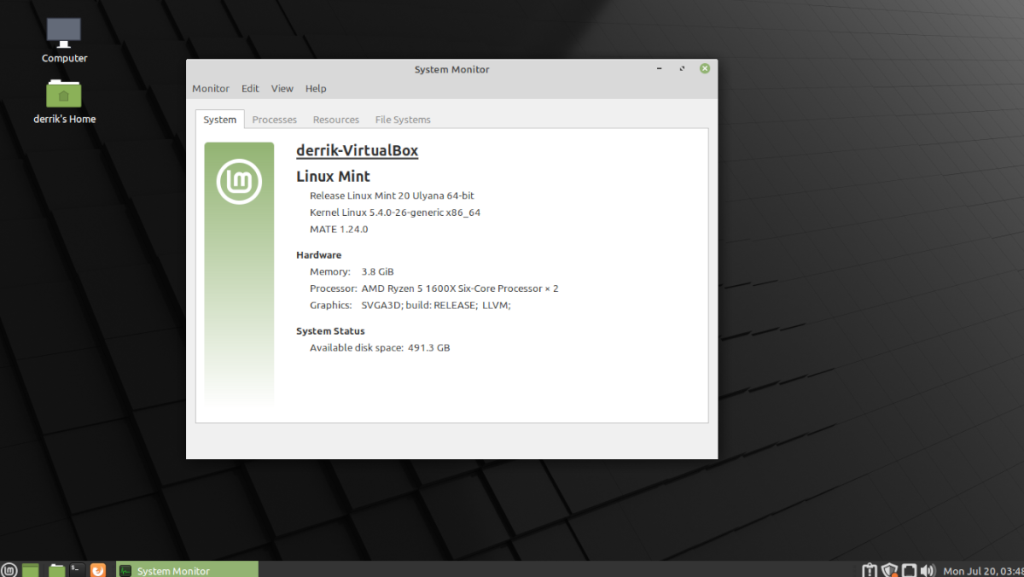
![Téléchargez FlightGear Flight Simulator gratuitement [Amusez-vous] Téléchargez FlightGear Flight Simulator gratuitement [Amusez-vous]](https://tips.webtech360.com/resources8/r252/image-7634-0829093738400.jpg)






![Comment récupérer des partitions et des données de disque dur perdues ? [Guide] Comment récupérer des partitions et des données de disque dur perdues ? [Guide]](https://tips.webtech360.com/resources8/r252/image-1895-0829094700141.jpg)
