La dernière version de support à long terme d'Ubuntu est sortie ! Il s'agit de 20.04 LTS, et c'est une merveilleuse mise à jour avec de nombreuses fonctionnalités nouvelles et intéressantes, telles qu'un «mode Ne pas déranger», une mise à l'échelle fractionnaire, une prise en charge améliorée de ZFS, Linux 5.4, la prise en charge de WireGuard VPN dans le noyau, Gnome 3.36 et bien plus encore !
La mise à niveau vers une nouvelle version d'Ubuntu peut être effrayante si vous êtes un nouvel utilisateur de Linux. C'est pourquoi, dans ce guide, nous vous montrerons tout ce que vous devez faire pour mettre à niveau votre système vers la dernière version 20.04 LTS !
Remarque : avant d'essayer de mettre à niveau votre version d'Ubuntu existante vers 20.04, nous vous recommandons fortement de créer une sauvegarde sur un disque dur USB externe ou une clé USB. Les mises à niveau d'Ubuntu se déroulent généralement sans problème, mais ce n'est jamais une mauvaise idée de protéger vos données en cas d'accident .
Mise à niveau vers 20.04 LTS – GUI
Le moyen le plus simple de mettre à niveau votre version d'Ubuntu consiste à utiliser l'outil de mise à niveau GUI intégré. Il est très simple à utiliser et ne nécessite aucune connaissance en ligne de commande.
Pour démarrer le processus de mise à niveau, appuyez sur Win sur le clavier. Appuyez sur ce bouton pour ouvrir la boîte de recherche Gnome. Dans ce champ de recherche, recherchez "Software Updater" et lancez-le. Ensuite, suivez les instructions étape par étape ci-dessous pour mettre votre système à niveau !
Remarque : vous n'utilisez pas le bureau Gnome d'Ubuntu ? Recherchez "Software Updater" dans le menu de l'application sur votre bureau et lancez-le. Toutes les versions d'Ubuntu ont le même outil de gestion de mise à jour.
Étape 1 : Lorsque vous lancez "Software Updater", il commencera à rechercher des mises à jour pour la version actuelle d'Ubuntu sur laquelle vous vous trouvez. Ubuntu doit installer les mises à jour logicielles disponibles avant de tenter la mise à niveau vers 20.04 LTS. Asseyez-vous, soyez patient et laissez les mises à niveau se terminer.
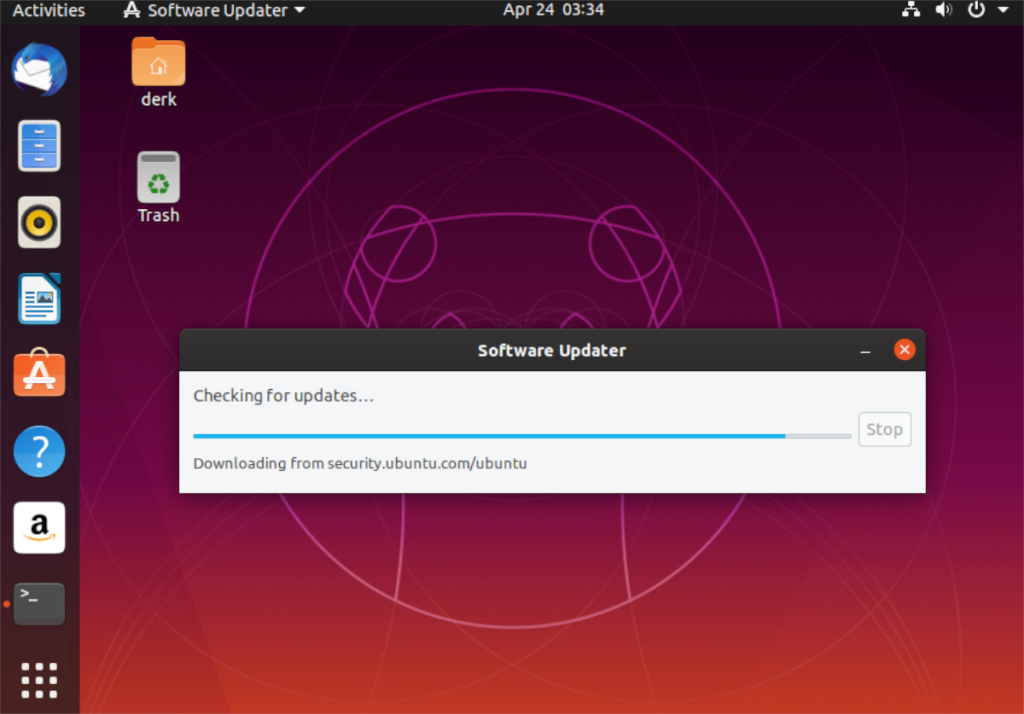
Étape 2 : Lorsque vos correctifs logiciels sont à jour, une notification apparaît à l'écran indiquant : « Le logiciel sur cet ordinateur est à jour. » Sur cette même notification, vous verrez également « Ubuntu 20.04 est disponible » et un bouton « Mettre à niveau ».
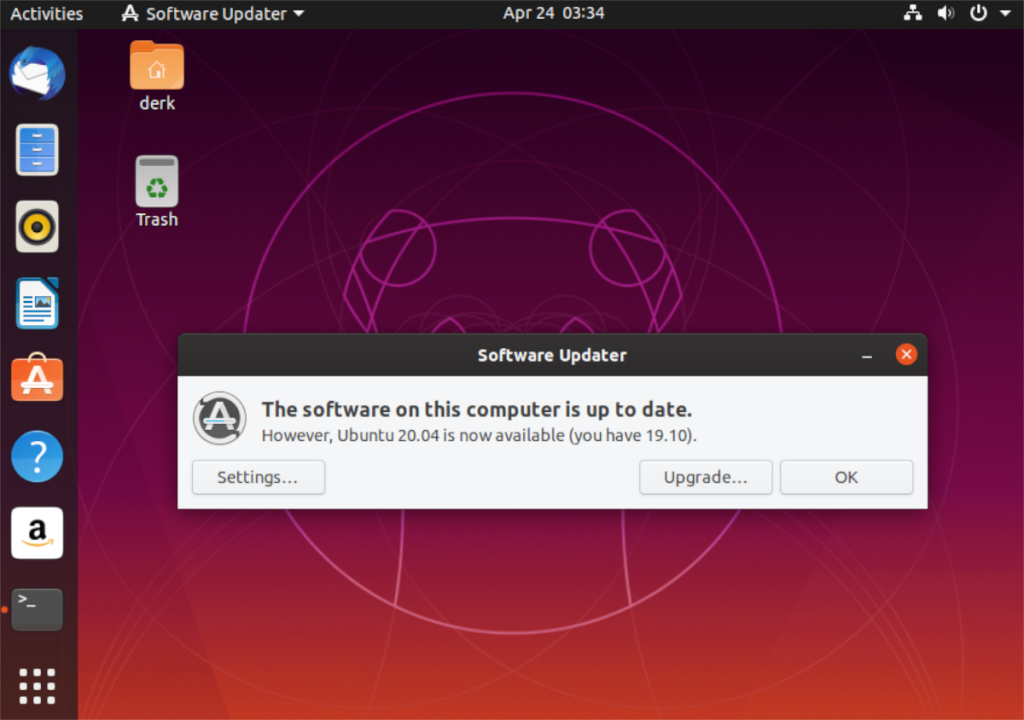
Sélectionnez le bouton « Mettre à niveau » pour indiquer à Ubuntu que vous souhaitez démarrer le processus de mise à niveau.
Étape 3 : Après avoir sélectionné le bouton « Mettre à niveau », vous verrez la page des notes de version pour Ubuntu 20.04 LTS. Lisez les notes pour tout savoir sur les nouvelles fonctionnalités incluses dans la nouvelle version.
Lorsque vous avez fini de lire les notes de version, recherchez le bouton « Mettre à niveau » en bas de la page et cliquez dessus pour passer à la page suivante.
Étape 4 : Après les notes de version 20.04 LTS, vous verrez l'outil « Mise à niveau de la distribution ». Il préparera votre système Ubuntu actuel pour 20.04 en configurant de nouveaux canaux logiciels, etc. Asseyez-vous et laissez l'outil « Mise à niveau de la distribution » fonctionner.
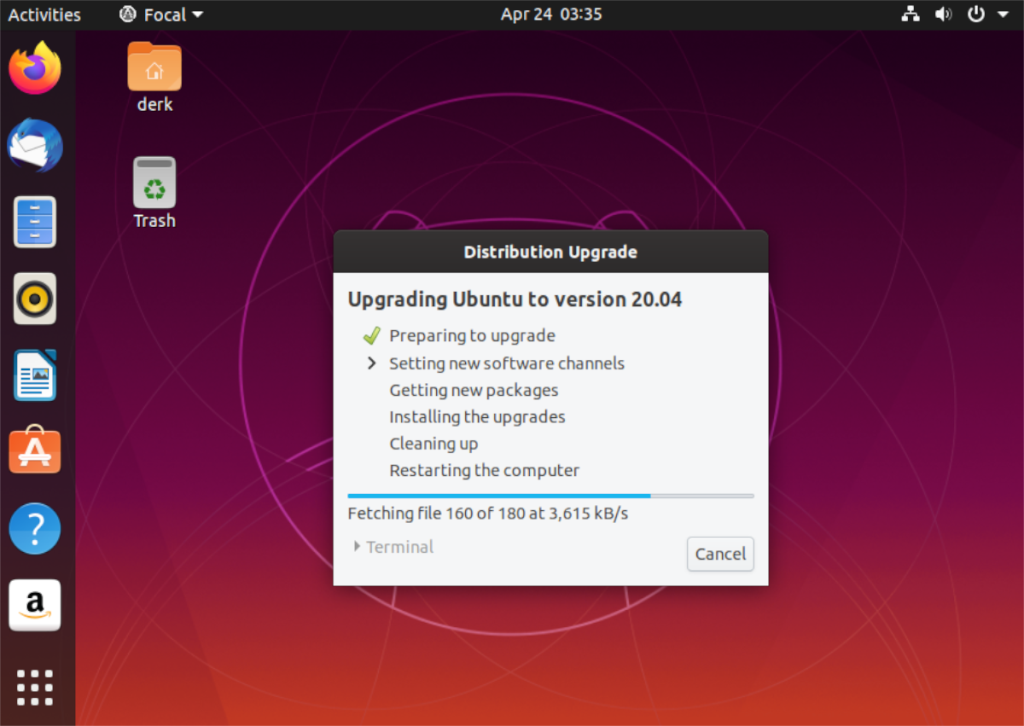
Lorsque l'outil « Mise à niveau de la distribution » aura terminé de préparer votre système pour 20.04 LTS, vous verrez une notification. Cette notification dit : « Voulez-vous lancer la mise à niveau ? » Cliquez sur « Démarrer la mise à niveau » pour continuer.
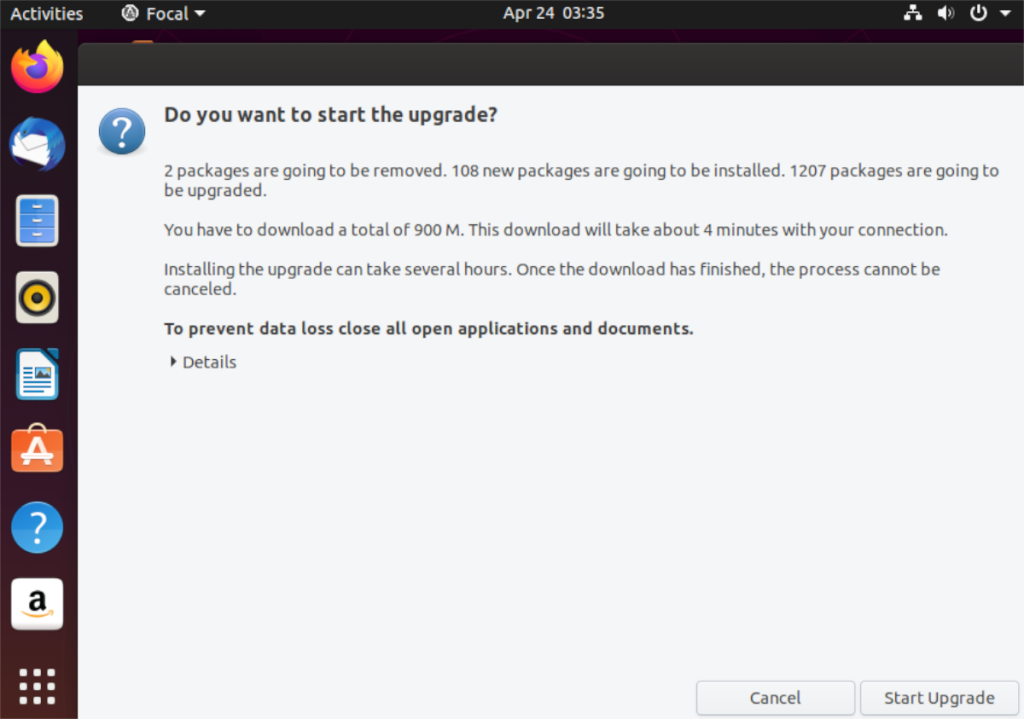
Étape 5 : Après avoir cliqué sur le bouton "Démarrer la mise à niveau", l'outil "Mise à niveau de la distribution" commencera à télécharger tous les packages Ubuntu 20.04 LTS et à les installer. Ce processus prendra un peu de temps, alors soyez patient !
Étape 6 : Lorsque l'outil « Mise à niveau de la distribution » a terminé la mise à niveau vers Ubuntu 20.04 LTS, il affiche une notification indiquant : « Redémarrez le système pour terminer la mise à niveau. » Recherchez le bouton « Redémarrer maintenant » et cliquez dessus pour redémarrer.
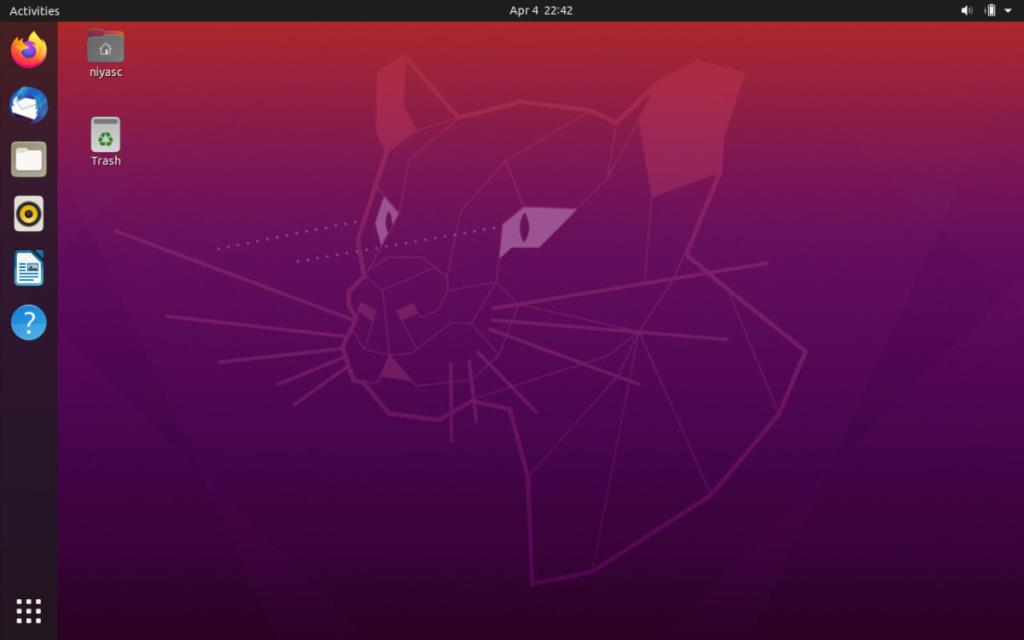
Une fois reconnecté, vous utiliserez Ubuntu 20.04 LTS !
Mise à niveau vers 20.04 LTS – ligne de commande
L'utilisation de l'outil de mise à niveau de l'interface graphique est généralement la meilleure façon de procéder à la mise à niveau vers Ubuntu 20.04 LTS. Cependant, si vous n'êtes pas un fan de l'interface graphique et que vous connaissez la ligne de commande Linux, vous serez heureux de savoir qu'il est possible de passer à Ubuntu 20.04 LTS via le terminal.
Pour démarrer la mise à niveau, ouvrez une fenêtre de terminal. Ensuite, avec la fenêtre du terminal ouverte, suivez les instructions étape par étape ci-dessous.
Étape 1 : Vérifiez votre version actuelle d'Ubuntu pour les mises à jour logicielles ou les correctifs disponibles à l'aide de la commande de mise à jour .
sudo apt mise à jour
Étape 2 : À l'aide de la commande upgrade et des commandes dist-upgrade , installez les mises à niveau logicielles et les correctifs.
sudo apt upgrade -y sudo apt dist-upgrade -y
Étape 3 : Avec votre version actuelle d'Ubuntu à jour, il est temps de changer vos sources logicielles pour celles de 20.04 LTS. Pour ce faire, utilisez la commande sed suivante .
sudo sed -i 's/eoan/focal/g' /etc/apt/sources.list
Étape 4 : Après avoir remplacé les sources logicielles de votre système Ubuntu par les nouvelles sources 20.04 LTS, vous devez exécuter la commande de mise à jour pour finaliser les modifications de la source logicielle.
sudo apt mise à jour
Étape 5 : Après la commande de mise à jour , utilisez les commandes de mise à niveau et dist-upgrade pour installer tous les nouveaux packages Ubuntu 20.04 LTS sur votre système.
NE FERMEZ PAS LE TERMINAL PENDANT QUE CES COMMANDES S'EXÉCUVENT OU LA MISE À NIVEAU ÉCHOUERA !
sudo apt upgrade -y sudo apt dist-upgrade -y
Étape 6 : Une fois les commandes de mise à niveau et dist-upgrade terminées, redémarrez votre PC Linux, puis ouvrez à nouveau une fenêtre de terminal.
À l'intérieur de la fenêtre du terminal, utilisez apt autoremove pour désinstaller tous les packages inutiles de la version précédente d'Ubuntu que vous utilisiez.
sudo apt suppression automatique
Une fois la commande de suppression automatique terminée, vous serez prêt à utiliser Ubuntu 20.04 LTS !

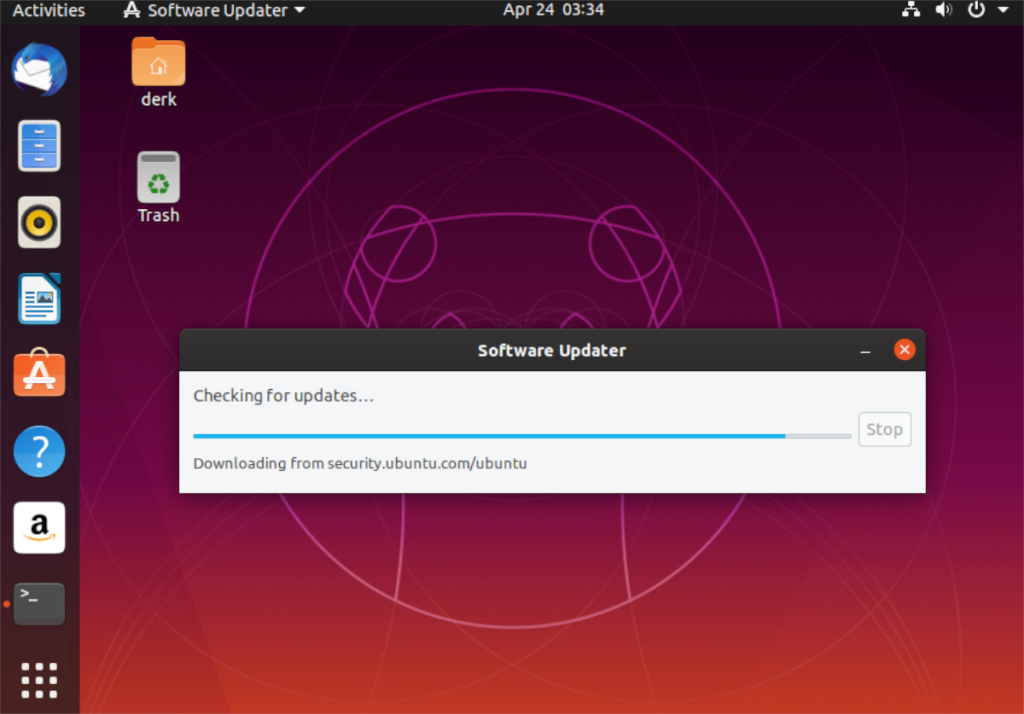
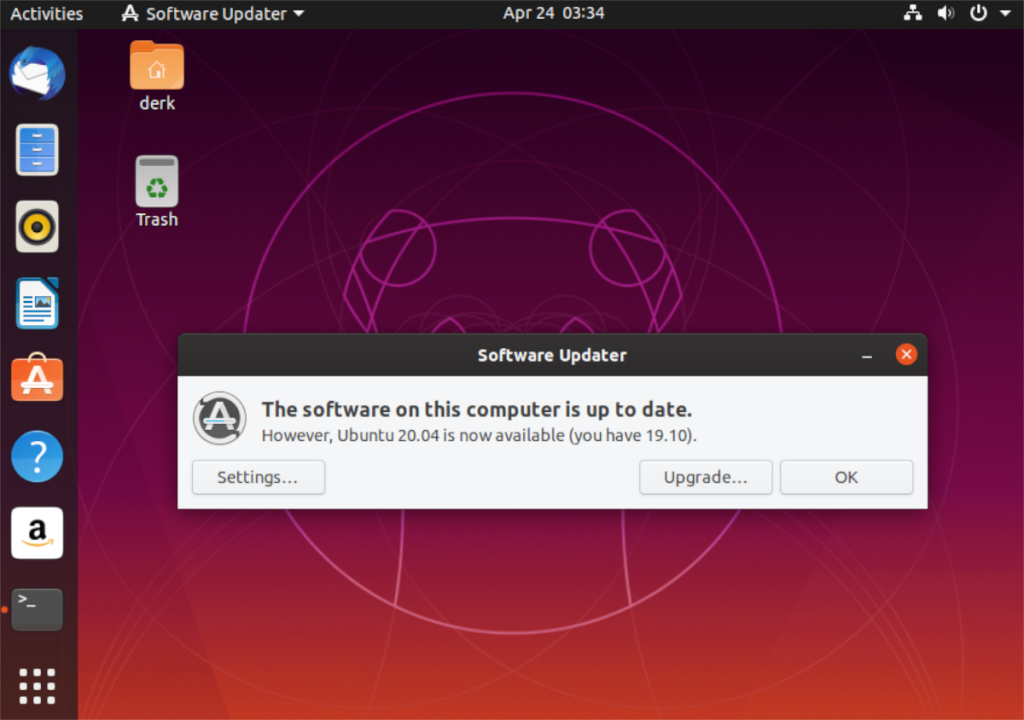
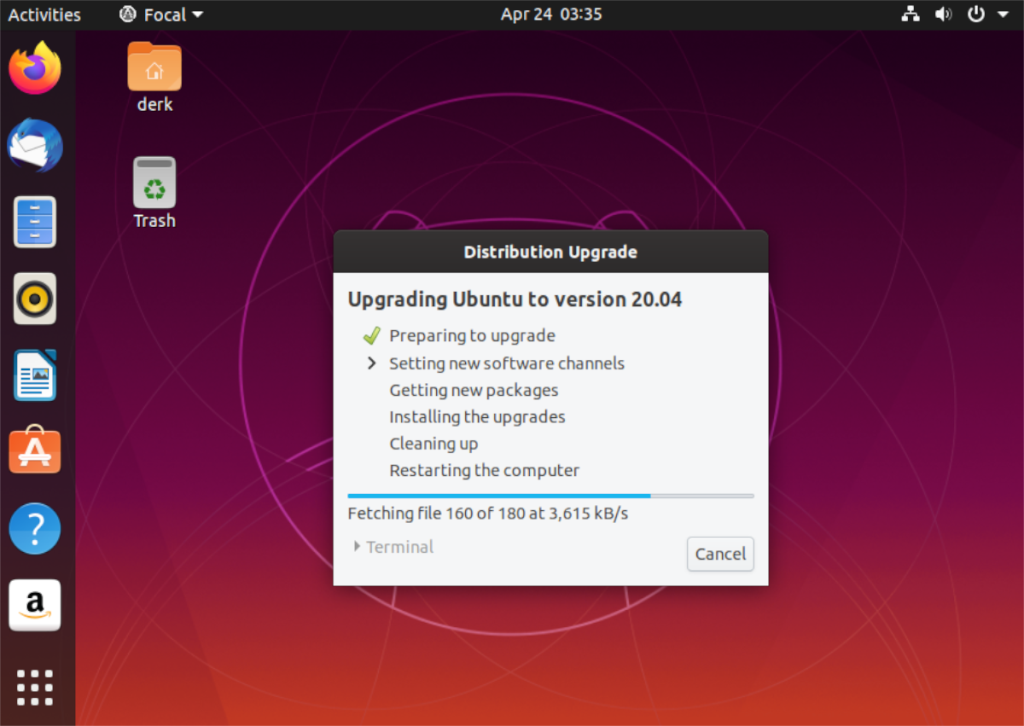
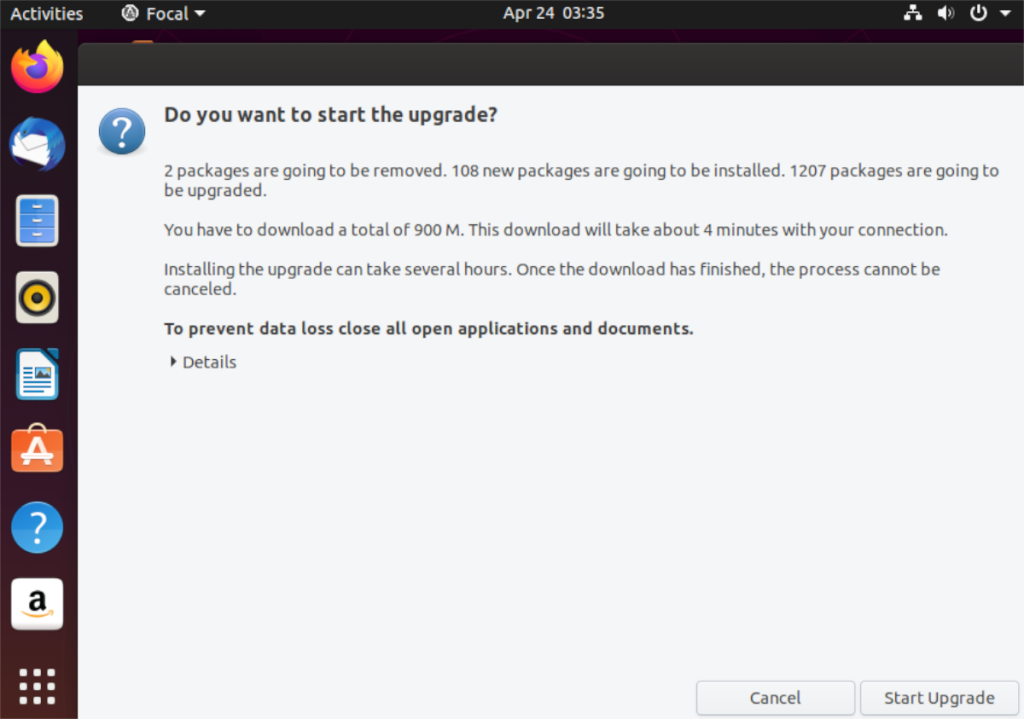
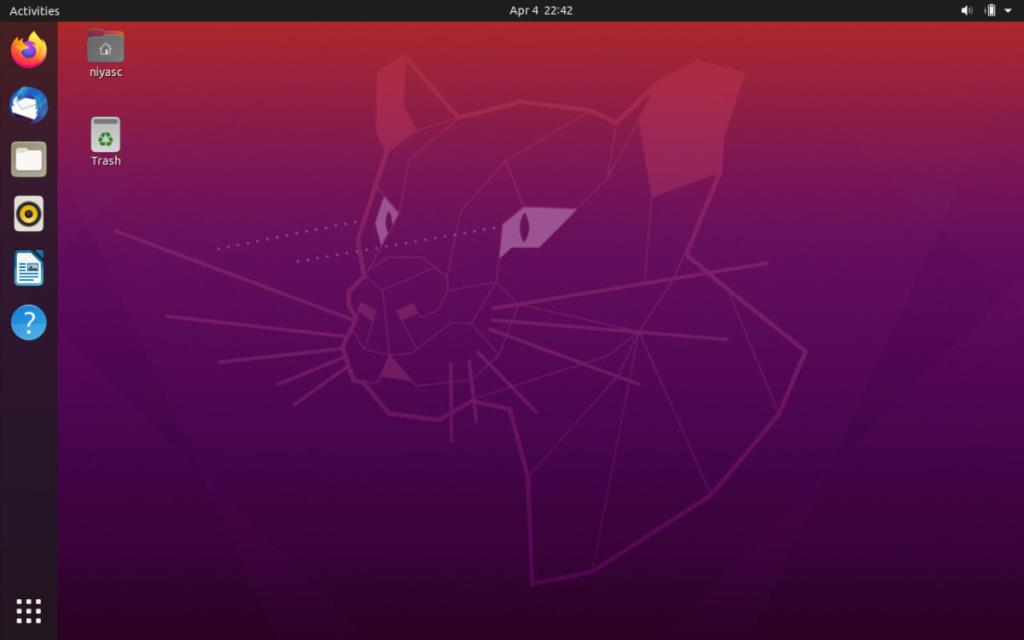


![Téléchargez FlightGear Flight Simulator gratuitement [Amusez-vous] Téléchargez FlightGear Flight Simulator gratuitement [Amusez-vous]](https://tips.webtech360.com/resources8/r252/image-7634-0829093738400.jpg)





