Si vous utilisez Linux Mint et remarquez que les mises à jour logicielles prennent trop de temps à télécharger, cela peut être dû à une distance trop grande par rapport aux serveurs de mise à jour officiels. Pour résoudre ce problème, passer à un miroir de mise à jour local dans Linux Mint peut vous aider à mettre à jour votre système d'exploitation plus rapidement.
Étapes pour changer les miroirs de mise à jour
Utilisation du Gestionnaire de Mises à Jour
Voici les étapes pour échanger les référentiels de mise à jour Linux Mint avec ceux qui sont plus proches de votre emplacement :
- Étape 1 : Ouvrez le Gestionnaire de mise à jour et installez toutes les mises à jour logicielles en attente. Cela est essentiel pour pouvoir modifier les paramètres.
- Étape 2 : Localisez et cliquez sur le bouton « Modifier » pour afficher le menu.
- Étape 3 : Dans le menu, sélectionnez « Sources de logiciels » pour accéder aux paramètres des référentiels de logiciels.
- Étape 4 : Trouvez la section « Miroirs » sous « Référentiels officiels ».
- Étape 5 : Cliquez sur « Main (tina) » pour ouvrir la fenêtre de sélection des miroirs.
- Étape 6 : Sélectionnez le miroir avec le taux de vitesse Mbps le plus rapide et cliquez sur « Appliquer ».
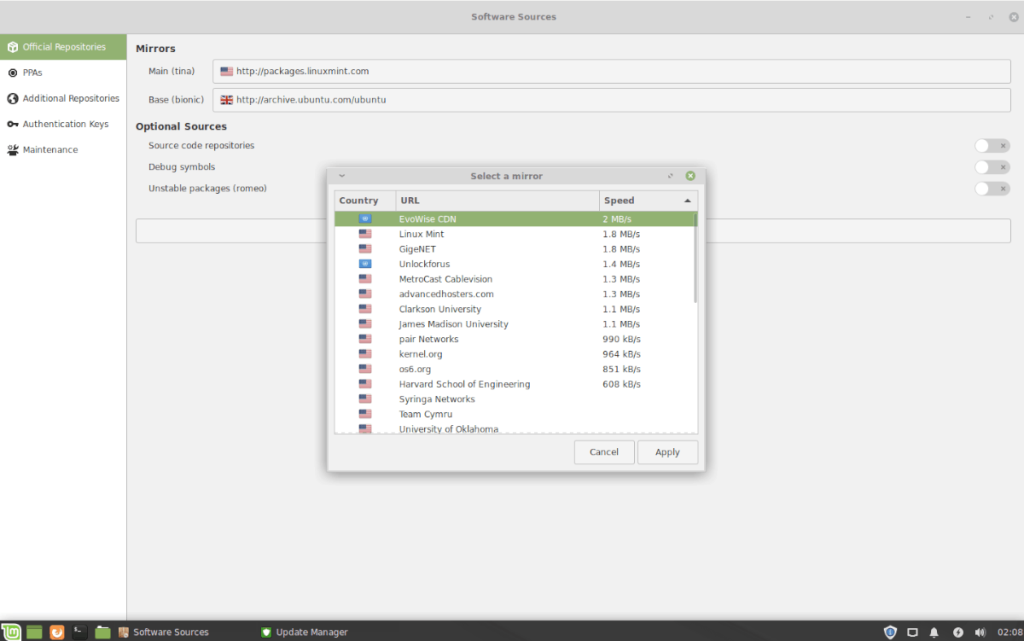
- Étape 7 : Faites de même pour la case «Base (bionic)». Sélectionnez le miroir local le plus rapide.
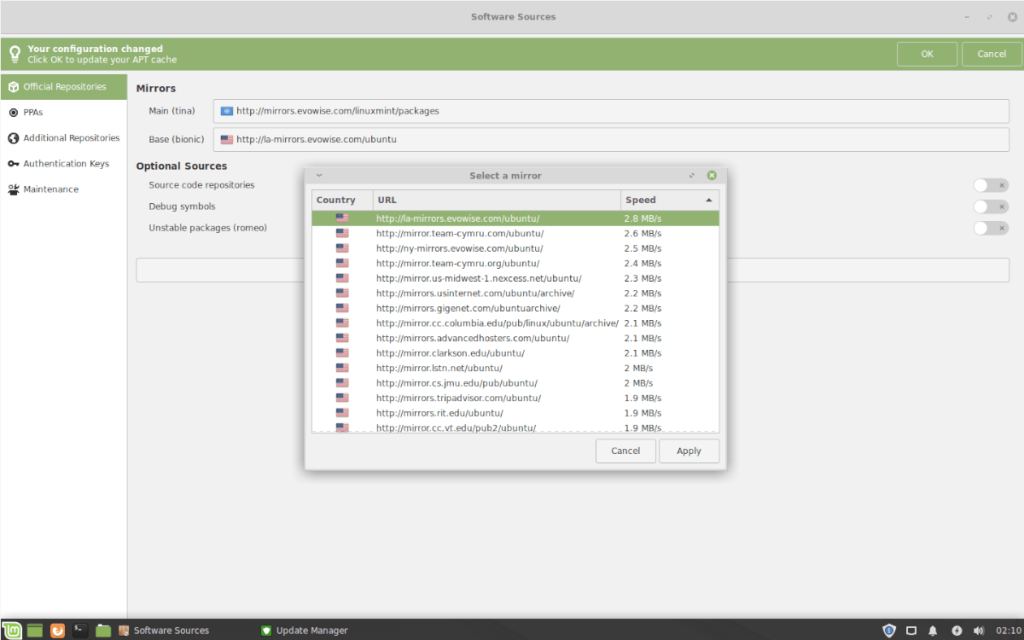
- Étape 8 : Confirmez votre sélection et actualisez les sources logicielles de Linux Mint.
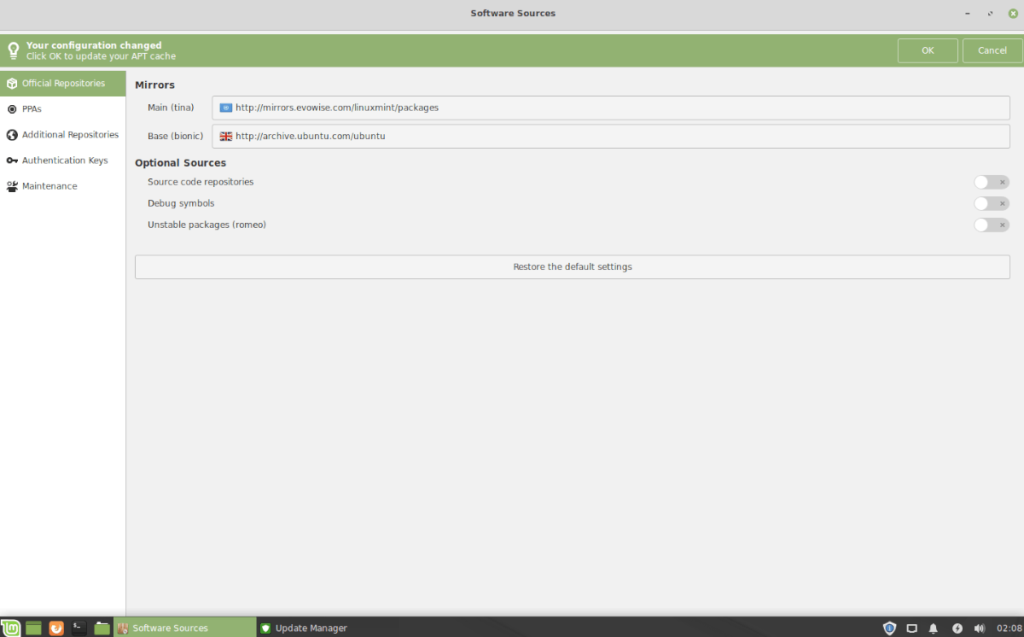
Revenir au référentiel de mise à jour par défaut
Si vous trouvez que les miroirs locaux ne sont pas fiables, voici comment revenir aux référentiels de logiciels par défaut :
- Étape 1 : Ouvrez l'application Linux Mint Update et allez à « Modifier » puis sélectionnez « Sources de logiciels ».
- Étape 2 : Sélectionnez « Main (tina) »
- Étape 3 : Choisissez le miroir «Linux Mint» dans la fenêtre du sélecteur de miroir.
- Étape 4 : Sélectionnez la case Base (bionic) et changez-la en « archive.ubuntu.com/ubuntu ».
Changer les miroirs via la ligne de commande
Préférez-vous utiliser la ligne de commande pour passer à un miroir de mise à jour local ? Suivez ces étapes :
- Étape 1 : Ouvrez un terminal en appuyant sur Ctrl + Alt + T.
- Étape 2 : Sauvegardez vos paramètres actuels :
sudo cp /etc/apt/sources.list.d/official-package-repositories.list /etc/apt/sources.list.d/official-package-repositories.list.bak
- Étape 3 : Ouvrez le fichier à modifier :
sudo nano -w /etc/apt/sources.list.d/official-package-repositories.list
- Étape 4 : Remplacez l'URL « https://packages.linuxmint.com » par un miroir local de ce lien.
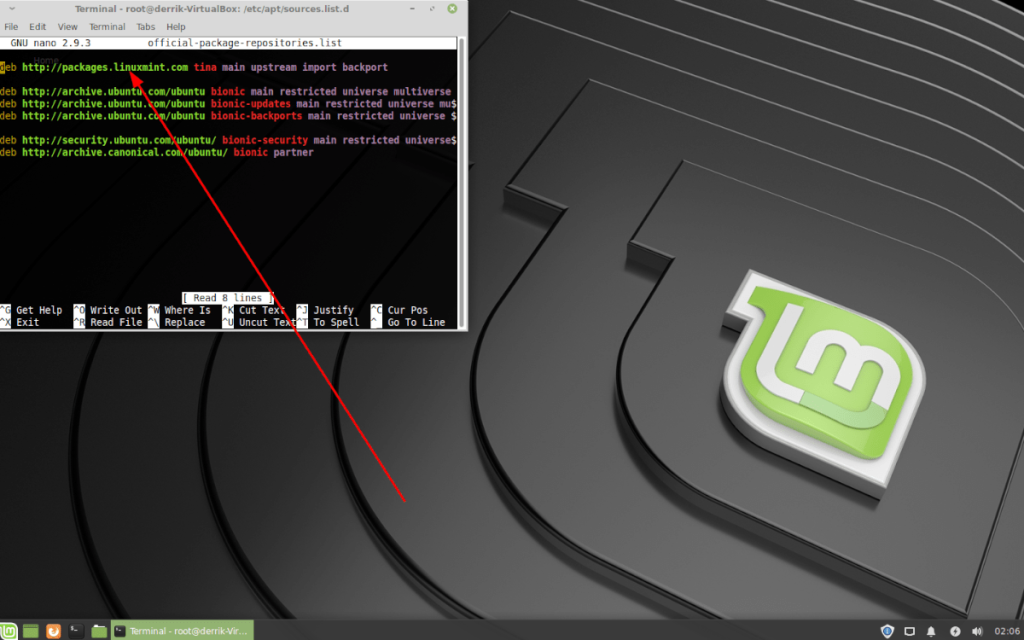
- Étape 5 : En option, changez les paramètres de « https://archive.ubuntu.com/ubuntu » vers un miroir plus local.
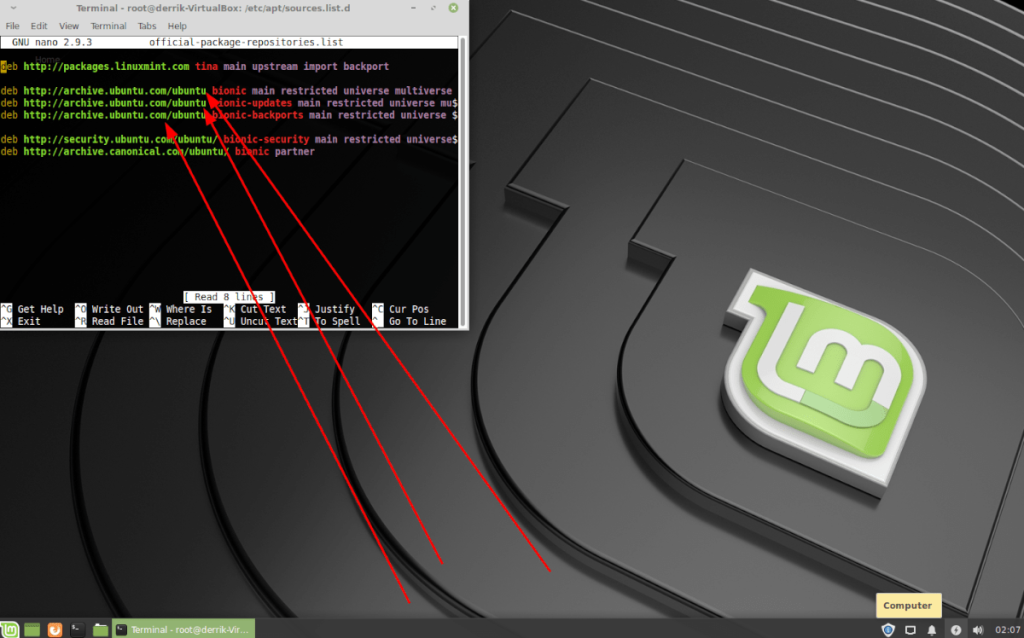
- Étape 6 : Enregistrez vos modifications : Ctrl + O puis fermez avec Ctrl + X.
- Étape 7 : Mettez à jour votre système :
sudo apt update
Revenir aux référentiels par défaut via la ligne de commande
Pour revenir aux réglages par défaut, suivez ces étapes :
sudo rm /etc/apt/sources.list.d/official-package-repositories.list
sudo mv /etc/apt/sources.list.d/official-package-repositories.list.bak /etc/apt/sources.list.d/official-package-repositories.list
sudo apt update
En suivant ces étapes, vous pouvez optimiser votre expérience de mise à jour sous Linux Mint grâce à des miroirs de mise à jour locaux.

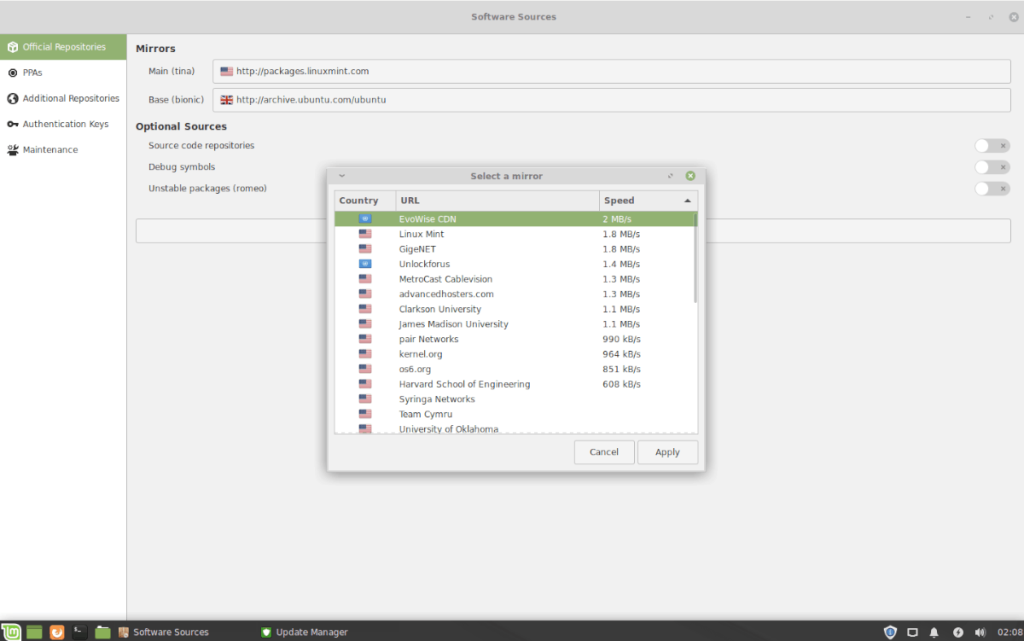
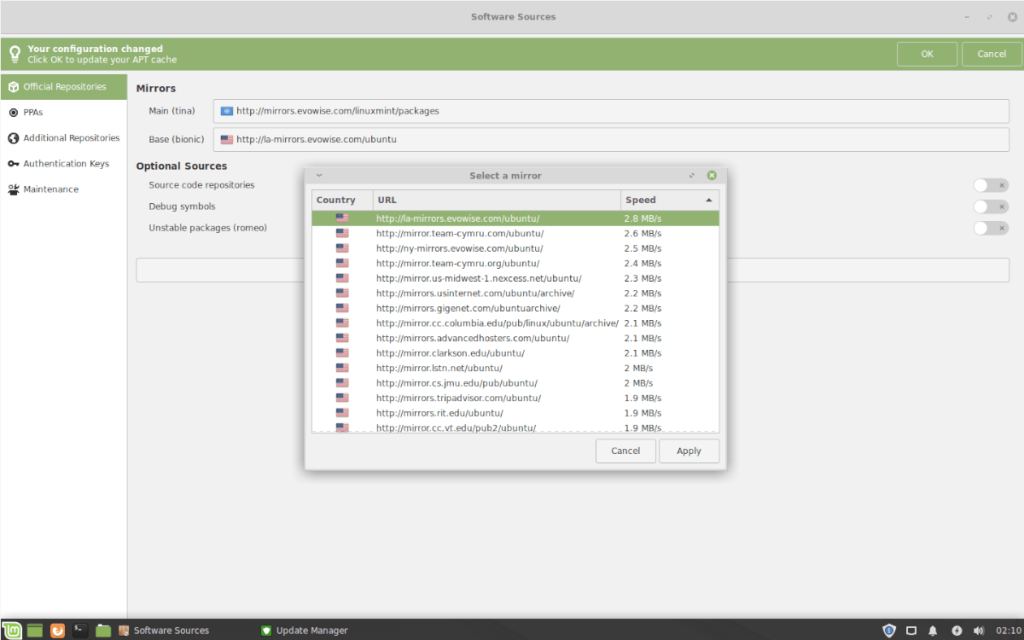
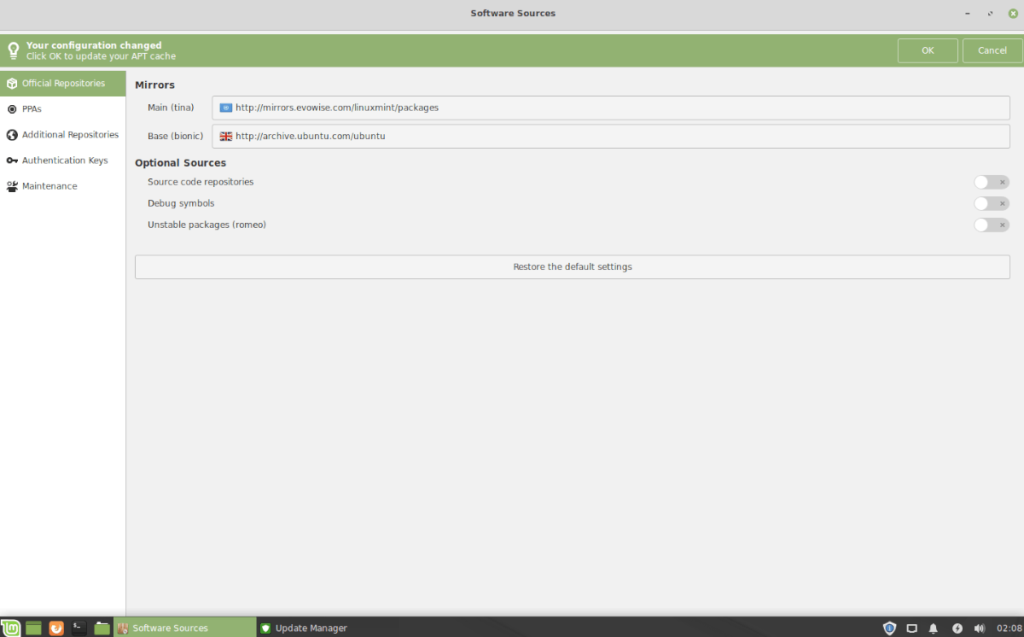
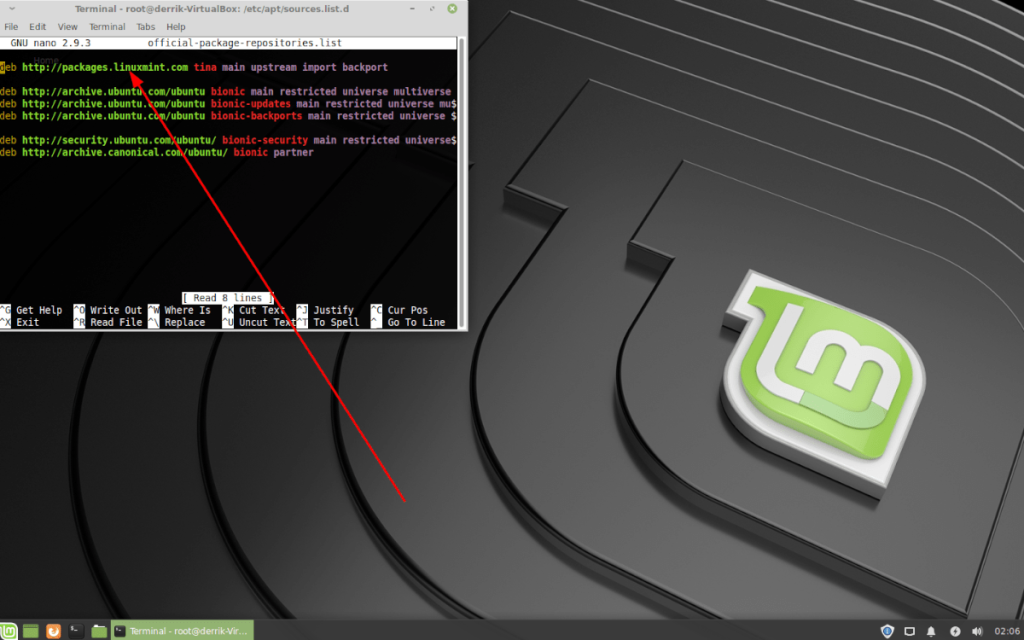
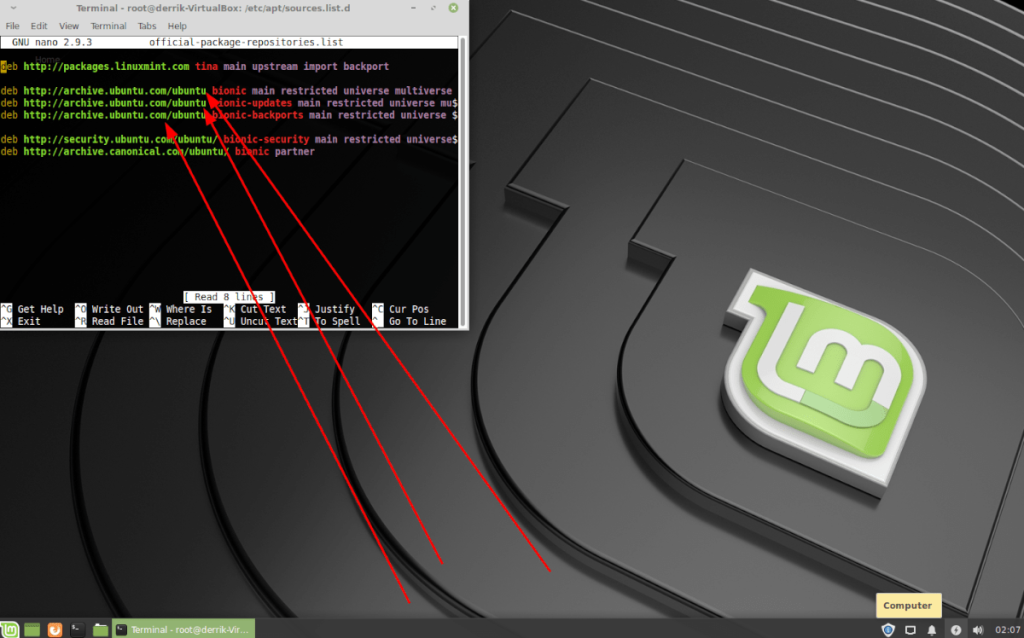
![Téléchargez FlightGear Flight Simulator gratuitement [Amusez-vous] Téléchargez FlightGear Flight Simulator gratuitement [Amusez-vous]](https://tips.webtech360.com/resources8/r252/image-7634-0829093738400.jpg)






![Comment récupérer des partitions et des données de disque dur perdues ? [Guide] Comment récupérer des partitions et des données de disque dur perdues ? [Guide]](https://tips.webtech360.com/resources8/r252/image-1895-0829094700141.jpg)

Thùy Linh -
Super article ! J'ai suivi les étapes et maintenant j'ai un miroir de mise à jour local fonctionnel. Merci pour les conseils
Isabelle M. -
Je n'étais pas au courant de ce système de miroir ! C'est une belle découverte. Je vais m'y mettre tout de suite.
Sophie d'IT -
On parle souvent des mises à jour mais pas assez des miroirs. Merci d'avoir mis ce sujet en lumière
Hương Đà Nẵng -
Je suis tellement content d'avoir trouvé ce tutoriel. J'avais des problèmes de lenteur lors des mises à jour. Maintenant, c'est fluide
Minh Tuyết -
C'est fou comme un simple miroir de mise à jour peut changer toute l'expérience ! Merci pour l'info.
Julien B. -
Avez-vous des recommandations pour des miroirs spécifiques à utiliser dans une connexion lente ? J'aimerais bien votre avis
Hà Nội Guy -
Quelqu'un pourrait expliquer comment changer le miroir par défaut ? Je n'ai pas trouvé l'option dans mes paramètres
François G. -
Une mise à jour locale, c'est génial ! Cela fait gagner du temps, surtout avec une connexion lente
Victor 87 -
Hâte d'essayer ça ! Je me demande si cela peut augmenter la vitesse de mes mises à jour ?
Louisette V. -
Je vais essayer demain. J'espère que cela rendra mes mises à jour plus rapides comme annoncé
Septembre -
Le monde des mises à jour locales est fascinant. Je découvre encore tellement de choses sur Linux Mint, merci
Quang vn -
Ravi de voir une solution pour mettre à jour localement. Ça va m'éviter d'attendre longtemps à chaque fois !
Pierre M. -
Je vais finalement m'en occuper ce week-end. Je ne pensais pas que cela prendrait si peu de temps à mettre en place
Flore K. -
Une mise à jour locale fait gagner un temps précieux. J'espère que d'autres utilisateurs apprécieront ce changement tout autant que moi
Thúy Mèo -
Merci beaucoup pour le partage ! Je vais essayer de changer mon miroir ce week-end
Laurent C. -
Est-ce que quelqu'un pourrait partager son expérience avec les miroirs situés à l'étranger ? Cela fait-il une grande différence
Lucie B. -
J'adore Linux Mint et ce type de guide m'aide beaucoup ! Vos explications sont toujours très précises, merci
Clara la Geek -
Franchement, ce type de guide pratique m'incite à explorer plus de fonctionnalités. Linux Mint est incroyable !
Gabriel P. -
Excellente explication sur les miroirs de mise à jour ! J'espère en voir plus que cette catégorie. Continuez comme ça
Chen Min -
Je n'avais jamais changé de miroir, mais grâce à cet article, je vais le faire. Merci pour ces informations précieuses
Cécile L. -
J'ai suivi ce guide et j'ai pu configurer mon miroir sans souci. Très bien fait
Louis V. -
Bravo pour cet article ! Je n'aurais jamais pensé qu'il était si simple de changer de miroir. Vivement la prochaine mise à jour!
Nicolas T. -
Avis aux utilisateurs : assurez-vous de vérifier la sécurité des miroirs que vous choisissez
Roxane IT -
Y aura-t-il un article similaire pour la mise à jour de logiciels ? Je suis aussi intéressé par ce sujet.
Sophie M. -
Y a-t-il un moyen de tester la vitesse des miroirs avant de les sélectionner ? Ce serait plié comme astuce
Emilie P. -
Merci pour le partage ! J'aimerais voir plus de trucs pratiques comme celui-ci dans les prochains articles
Leo 2023 -
Franchement, c'est un excellent article. J'ai appris des trucs que je n'avais jamais envisagés avant !
Léa F. -
Cela me fait penser à ce que j'ai lu sur les avantages des mises à jour locales. Je suis convaincue, je vais suivre vos conseils
Alice K. -
Ah, le changement de miroir a été un tournant pour moi sur Linux Mint ! J'ai gagné de précieuses minutes à chaque mise à jour.
Patrice A. -
Je conseille de garder une sauvegarde avant de faire des modifications. Au cas où quelque chose ne tournerait pas bien
Coco 52 -
Je voulais vraiment le faire et j'ai trouvé ce guide très utile ! J'adore la communauté Linux Mint
Jean Dupont -
J'ai une question, est-ce que cela fonctionne pour les versions plus anciennes de Linux Mint ? J'ai encore la version 19.3.
Mia Chaton -
Merci pour ce tuto détaillé. J'ai eu quelques difficultés au début, mais après avoir relu, tout est devenu clair !
Sara l'Ailée -
En effet, régler les mises à jour locales améliore vraiment les choses. C’est plus rapide, et c’est toujours bon à savoir pour des utilisateurs novices
Anaïs L. -
Je viens de tester avec un miroir local et je constate déjà une grande amélioration. Merci encore pour le tuto
Simon R. -
J'ai rencontré un problème en suivant les étapes. Quelqu'un a-t-il des conseils pour le résoudre
Philippe L. -
Si je mets à jour le miroir, vais-je perdre mes paramètres existants ? Faut-il une sauvegarde ?