Gnome Shell dispose d'une fonction de recherche robuste qui permet aux utilisateurs de tout trouver, de la météo aux signets du navigateur, aux fichiers et plus directement à partir du menu de l'application. Mais saviez-vous que vous pouvez ajouter vos emplacements de recherche personnalisés à Gnome ?
Dans ce guide, nous vous montrerons comment personnaliser les résultats de la recherche dans Gnome Shell pour ajouter des emplacements de recherche personnalisés, désactiver les fonctionnalités de recherche, etc.

Ajout d'emplacements de recherche personnalisés dans Gnome Shell
Gnome Shell a beaucoup d'emplacements de recherche et de fournisseurs activés par défaut. Cependant, il est également possible d'ajouter des emplacements de recherche personnalisés depuis n'importe où sur votre PC au système de recherche.
Pour ajouter un emplacement de recherche personnalisé dans Gnome Shell, suivez les instructions détaillées ci-dessous.
Étape 1 : Appuyez sur la touche Win du clavier pour ouvrir le champ de recherche. Ensuite, tapez "Rechercher". En tapant "Rechercher", sélectionnez l'icône indiquant "Contrôler les applications qui affichent les résultats de la recherche".

Étape 2 : Vous verrez une longue liste de résultats de recherche activés dans la fenêtre de recherche. Localisez le bouton "Rechercher des emplacements" dans la fenêtre de recherche. C'est dans cette zone que toutes les recherches personnalisées sont ajoutées à Gnome Shell.
Étape 3 : Faites défiler vers le bas dans les fenêtres « Lieux de recherche » pour « Autres ». Ensuite, cliquez sur le bouton "Ajouter un emplacement".
Étape 4 : Après avoir sélectionné le bouton "Ajouter un emplacement", une fenêtre contextuelle apparaîtra à l'écran. Recherchez le dossier sur votre système que vous souhaitez ajouter aux emplacements de recherche de Gnome Shell.
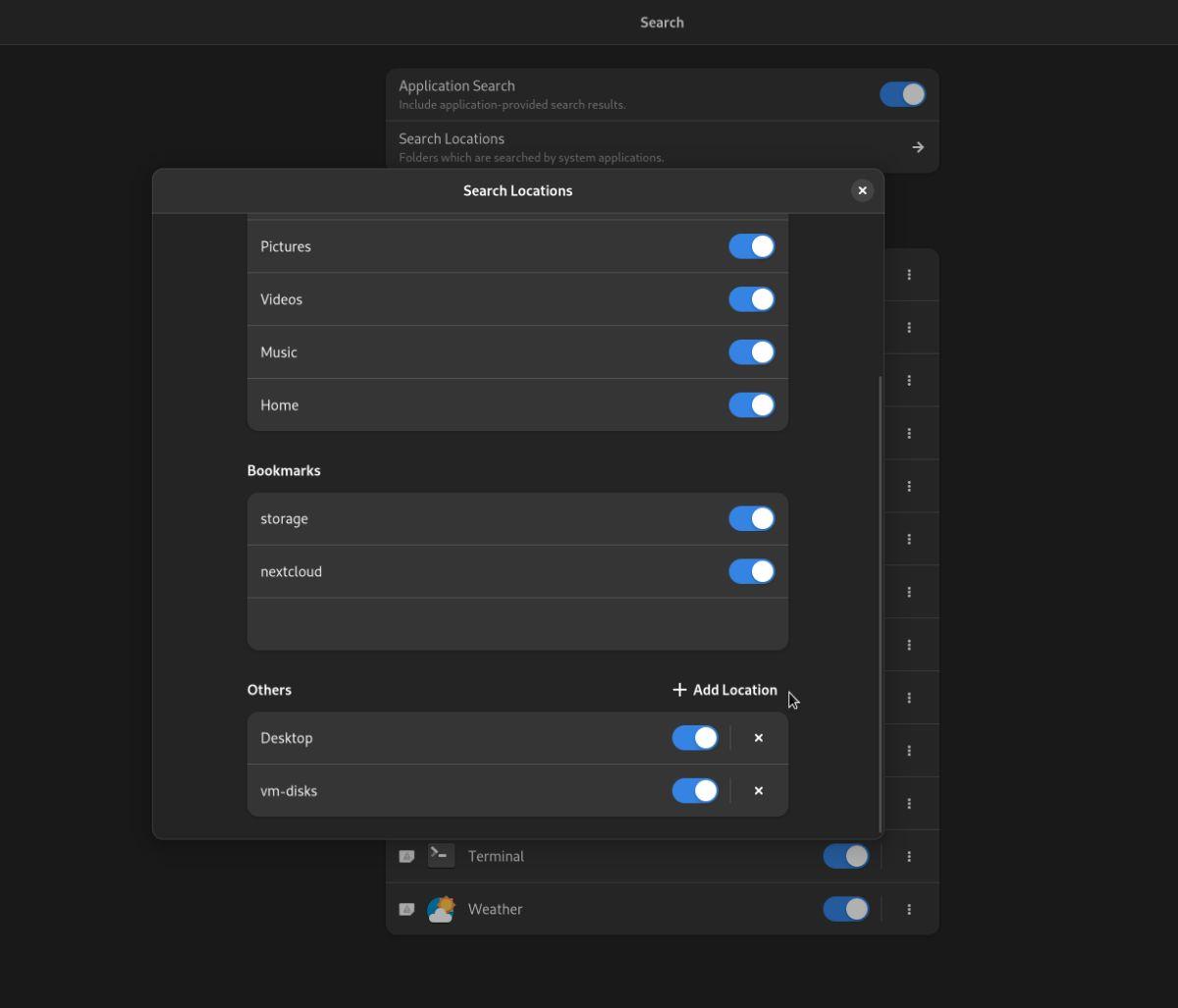
Étape 5 : Une fois votre emplacement personnalisé ajouté à Gnome Shell, il apparaîtra dans la section "Autres". Répétez les étapes 3 et 4 pour ajouter plusieurs emplacements de recherche personnalisés à votre recherche Gnome Shell.
Suppression d'emplacements personnalisés
Si vous avez ajouté des emplacements personnalisés à Gnome Shell et que vous ne souhaitez plus qu'ils apparaissent dans vos résultats de recherche, procédez comme suit.
Étape 1 : Appuyez sur la touche Win pour ouvrir la fonction de recherche de Gnome Shell. Ensuite, tapez "Rechercher" et cliquez sur l'icône indiquant "Contrôler les applications qui affichent les résultats de la recherche".
Étape 2 : Trouvez la section "Lieux de recherche" dans la fenêtre de recherche et cliquez dessus avec la souris. En cliquant sur ce bouton, vous accéderez à la zone "Lieux de recherche" du bureau Gnome Shell.

Étape 3 : Dans la zone "Lieux de recherche", faites défiler vers le bas et trouvez la section "Autre". Cliquez sur le bouton "X" pour supprimer l'emplacement de recherche personnalisé. Vous pouvez également cliquer sur le curseur à côté de l'emplacement personnalisé pour le désactiver temporairement.
Répétez les étapes 2 et 3 pour supprimer tous vos emplacements de recherche personnalisés de Gnome Shell. Notez que vous devrez peut-être vous déconnecter pour que les modifications soient pleinement appliquées.
Suppression des plugins de recherche existants dans Gnome Shell
Il existe de nombreux plugins de recherche existants intégrés à Gnome Shell. Ces plugins de recherche ajoutent de l'utilité à Gnome Shell et peuvent vous aider à trouver rapidement un fichier, à localiser un contact, à vérifier l'heure, à trouver un signet de navigateur, à exécuter une commande de terminal, à rechercher des logiciels passionnants, etc.
Vous trouverez ci-dessous une liste de chaque plug-in de recherche pour Gnome Shell. Chacun d'eux peut être activé ou désactivé indépendamment de l'autre.
- Contacts
- Des dossiers
- Des boites
- Calculatrice
- Calendrier
- Personnages
- Horloges
- Firefox
- Photos
- Paramètres
- Logiciel
- Terminal
- Temps
En plus de tous les plug-ins de recherche d'applications disponibles par défaut dans Gnome Shell, il existe également des "emplacements de recherche". Ces "emplacements de recherche" sont les dossiers par défaut de l'utilisateur, tels que "Documents, Musique, Images, Téléchargements, Vidéos et Accueil".
Si vous souhaitez désactiver l'un de ces plug-ins de recherche ou emplacements de recherche existants, vous pouvez suivre ces instructions.
Désactiver les résultats de recherche d'applications
Ouvrez la zone de recherche de Gnome Shell en appuyant sur la touche Win du clavier. Une fois la fenêtre de recherche ouverte, tapez "Rechercher", puis cliquez sur l'icône indiquant "Contrôler les applications qui affichent les résultats de la recherche".

Trouvez "Résultats de la recherche" et parcourez le plug-in de recherche individuel que vous souhaitez désactiver dans la zone de recherche. Par exemple : pour désactiver la recherche de photos dans Gnome Shell, recherchez "Photos" et désactivez le curseur.

Alternativement, si vous souhaitez désactiver tous les résultats de recherche d'applications dans Gnome Shell, recherchez le curseur "Recherche d'applications" en haut de la fenêtre de recherche et cliquez dessus. La sélection de cette option désactivera complètement toutes les fonctionnalités de recherche d'applications.
Désactiver les résultats de recherche de dossier
Vous souhaitez désactiver les résultats de la recherche de dossiers dans Gnome Shell ? Ouvrez la zone de recherche en cliquant sur l'icône indiquant "Contrôler les applications qui affichent les résultats de la recherche". Ensuite, recherchez "Lieux de recherche".
Dans la zone "Rechercher des emplacements", recherchez "Lieux" et désactivez les emplacements dans le menu que vous souhaitez désactiver. Vous pouvez également désactiver tous les emplacements sous "Lieux" pour désactiver tous les résultats de recherche de dossiers.



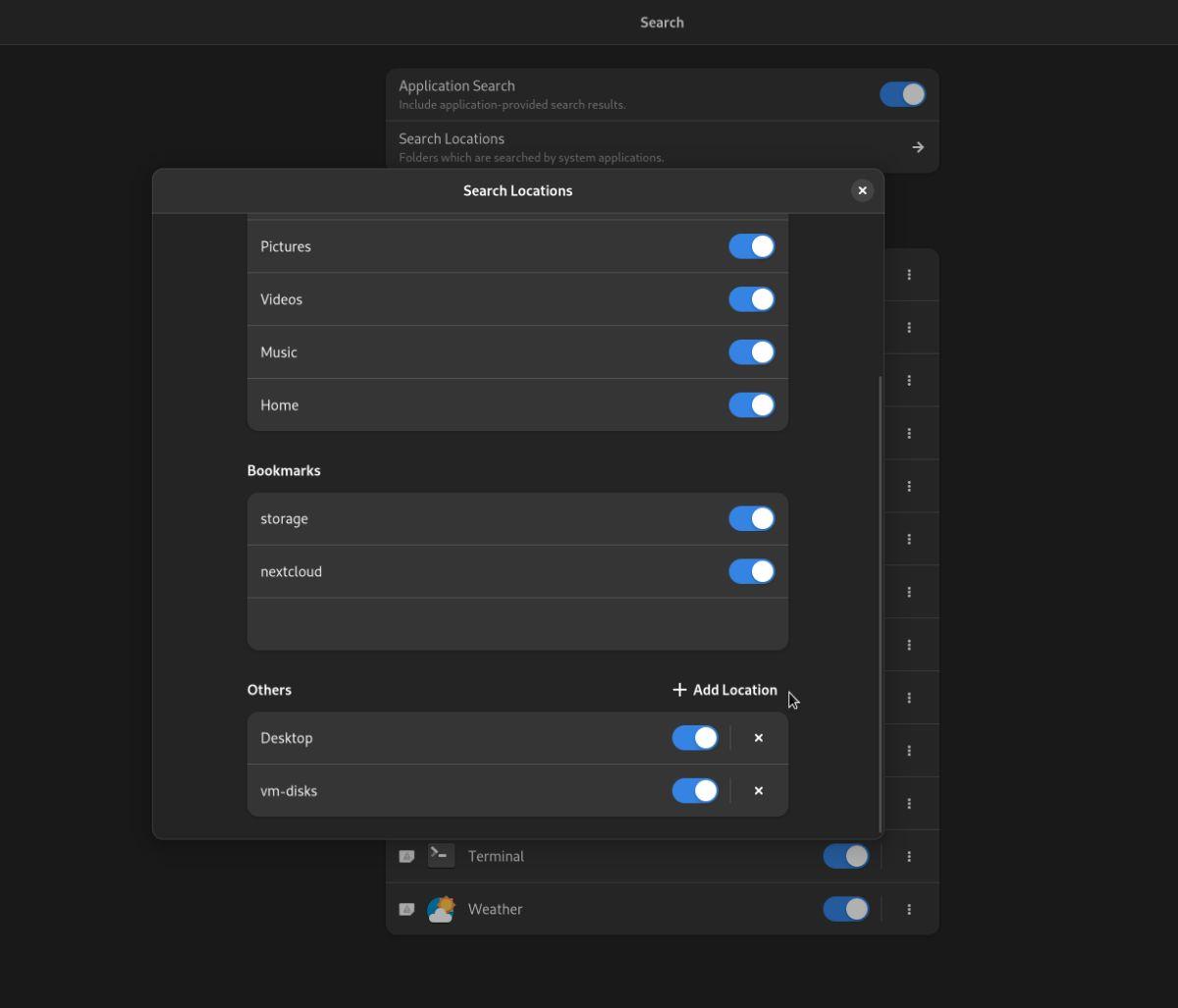


![Téléchargez FlightGear Flight Simulator gratuitement [Amusez-vous] Téléchargez FlightGear Flight Simulator gratuitement [Amusez-vous]](https://tips.webtech360.com/resources8/r252/image-7634-0829093738400.jpg)





