Si vous avez déjà exécuté un système d'exploitation Linux, vous avez peut-être remarqué que les outils de capture d'écran par défaut disponibles dans la plupart des environnements de bureau ne conviennent pas à une utilisation informatique moderne et manquent de fonctionnalités avancées telles que le dessin sur des captures d'écran, le téléchargement vers le support cloud, les formes pouvant être dessinées , et plus.
Présentation de Flameshot. C'est un outil de capture d'écran avancé pour Linux qui répondra certainement à vos besoins. Dans ce guide, nous allons vous montrer comment l'installer et comment l'utiliser également. Commençons!
Installer Flameshot sur Linux
Flameshot doit être installé sur votre PC Linux avant de voir comment l'utiliser. L'application est assez facile à installer, car le programme prend en charge Ubuntu, Debian, Arch Linux, Fedora et OpenSUSE. Il est également disponible dans le Snapcraft Store en tant que package Snap et en tant que fichier AppImage téléchargeable.
Pour démarrer l'installation de Flameshot sur votre PC Linux, ouvrez une fenêtre de terminal en appuyant sur Ctrl + Alt + T ou Ctrl + Shift + T sur le clavier. À partir de là, suivez les instructions de la ligne de commande qui correspondent au système d'exploitation Linux que vous utilisez actuellement.
Ubuntu
Sur Ubuntu Linux, l'application de capture d'écran Flameshot peut être rapidement installée à partir du référentiel de logiciels "Universe". Pour commencer, activez le référentiel de logiciels "Universe" sur votre ordinateur Ubuntu.
univers sudo add-apt-repository
Avec le référentiel de logiciels "Universe" prêt à être utilisé sur Ubuntu, exécutez la commande de mise à jour .
sudo apt mise à jour
Enfin, installez l'application Flameshot sur votre PC Ubuntu à l'aide de la commande Apt ci-dessous.
sudo apt installer flameshot
Debian
Sur Debian Linux, l'outil de capture d'écran Flameshot est disponible dans le référentiel de logiciels « principal ». Pour l'installer sur votre système Debian, utilisez la commande Apt-get ci - dessous.
sudo apt-get install flameshot
Arch Linux
Les utilisateurs d'Arch Linux peuvent mettre la main sur Flameshot à partir du référentiel "Communauté". Pour installer Flameshot sur votre système Arch, assurez-vous que le référentiel "Communauté" est activé dans votre fichier Pacman.conf. Ensuite, utilisez la commande Pacman suivante dans un terminal.
sudo pacman -S incendiaire
Feutre
Obtenir Flameshot sur Fedora Linux est assez simple, car l'application se trouve dans les principaux référentiels de logiciels du système d'exploitation. Pour l'installer, utilisez la commande Dnf suivante .
sudo dnf installer le lance-flammes
OuvrirSUSE
OpenSUSE met Flameshot à la disposition de ses utilisateurs via le référentiel de logiciels « Oss all ». Pour installer sur votre PC OpenSUSE, utilisez la commande Zypper ci-dessous.
sudo zypper installer le lance-flammes
Paquet instantané
Flameshot est disponible sur la boutique Snap ! Donc, si votre ordinateur prend en charge Snaps et que vous préférez l'installer de cette façon, ouvrez un terminal et utilisez la commande d' installation instantanée ci-dessous pour obtenir l'application.
Remarque : vous devez activer Snapd sur votre PC Linux avant d'essayer d'installer des packages Snap. Pour apprendre à configurer Snaps sur Linux, suivez notre guide ici !
sudo snap installer flammeshot
AppImage
Flameshot est disponible en tant que fichier AppImage autonome. Pour mettre la main dessus, commencez par créer un dossier appelé « AppImages » dans votre répertoire personnel (~).
mkdir -p ~/AppImages/
Déplacez la session de terminal dans "AppImages" avec la commande CD et téléchargez l'AppImage de Flameshot dans le dossier.
cd ~/AppImages/
wget https://github.com/flameshotapp/packages/releases/download/v0.6.0/flameshot_0.6.0_x86_64.appimage
Mettez à jour les permissions du fichier avec chmod .
sudo chmod +x flammeshot_0.6.0_x86_64.appimage
Exécutez l'application avec :
./flameshot_0.6.0_x86_64.appimage
Prenez de meilleures captures d'écran sous Linux
Lancez l'application Flameshot sur votre bureau Linux. Lorsque l'application est ouverte, vous verrez une icône Flameshot dans votre barre d'état système. Cliquez sur l'icône de la barre d'état avec la souris pour afficher l'interface utilisateur de la capture d'écran.
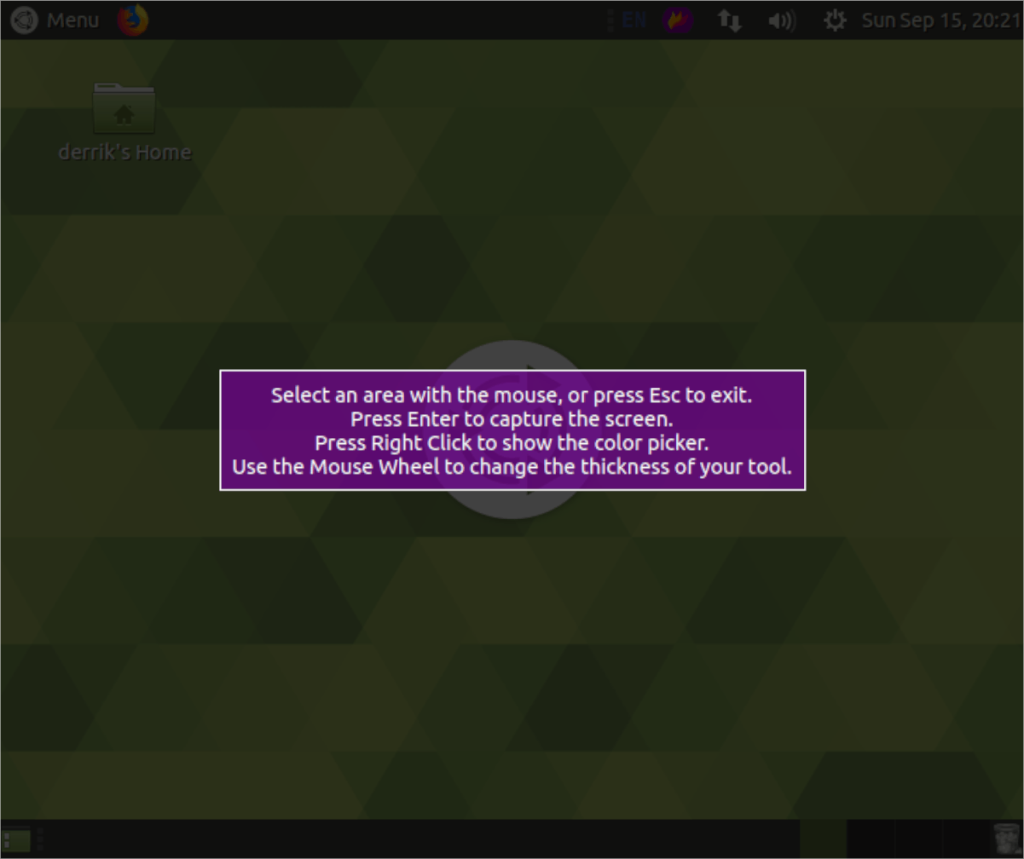
Dans la capture d'écran de l'interface utilisateur de Flameshot, une boîte violette apparaîtra. Faites glisser les bords de la zone pour ajuster la zone de l'écran que vous souhaitez capturer ou appuyez sur la touche Entrée pour capturer l'intégralité de l'écran.
Dessiner une flèche
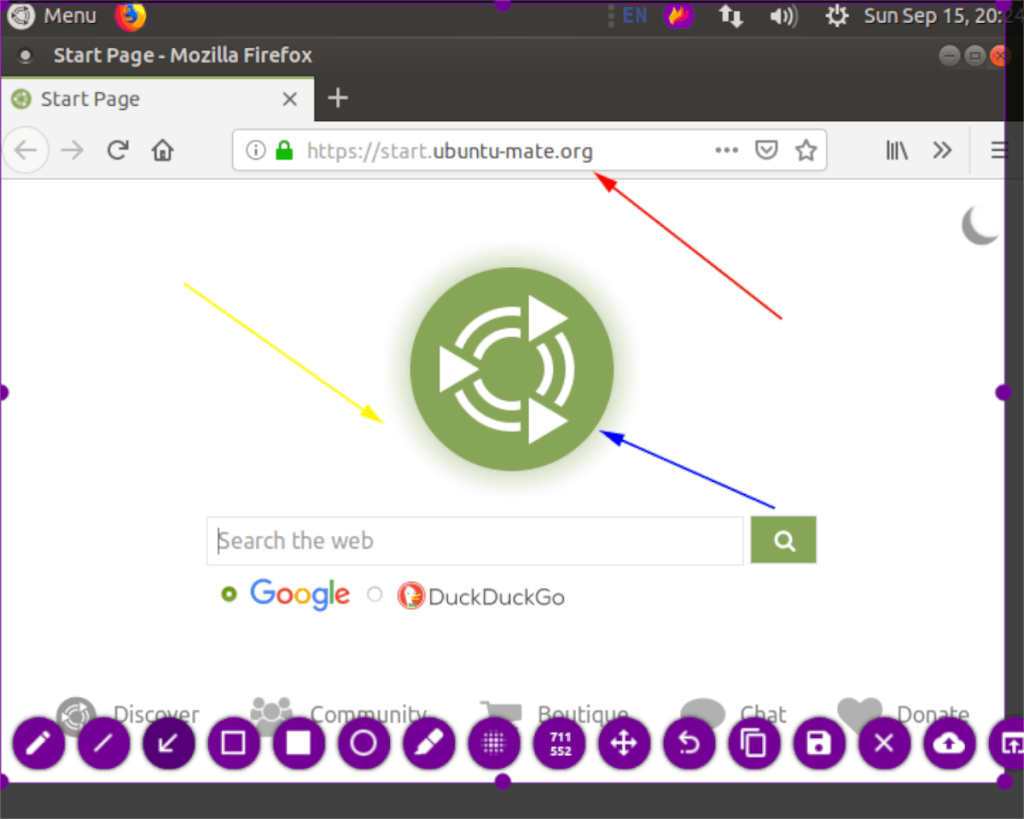
Besoin de dessiner une flèche pointant vers quelque chose dans votre capture d'écran ? Sélectionnez le bouton de capture d'écran, faites glisser la zone de capture à la taille souhaitée. Ensuite, sélectionnez le bouton fléché pour accéder à la fonction de flèche. Ensuite, utilisez la souris pour dessiner des flèches sur la capture d'écran.
Dessiner des formes
Pour dessiner des formes sur votre capture d'écran Flameshot, prenez une capture d'écran et faites glisser la zone de capture à la taille souhaitée. Après cela, cliquez sur l'icône carrée ou l'icône cercle pour dessiner des carrés ou des cercles sur votre capture d'écran.
Tracez des lignes
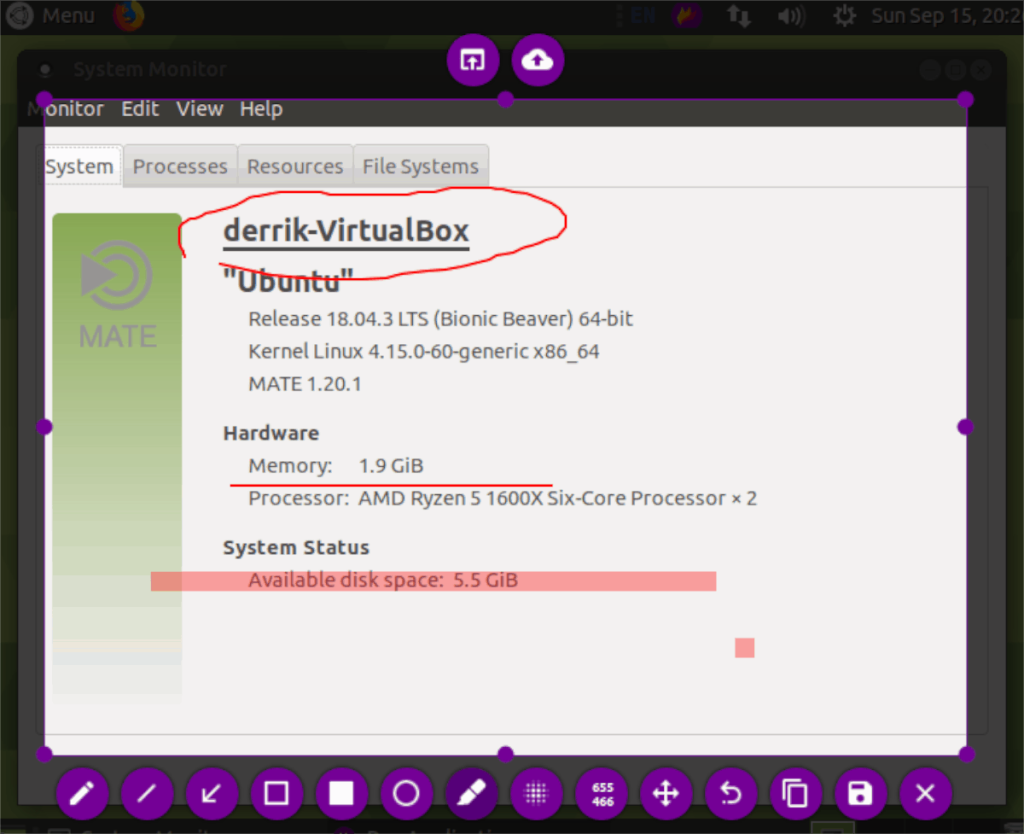
Pour tracer des lignes dans une capture d'écran, prenez une capture d'écran et faites glisser la zone de capture pour qu'elle corresponde à la taille souhaitée pour la capture. Ensuite, cliquez sur l'icône de ligne pour tracer des lignes. Vous pouvez également cliquer sur les icônes de crayon ou de marqueur pour dessiner à main levée.
Se brouiller
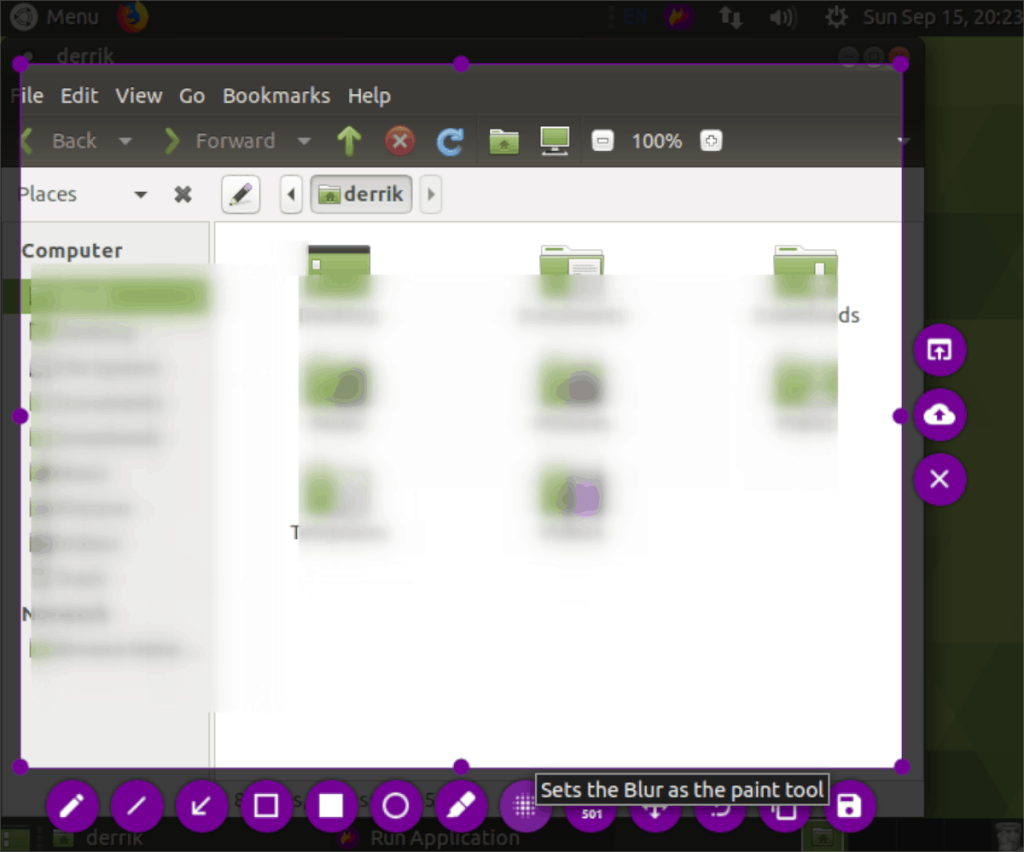
Flameshot peut brouiller certaines choses dans les captures d'écran si vous en avez besoin. Pour utiliser cette fonctionnalité, prenez une capture d'écran et faites glisser la zone de capture à la taille souhaitée. Ensuite, cliquez sur l'icône de flou.
Télécharger une capture d'écran sur Internet
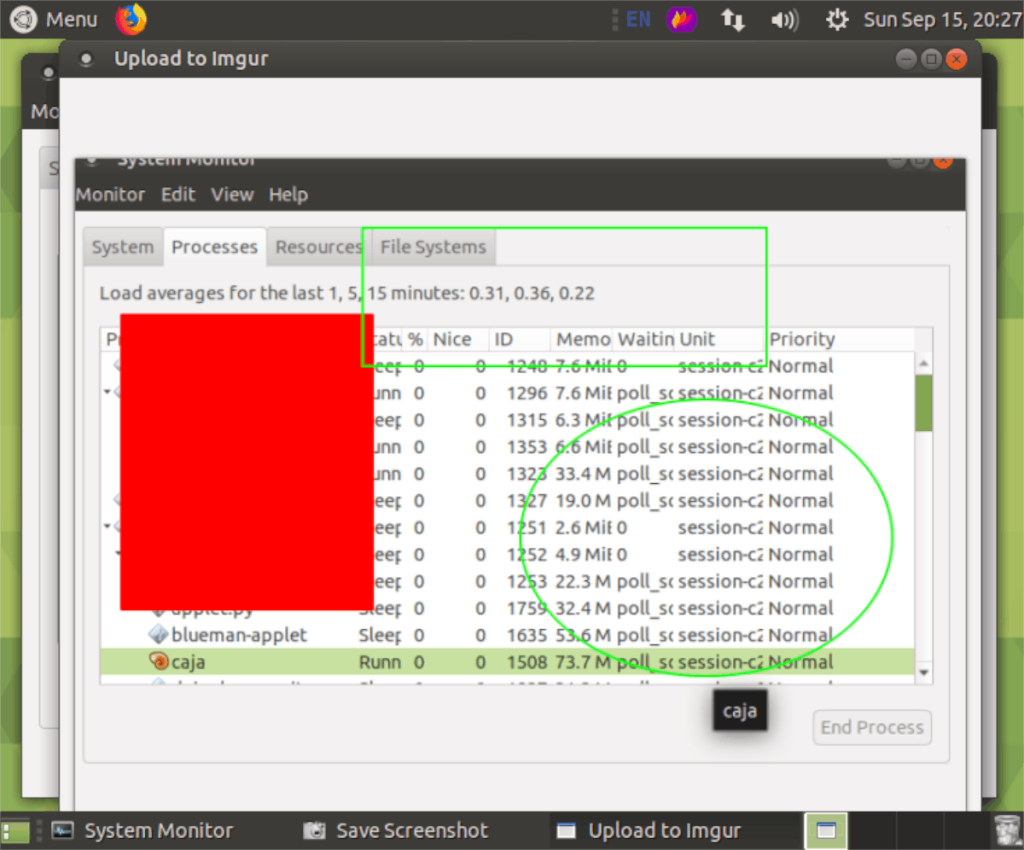
Vous voulez partager votre capture d'écran Flameshot sur Internet ? Voici comment! Tout d'abord, prenez une capture d'écran et redimensionnez la zone de capture à la taille souhaitée. Après cela, cliquez sur l'icône du nuage et il sera instantanément téléchargé sur Imgur.

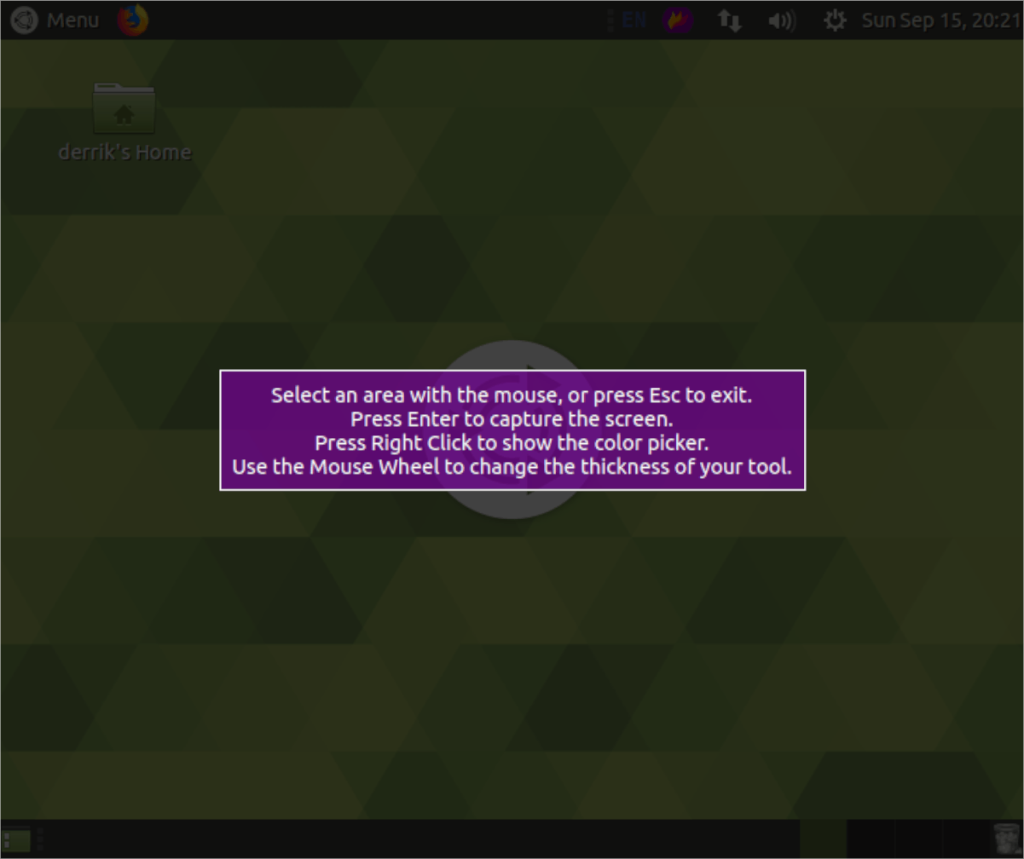
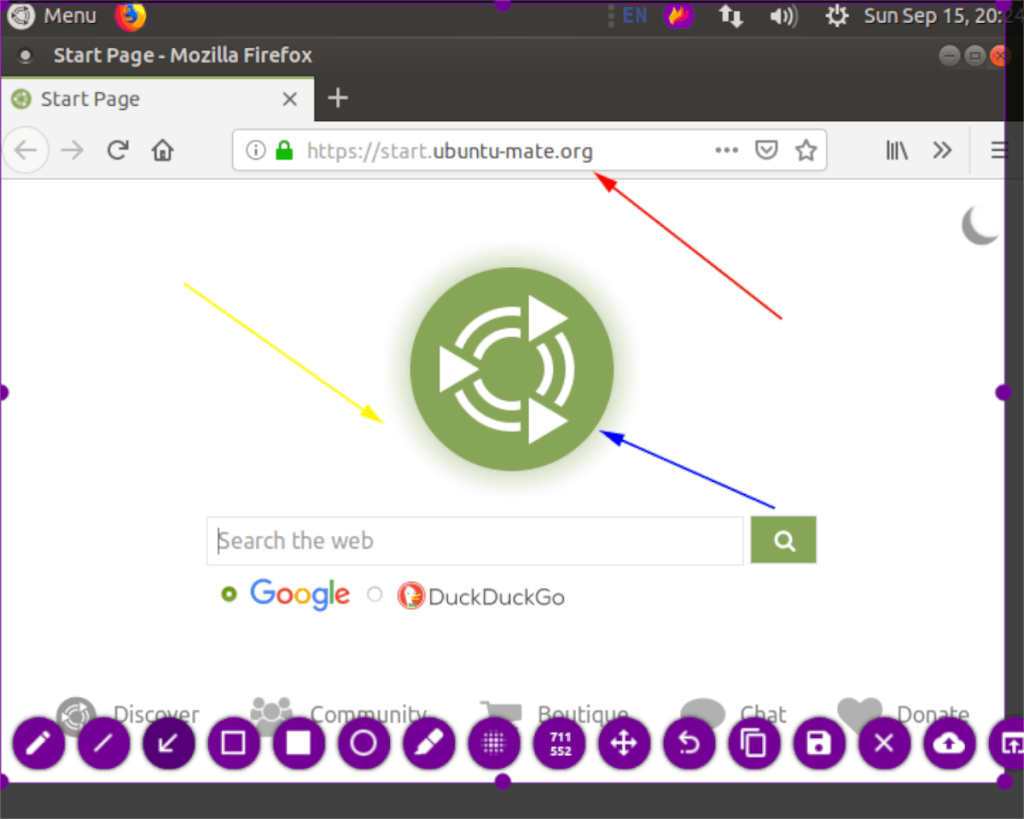
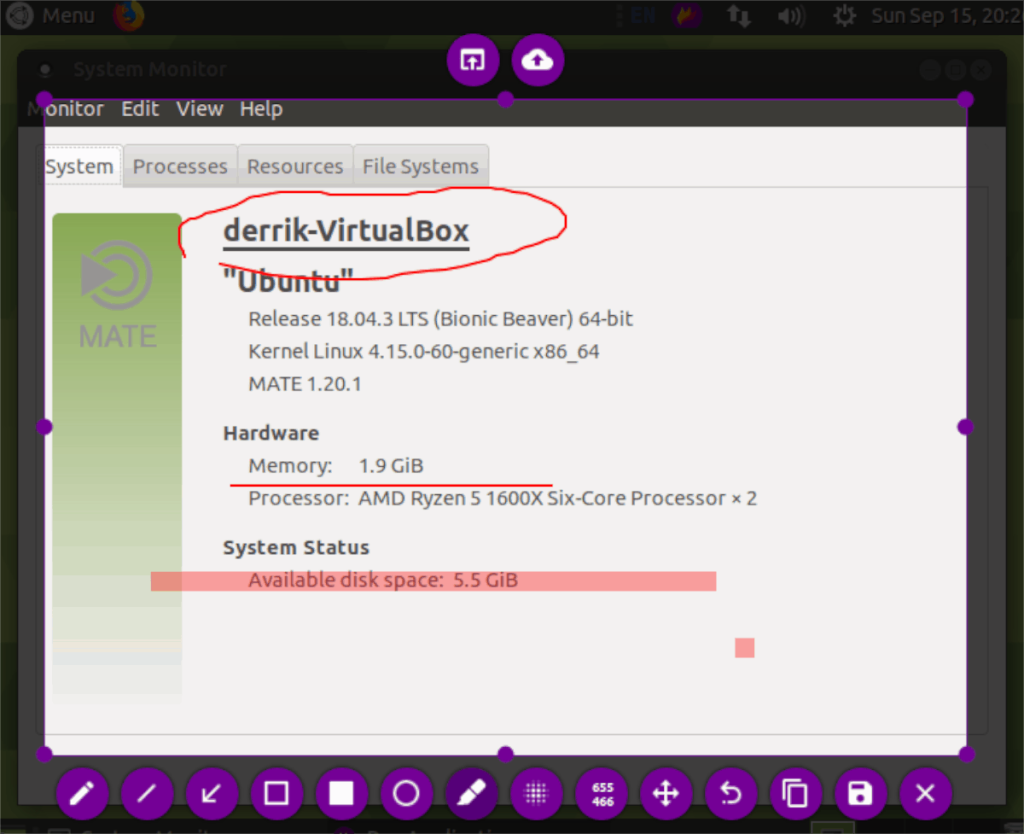
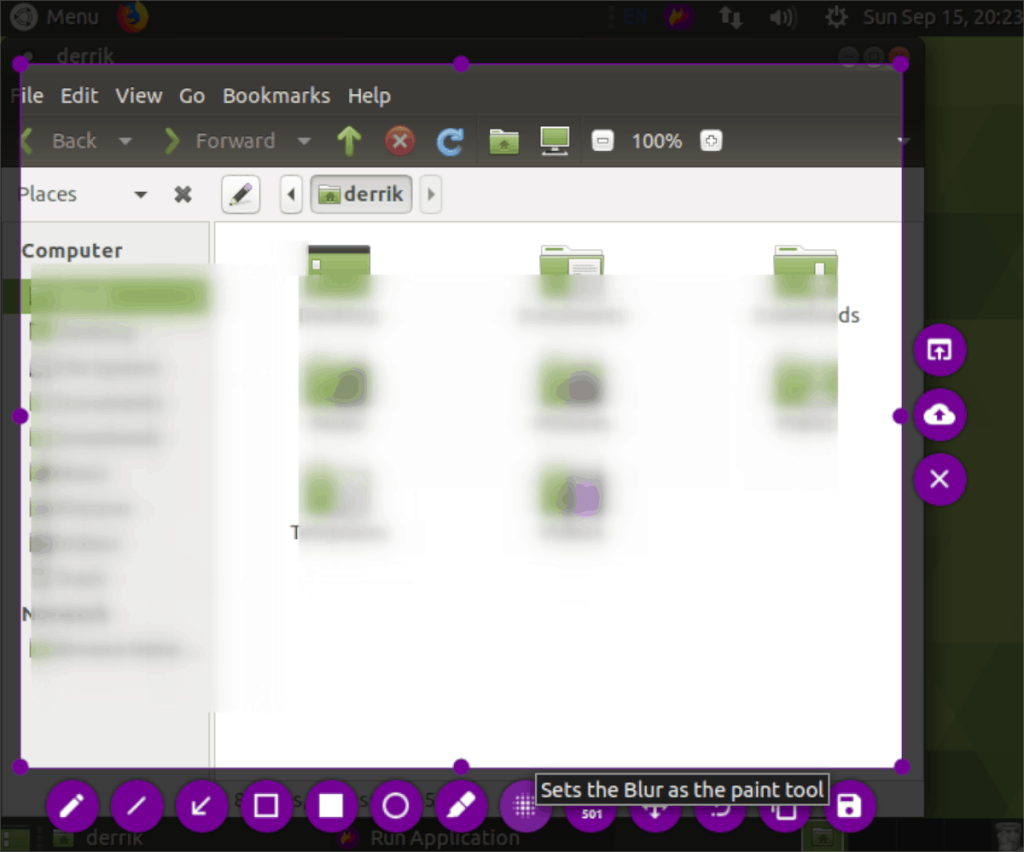
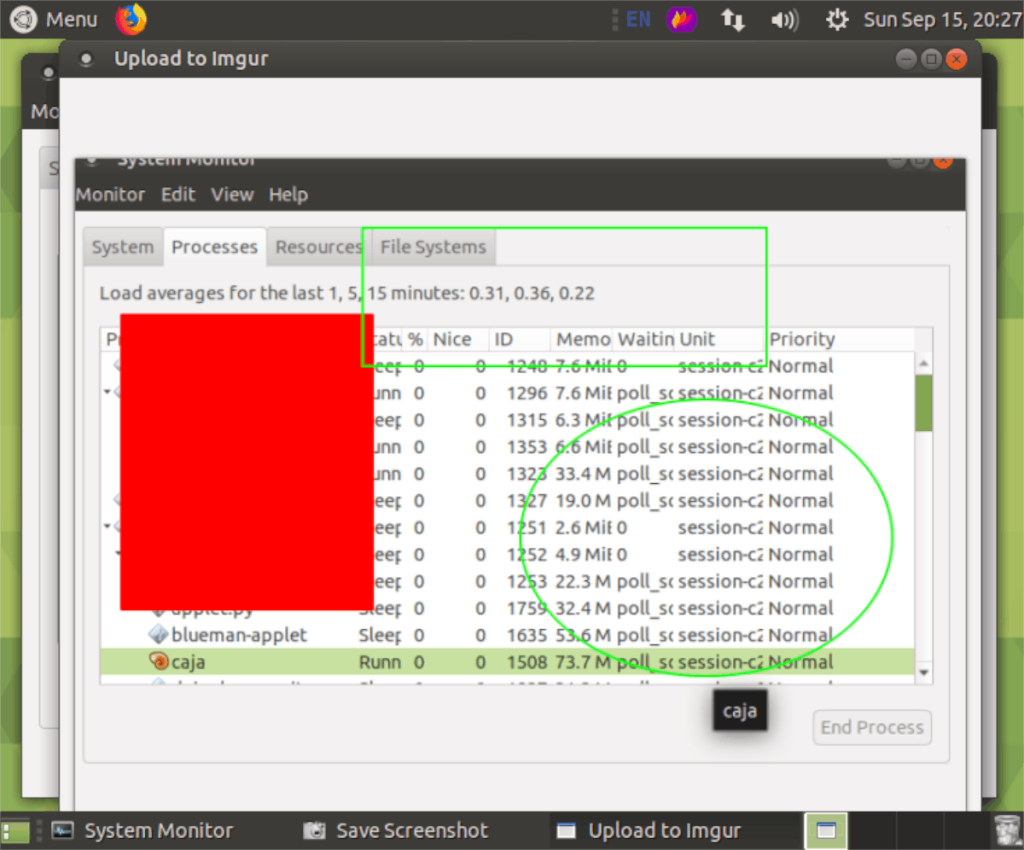


![Téléchargez FlightGear Flight Simulator gratuitement [Amusez-vous] Téléchargez FlightGear Flight Simulator gratuitement [Amusez-vous]](https://tips.webtech360.com/resources8/r252/image-7634-0829093738400.jpg)





