L' environnement de bureau XFCE4 est une centrale légère d'un environnement de bureau. Il est solide comme un roc et plante rarement, en raison de la fiabilité et de la stabilité de sa base de code. Cela dit, rien n'est parfait à 100 % et des problèmes peuvent survenir même sur les ordinateurs de bureau les plus robustes. Alors, voici comment réparer un bureau Linux XFCE gelé.
Actualiser le panneau XFCE4
La plupart du temps, les problèmes, problèmes et plantages sur XFCE4 impliquent le panneau XFCE4. C'est compréhensible, car le panneau peut parfois avoir des plugins ajoutés qui le font échouer.
Malheureusement, il n'y a aucun moyen intégré pour les utilisateurs de XFCE de cliquer sur un bouton pour que le panneau redémarre, et il n'y a pas de fonction de réinitialisation secrète intégrée comme c'est le cas dans Gnome Shell . Au lieu de cela, les utilisateurs cherchant à réparer un panneau XFCE4 non réactif doivent le forcer à le quitter et le relancer.
Le meilleur moyen de tuer et de réexécuter le panneau XFCE4 est d'utiliser le terminal. Principalement parce que l'émulateur de terminal vous donnera les détails de la sortie du programme et vous serez en mesure de résoudre les problèmes provoquant le verrouillage et l'échec de votre panneau. Alors, appuyez sur Ctrl + Alt + T ou Ctrl + Shift + T sur le clavier et ouvrez une fenêtre de terminal. Une fois que la fenêtre du terminal est prête à être utilisée, exécutez la commande pidof pour déterminer le code d'identification du processus pour le panneau.
panneau pidof xfce4
Lisez le numéro de sortie et placez-le dans la commande kill ci-dessous.
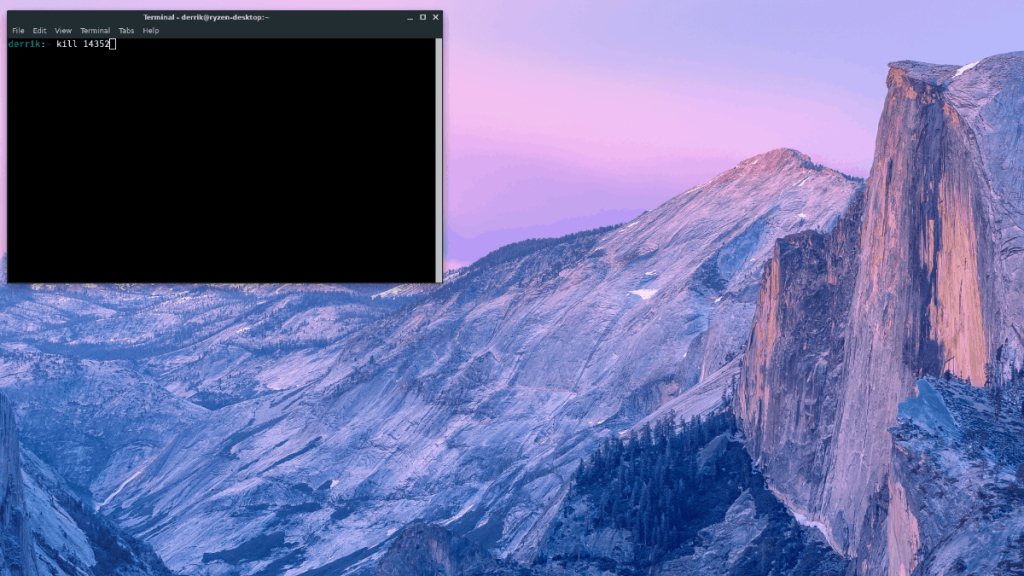
tuer nombre-de-pidof
Sinon, si la commande supérieure ne tue pas le panneau, essayez cette commande.
killall xfce4-panneau
Le panneau XFCE4 fermé, vous pouvez le relancer directement depuis le terminal avec :
xfce4-panneau &
L'exécution de cette commande depuis le terminal ajoutera un nouveau panneau XFCE4 à l'écran. À partir de là, vous pouvez exécuter disown pour l'envoyer s'exécuter en arrière-plan en tant que processus, en dehors du terminal.
renier
Actualiser le gestionnaire de fenêtres XFCE4
Bien que le panneau XFCE4 soit un inconvénient majeur, ce n'est pas la seule chose susceptible de casser votre session de bureau. Le gestionnaire de fenêtres XFCE4 peut également rencontrer des problèmes lorsqu'il se bloque et peut faire en sorte que vous ne puissiez pas réduire/agrandir les fenêtres ouvertes sur le bureau.
Tout comme le panneau, le gestionnaire de fenêtres peut être géré via le terminal. Alors, lancez une fenêtre de terminal en appuyant sur Ctrl + Alt + T ou Ctrl + Shift + T sur le clavier. À partir de là, vous devrez exécuter la commande xfwm4 avec le commutateur "–replace", afin qu'elle puisse se remplacer par l'instance actuelle du gestionnaire de fenêtres qui est cassée.
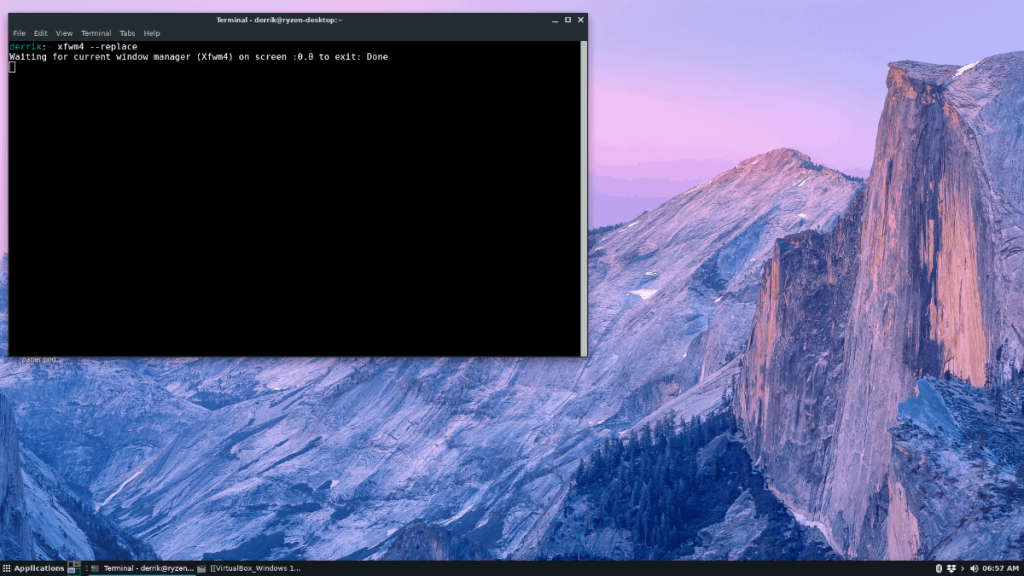
xfwm4 --remplacer
Lors de l'exécution de la commande ci-dessus, vous verrez votre bureau clignoter pendant une seconde. Ne paniquez pas ! Ce flash est une bonne chose, et cela signifie que le gestionnaire de fenêtres et tout ce qui gère votre session de bureau est en train de se rafraîchir. À partir de là, tous les problèmes de changement de fenêtre devraient avoir disparu !
Le gestionnaire de fenêtres ne s'actualise-t-il pas lorsque vous exécutez la commande replace ? Essayez de le réexécuter plusieurs fois. Ou, si tout le reste échoue, exécutez une commande kill et l'environnement de bureau XFCE4 devrait redémarrer automatiquement le gestionnaire de fenêtres tout seul.
killall xfwm4
ou
pidof xfwm4 kill number-from-pidof
Faire un script de réinitialisation
L'utilisation de quelques commandes dans le terminal Linux pour redémarrer le panneau XFCE4 ou le gestionnaire de fenêtres XFCE4 fonctionne à la rigueur, mais si vous souhaitez tout faire en une seule fois, le meilleur moyen est d'écrire un script.
La première étape de la création d'un script de réinitialisation pour le bureau XFCE4 consiste à créer le fichier dans lequel le code sera stocké. Pour créer un nouveau fichier, utilisez la commande tactile ci-dessous.
toucher xfce4-redémarrer
Après avoir exécuté la commande tactile ci-dessus, un fichier portant le nom « xfce4-restart » apparaîtra dans votre répertoire personnel (~). À partir de là, ouvrez le fichier de script avec l'éditeur de texte Nano.
nano -w xfce4-restart
En haut du fichier de redémarrage, écrivez dans la première ligne de code. Ce code est connu sous le nom de « shebang » et il aidera votre système d'exploitation Linux à exécuter correctement le script.
#!/bin/bash
Après le code shebang, ajoutez la commande qui tuera le panneau XFCE4.
killall xfce4-panneau
Appuyez sur Entrée pour créer une nouvelle ligne sous la commande du panneau, puis ajoutez une commande pour réexécuter le panneau.
panneau xfce4
Après la deuxième commande du panneau, vous devez ajouter le code pour actualiser le gestionnaire de fenêtres. Pour actualiser le gestionnaire de fenêtres, appuyez sur Entrée pour créer une nouvelle ligne. Ensuite, écrivez la commande xfwm4 –replace .
xfwm4 --remplacer &
Enregistrez vos modifications dans le fichier xfce4-restart dans l'éditeur de texte Nano en appuyant sur Ctrl + O sur le clavier. Après cela, quittez Nano en appuyant sur Ctrl + X . Une fois sorti de l'éditeur de texte Nano, mettez à jour les autorisations de votre fichier de redémarrage à l'aide de la commande chmod .
chmod +x xfce4-redémarrer
Avec les autorisations de fichier à jour, déplacez le fichier dans "/usr/bin/" avec la commande mv .
sudo mv xfce4-restart /usr/bin/
Vous pourrez désormais redémarrer à la fois le panneau et le gestionnaire de fenêtres sur le bureau XFCE4 en ouvrant simplement le lanceur rapide avec Alt + F2 , en entrant la commande ci-dessous et en appuyant sur la touche Entrée !
xfce4-redémarrer

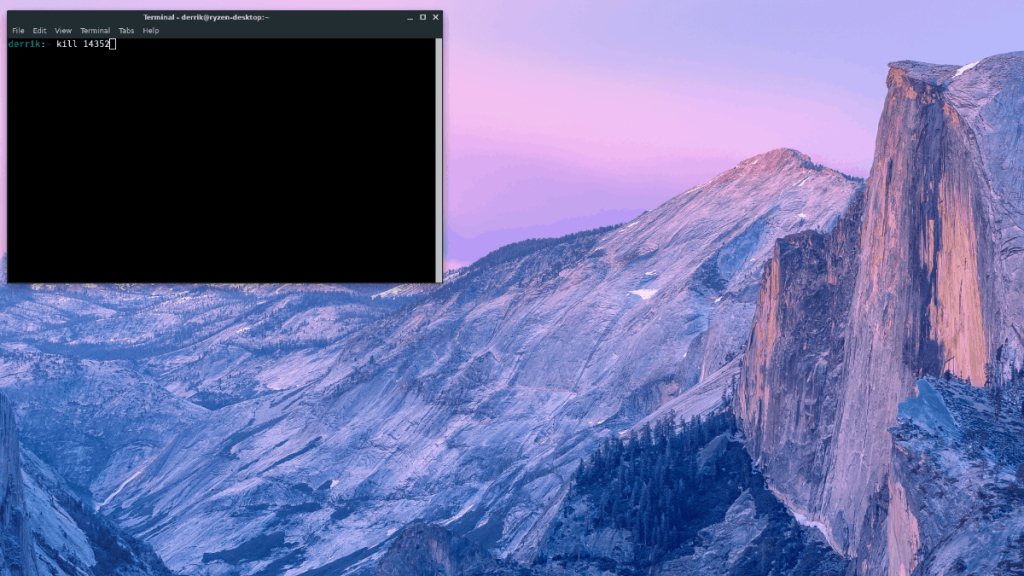
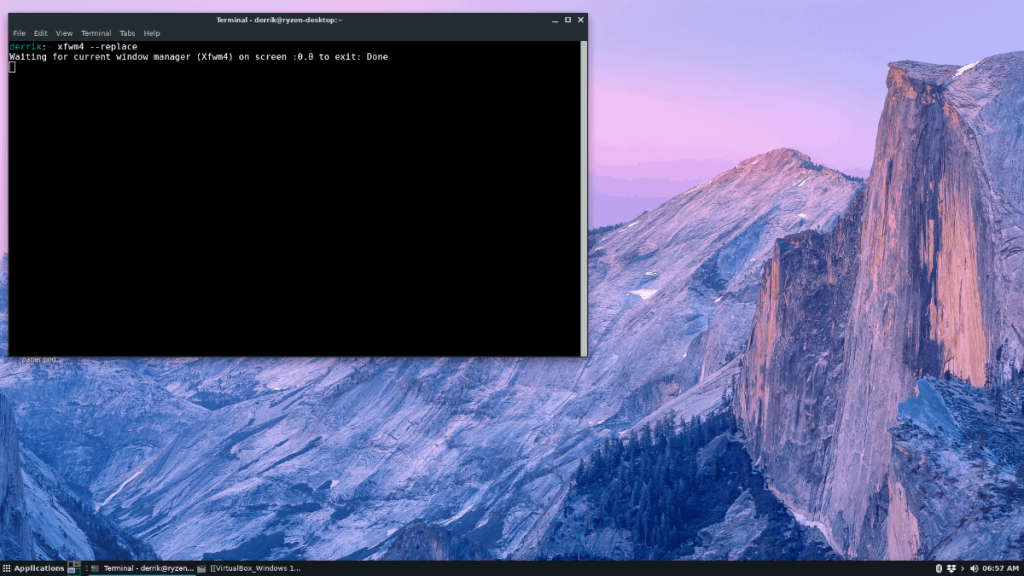


![Téléchargez FlightGear Flight Simulator gratuitement [Amusez-vous] Téléchargez FlightGear Flight Simulator gratuitement [Amusez-vous]](https://tips.webtech360.com/resources8/r252/image-7634-0829093738400.jpg)





