L'écran de connexion Gnome fonctionne généralement parfaitement, car il s'agit d'un magnifique logiciel avec une excellente équipe derrière lui. Cependant, même les bons outils ont leurs mauvais jours et cessent de fonctionner. Donc, dans ce guide, nous allons expliquer comment réparer un écran de connexion Gnome cassé sous Linux.
Veuillez noter que vous n'avez pas besoin d'utiliser l' environnement de bureau Gnome Shell pour profiter de ce correctif. Tout ce qui est requis est que vous utilisiez une version relativement récente du gestionnaire d'affichage Gnome (l'écran de connexion).
Avant que nous commencions
Dans le cas où l'écran de connexion Gnome cesse de fonctionner comme il se doit, vous ne pourrez pas accéder à la session Gnome. Puisqu'il n'y a aucun moyen d'accéder à la session Gnome, il n'y a aucun moyen d'ouvrir rapidement une fenêtre de terminal pour forcer l'écran de connexion à coopérer. Au lieu de cela, vous devrez profiter de la console virtuelle TTY.
Qu'est-ce que l'ATS ? C'est le terminal virtuel texte uniquement auquel on peut accéder lorsqu'une combinaison de touches est enfoncée sur un système informatique Linux. Toutes les distributions Linux les ont par défaut en tant que fonctionnalité. Certaines, comme Ubuntu, ont six terminaux virtuels, tandis que d'autres distributions Linux peuvent n'en avoir qu'un ou deux. Et puis il y a Arch Linux, qui donne aux utilisateurs des consoles virtuelles TTY comme environnement de bureau par défaut jusqu'à ce qu'ils aient tout configuré manuellement !
La console virtuelle TTY est pratique pour travailler en cas d'urgence, en particulier dans des cas comme celui-ci où l'écran de connexion Gnome n'est pas très réactif, se bloque ou ne fonctionne tout simplement pas correctement.
Pour mettre la main sur la console virtuelle TTY sur votre bureau Linux, regardez le clavier et appuyez sur Ctrl + Alt + F2 , et le premier terminal s'ouvrira. Cependant, gardez à l'esprit que tous les systèmes Linux n'attribuent pas de TTY à ce combo, essayez donc quelques-uns des autres dans la liste ci-dessous.
- Ctrl + Alt + F3
- Ctrl + Alt + F4
- Ctrl + Alt + F5
- Ctrl + Alt + F6
Après avoir accédé à la console virtuelle TTY sur votre PC Linux, recherchez la section « connexion » et écrivez le nom d'utilisateur de votre PC pour vous connecter au terminal de ligne de commande. Le compte « root » fonctionne également.
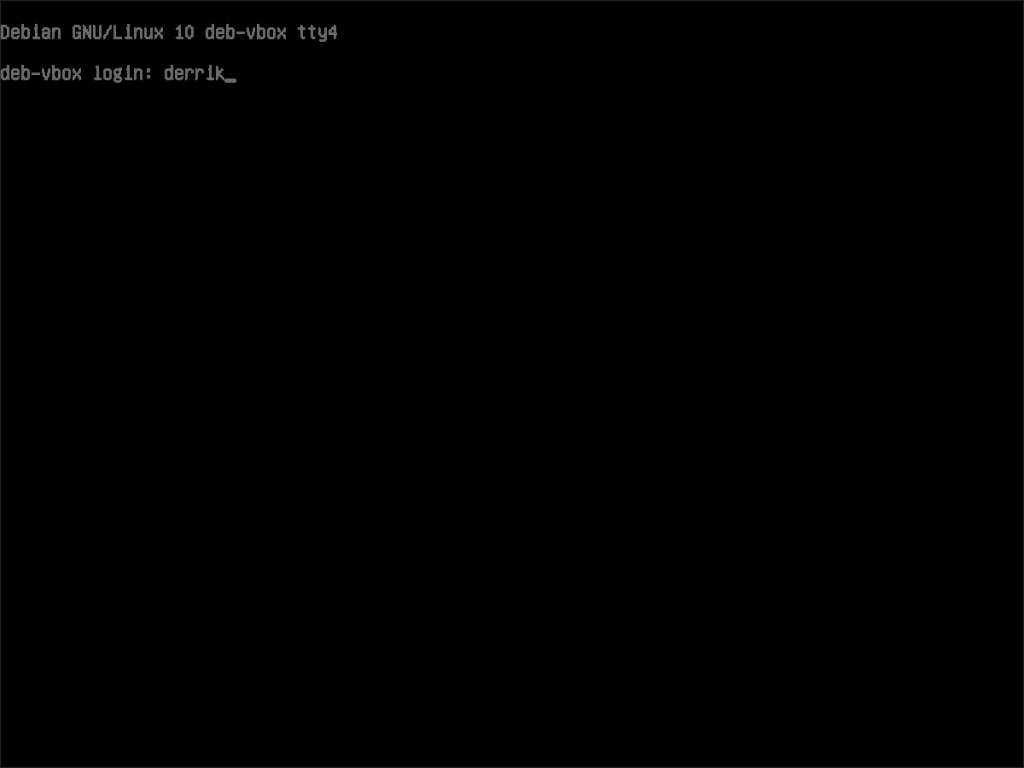
Une fois connecté à la console virtuelle TTY, passez à l'une des méthodes ci-dessous pour corriger la fenêtre de connexion Gnome sur votre PC Linux.
Méthode 1 - redémarrage de Gnome Display Manager avec systemd
Une façon de forcer la correction de l'écran de connexion Gnome consiste à redémarrer le service qui le contrôle. La raison pour laquelle le redémarrer est une bonne idée est que si vous rencontrez des problèmes avec un programme ou un service, l'actualisation de l'application problématique peut rapidement vous permettre de redémarrer et de fonctionner en peu de temps.
Le redémarrage du gestionnaire d'affichage Gnome signifie que l'utilisation du système d'initialisation Systemd est requise. La raison pour laquelle Systemd fait partie intégrante du processus de redémarrage est que Gnome y est étroitement intégré.
Pour redémarrer votre écran de connexion, utilisez la commande systemctl restart gdm.service , avec sudo , car il n'est pas possible d'exécuter des commandes au niveau du système sans les privilèges root.
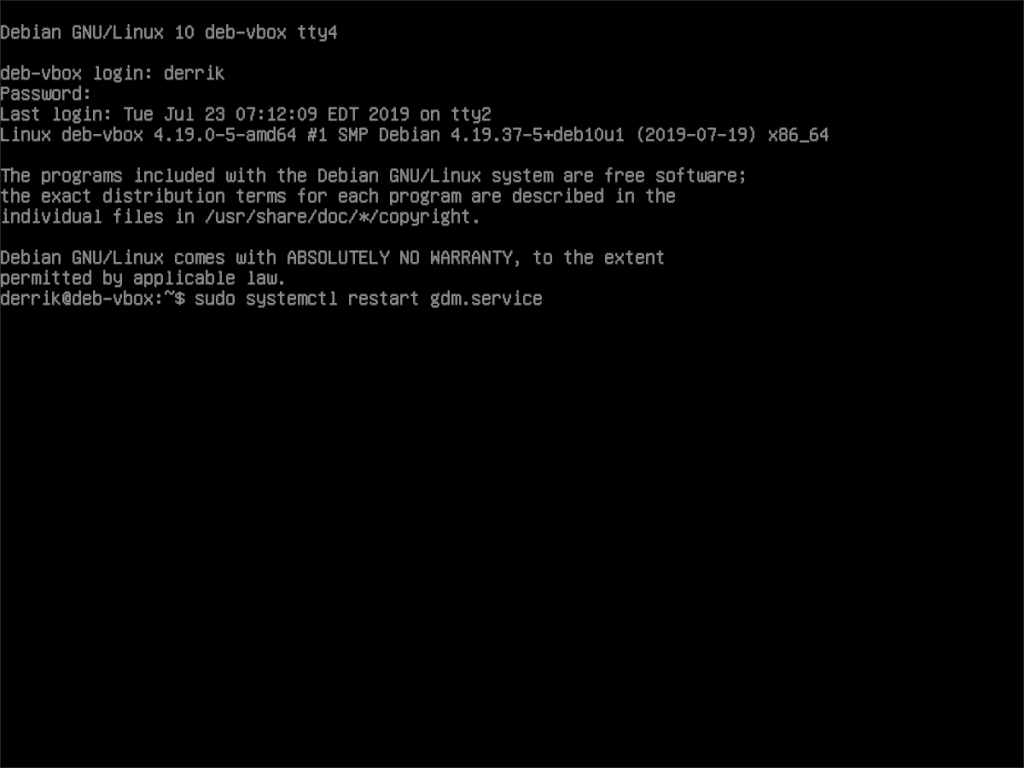
sudo systemctl redémarrer gdm.service
Lors de l'exécution de la commande "systemctl restart" ci-dessus, votre PC Linux devrait vous sortir instantanément du terminal virtuel TTY et accéder à un écran de connexion Gnome fraîchement redémarré, qui, espérons-le, fonctionne.
Si le processus de redémarrage n'a pas fonctionné, essayez ce processus autant de fois qu'il le faudra. Ou essayez la méthode 2.
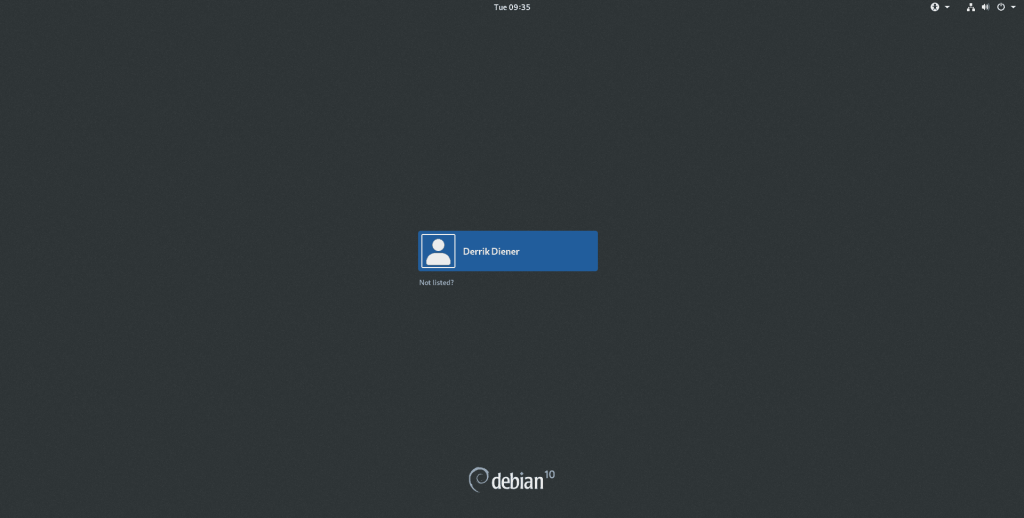
Méthode 2 - arrêter Gnome Display Manager et le redémarrer avec systemd
Le redémarrage du service Systemd du gestionnaire d'affichage Gnome est un moyen fiable de résoudre les problèmes avec l'écran de connexion, car lorsqu'il est actualisé, les problèmes disparaissent généralement. Cependant, le redémarrage peut ne pas fonctionner dans tous les cas (pour une raison quelconque).
Une approche alternative pour faire fonctionner à nouveau un gestionnaire d'affichage Gnome qui ne répond pas consiste à tuer complètement le processus, afin qu'il arrête de fonctionner. Ensuite, redémarrez-le. Effectivement, c'est probablement la même chose que de le redémarrer, mais c'est une excellente façon de procéder pour ceux qui ont des problèmes avec la méthode 1.
Pour arrêter l'exécution de l'écran de connexion Gnome, vous devrez utiliser la commande Systemd stop. Ainsi, dans le terminal virtuel TTY, essayez systemctl stop gdm.service avec les privilèges sudo .
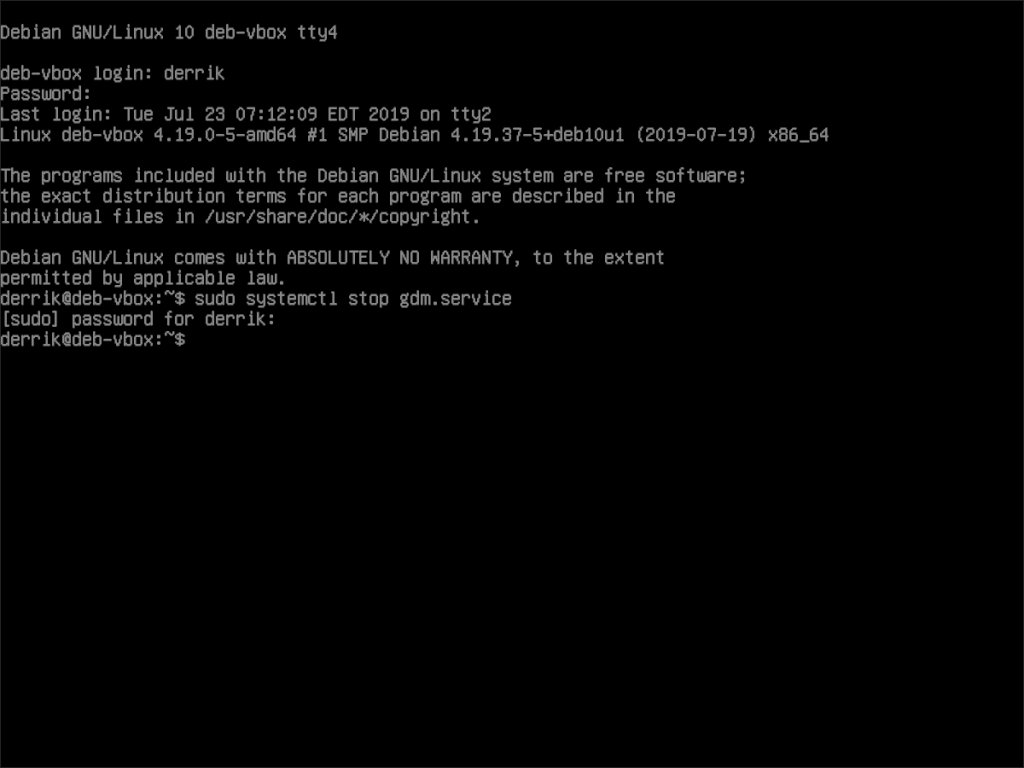
sudo systemctl arrêter gdm.service
L'exécution de la commande "systemctl stop" ci-dessus devrait tuer instantanément le gestionnaire d'affichage Gnome. Cependant, vous ne le sauriez pas, car la console TTY est toujours active. À partir de là, utilisez la commande systemctl start gdm.service avec sudo pour le redémarrer.
sudo systemctl démarrer gdm.service
Juste après l'exécution de "systemctl start", le gestionnaire d'affichage Gnome vous fera sortir du terminal virtuel TTY et reviendra à un nouvel écran de connexion. Sinon, si ce n'est pas le cas, appuyez sur Ctrl + F7 pour envoyer le terminal virtuel en arrière-plan.
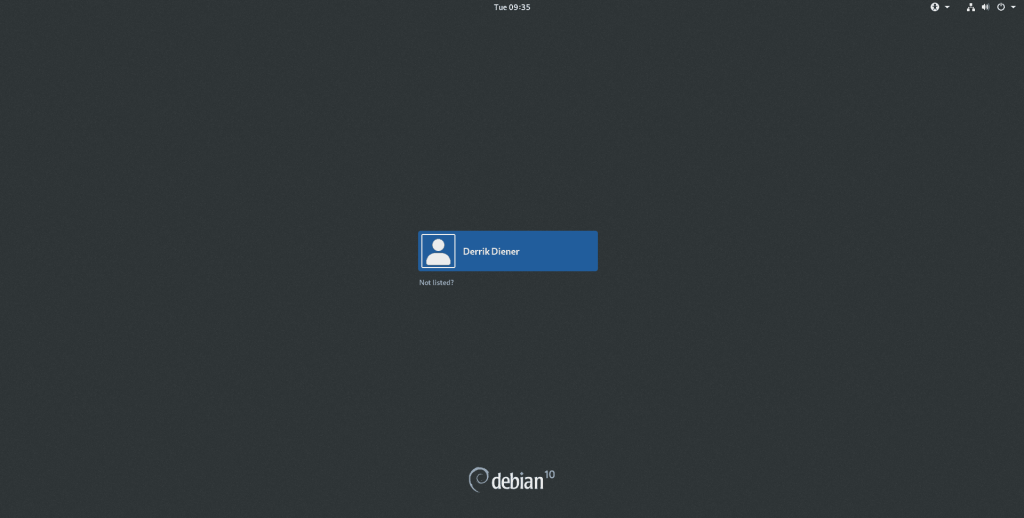

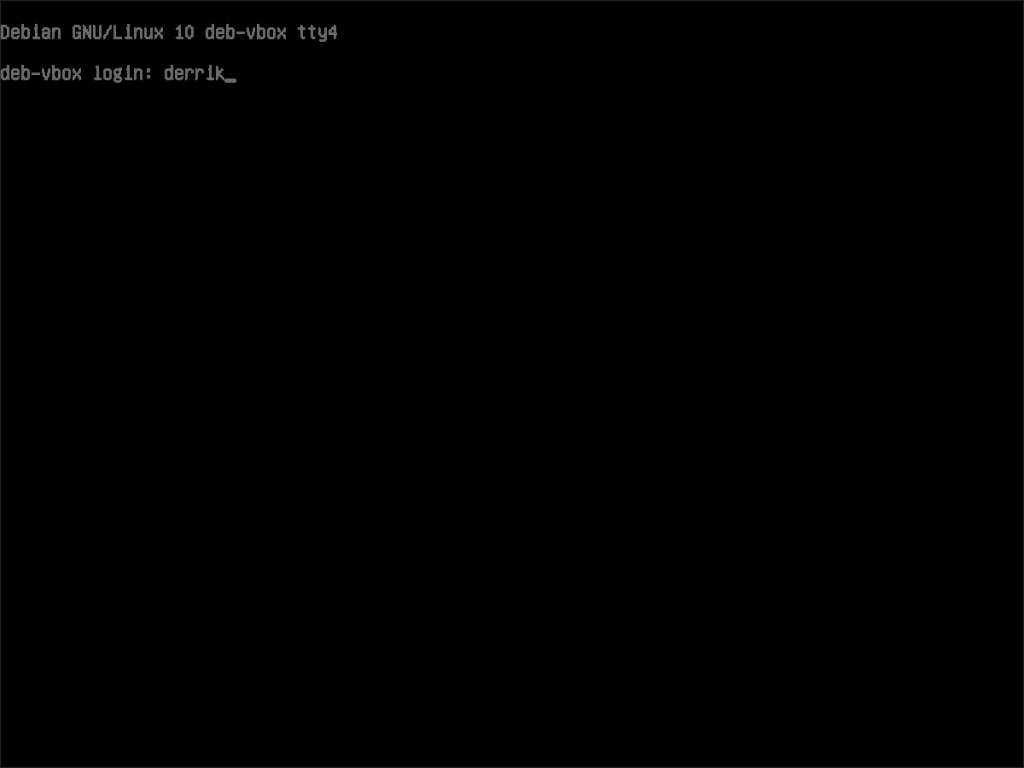
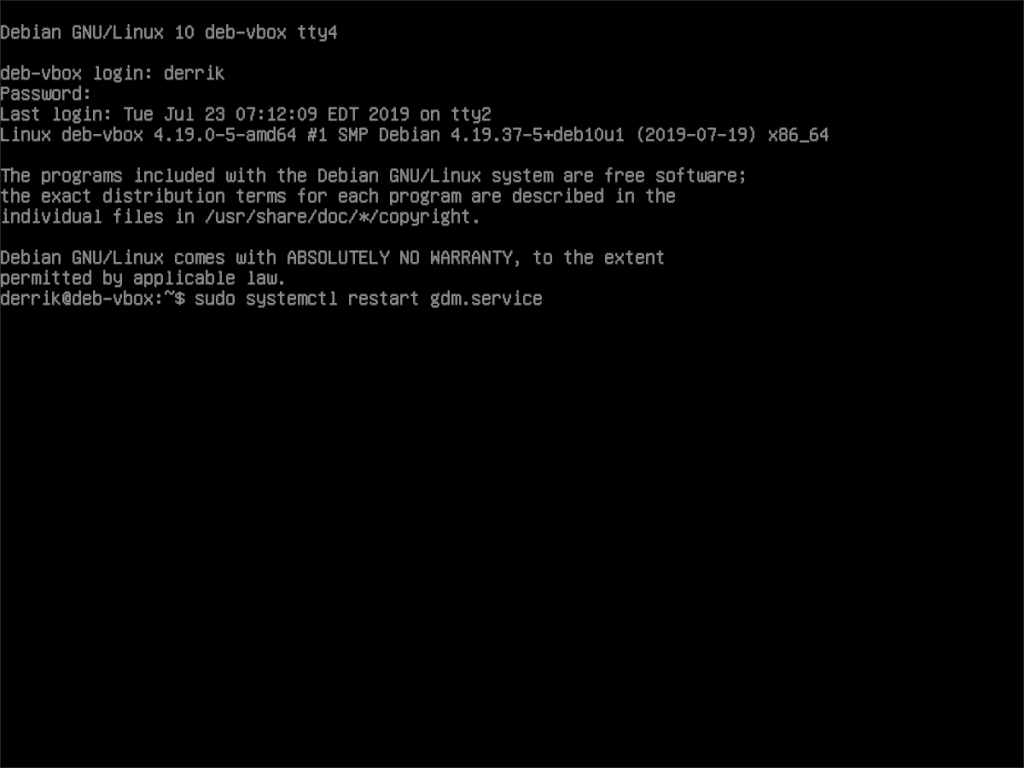
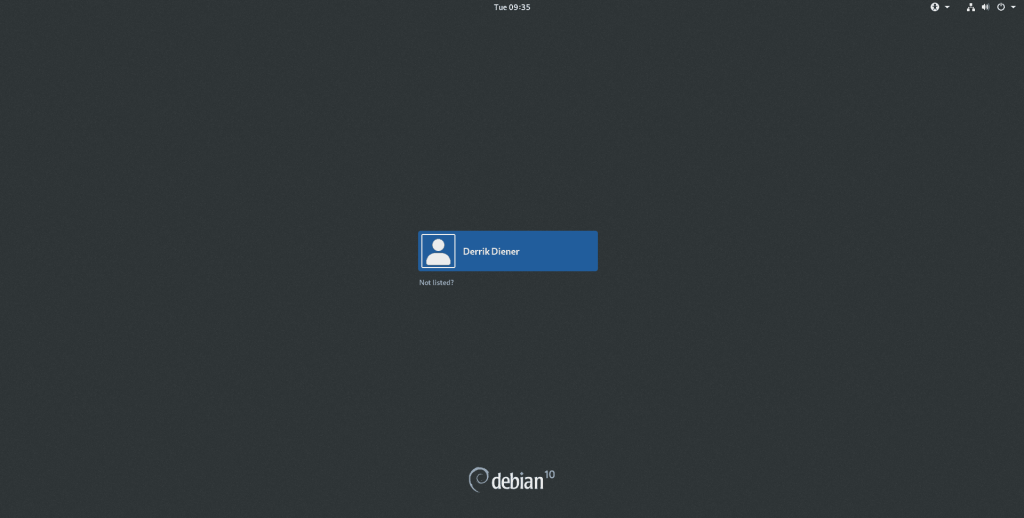
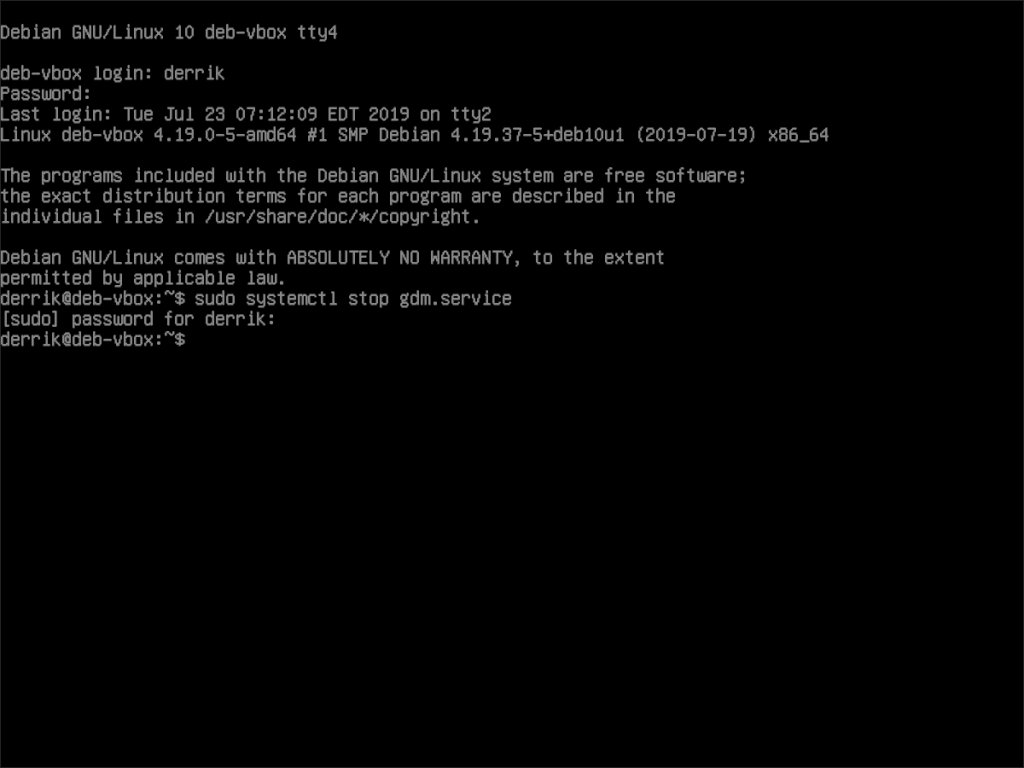


![Téléchargez FlightGear Flight Simulator gratuitement [Amusez-vous] Téléchargez FlightGear Flight Simulator gratuitement [Amusez-vous]](https://tips.webtech360.com/resources8/r252/image-7634-0829093738400.jpg)





