L' environnement de bureau KDE Plasma 5 est solide comme un roc à ce stade, et a rarement des problèmes de rupture qui rendent impossible l'utilisation du bureau. Cependant, parfois, le panneau KDE Plasma peut se bloquer et planter, ce qui est un énorme problème.
Contrairement à Gnome Shell , KDE Plasma 5 n'a pas de véritable mécanisme de redémarrage intégré dont les utilisateurs peuvent profiter. Donc, si vous utilisez KDE et que vous voulez un moyen rapide de redémarrer un panneau Plasma cassé ou planté, vous devrez créer votre solution. Dans ce guide, nous verrons comment créer un outil de redémarrage qui peut vous sortir des bourrages si votre panneau Plasma tombe en panne.
Redémarrer le panneau avec les commandes du terminal
Le panneau de KDE fait partie du processus « plasmashell » qui s'exécute en arrière-plan sur votre PC Linux. Donc, si vous rencontrez des problèmes avec le panneau qui ne fonctionne pas, le moyen le plus simple de le remettre en marche est de gérer ce processus.
Malheureusement, il n'est pas possible de redémarrer directement le processus plasmashell à partir de la ligne de commande. Au lieu de cela, vous devrez l'arrêter manuellement. La meilleure façon de le faire est d'utiliser la commande killall , car elle arrêtera instantanément chaque instance de « plasmashell » en cours d'exécution. Alors, ouvrez un terminal en appuyant sur Ctrl + Alt + T ou Ctrl + Shift + T sur le clavier et terminez « plasmashell ».
tueur de plasma
Lors de l'exécution de la commande killall, tout deviendra noir. Cependant, vous devriez toujours avoir accès au terminal. À partir de là, redémarrez le processus « plasmashell » à partir du terminal. Assurez-vous d'ajouter le « & » à la fin de la commande pour l'envoyer en arrière-plan.
plasmashell &
Dès que la commande plasmashell ci-dessus est exécutée, un nouveau panneau KDE Plasma 5 apparaît à l'écran. Cependant, ce nouveau panneau dépend du terminal, puisqu'il s'exécute à l'intérieur de celui-ci. À partir de là, le processus doit être envoyé à l'arrière-plan. Pour ce faire, exécutez la commande disown .
renier 
Disown prendra le processus « plasmashell » et l'enverra en arrière-plan, vous offrant ainsi un panneau KDE Plasma 5 entièrement fonctionnel à réutiliser.
Création d'un script de redémarrage
Ouvrir un terminal pour tuer le processus « plasmashell » peut être très fastidieux. Cela fonctionne à la rigueur, mais ce n'est pas idéal pour la plupart des utilisateurs. Un excellent moyen de redémarrer le panneau s'il se bloque est de créer un script de redémarrage rapide, qui peut être exécuté.
Pour commencer, ouvrez une fenêtre de terminal en appuyant sur Ctrl + Alt + T et Ctrl + Shift + T sur le clavier. À partir de là, suivez les instructions étape par étape ci-dessous.
Étape 1 : À l'aide de la commande tactile , créez un nouveau fichier vierge dans votre répertoire personnel intitulé « panel-restart ».
panneau tactile-redémarrage
Étape 2 : utilisez la commande echo ci-dessous pour ajouter un shebang en haut du script. Cette commande est critique car, sans elle, votre système Linux ne saura pas interpréter le script de redémarrage.
echo '#!/bin/bash' > redémarrage du panneau
Étape 3 : Exécutez une autre commande echo pour ajouter le code principal au script de redémarrage du panneau.
echo 'killall plasmashell;plasmashell &' >> panneau-redémarrer
Étape 4 : Mettez à jour les autorisations du fichier de redémarrage à l'aide de la commande chmod , afin qu'il puisse s'exécuter en tant que programme sur votre PC Linux.
sudo chmod +x panneau-redémarrage
Étape 5 : placez le fichier de redémarrage du panneau dans /usr/bin/ avec la commande mv . Mettre le fichier ici vous permettra de l'appeler en tant que commande, un peu comme n'importe quel autre programme sous Linux.
sudo mv panneau-redémarrage /usr/bin/
Fermez la fenêtre du terminal. Ensuite, allez sur le bureau KDE et appuyez sur Alt + F2 pour ouvrir la fenêtre de lancement rapide Plasma. Ensuite, dans la fenêtre, entrez la commande ci-dessous pour redémarrer instantanément le panneau KDE Plasma 5 à l'aide du script que nous venons de créer.
panneau-redémarrage
Lors de l'exécution de la commande, votre panneau KDE Plasma 5 devrait être prêt à l'emploi !
Ajouter le script à un raccourci
Voulez-vous redémarrer le panneau KDE Plasma 5 en appuyant sur quelques boutons du clavier ? Si tel est le cas, vous devrez configurer un raccourci clavier personnalisé. Pour ce faire, suivez les instructions étape par étape ci-dessous.
Remarque : pour plus d'informations sur les raccourcis clavier de KDE, consultez ce guide .
Étape 1 : Ouvrez le menu de l'application, recherchez les « raccourcis personnalisés » et ouvrez l'élément qui s'affiche avec ce nom.
Étape 2 : À l'intérieur de la fenêtre de raccourci personnalisé de KDE, localisez « Modifier » et cliquez dessus avec la souris. Ensuite, sélectionnez "Nouveau", suivi de "Raccourci global" et "Commande/URL".
Étape 3 : Dans la zone « Commentaire », écrivez « Redémarrage du panneau KDE ».
Étape 4 : Cliquez sur « Déclencheur » et attribuez le nouveau raccourci personnalisé à votre combinaison de touches préférée. Si vous ne savez pas quelle action de déclenchement utiliser, essayez Ctrl + ` .
Étape 5 : Sélectionnez « Action » et écrivez la commande de redémarrage du panneau dans la zone « Commande/URL ».
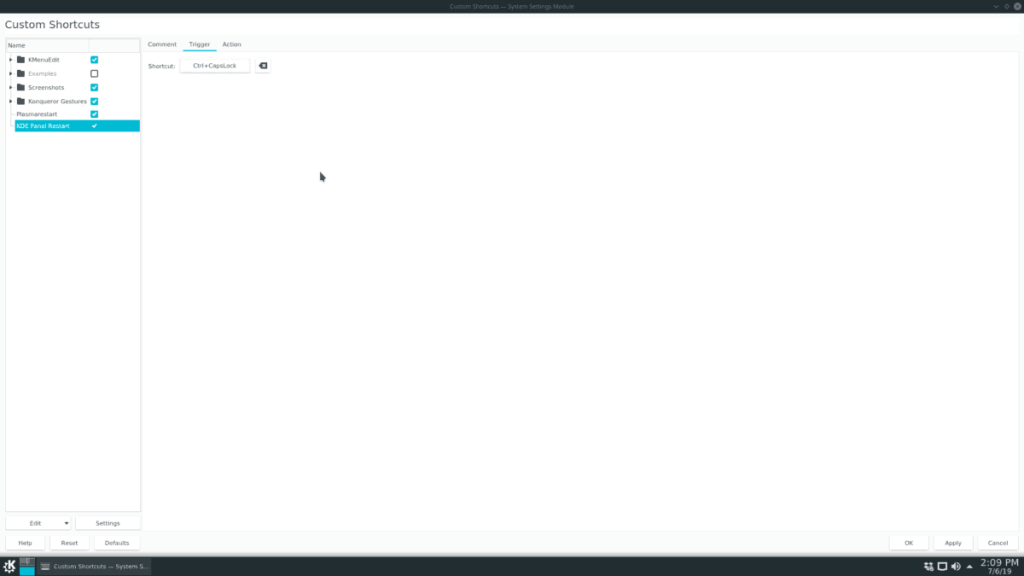
Étape 6 : Cliquez sur « Appliquer » pour appliquer les modifications à votre PC Linux.
Fermez la fenêtre Raccourci personnalisé. Ensuite, appuyez sur votre combo clavier pour redémarrer le panneau KDE Plasma 5 instantanément.


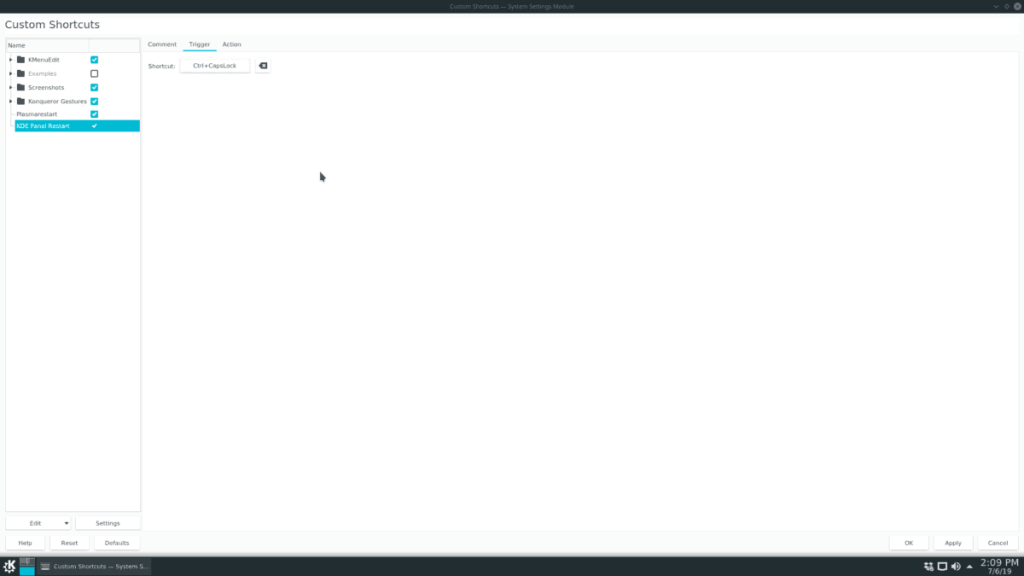


![Téléchargez FlightGear Flight Simulator gratuitement [Amusez-vous] Téléchargez FlightGear Flight Simulator gratuitement [Amusez-vous]](https://tips.webtech360.com/resources8/r252/image-7634-0829093738400.jpg)





