Avez-vous besoin d'accéder à un PC ou à un serveur Ubuntu distant depuis votre PC Microsoft Windows ? Vous ne savez pas comment procéder ? Suivez ce guide pendant que nous vous montrons comment vous connecter à Ubuntu à partir de Windows !
Remarque : ce guide couvre Windows 10. Si vous n'utilisez pas Windows 10, les instructions ci-dessous peuvent ne pas fonctionner.
Connectez-vous à Ubuntu à partir de Windows via la ligne de commande
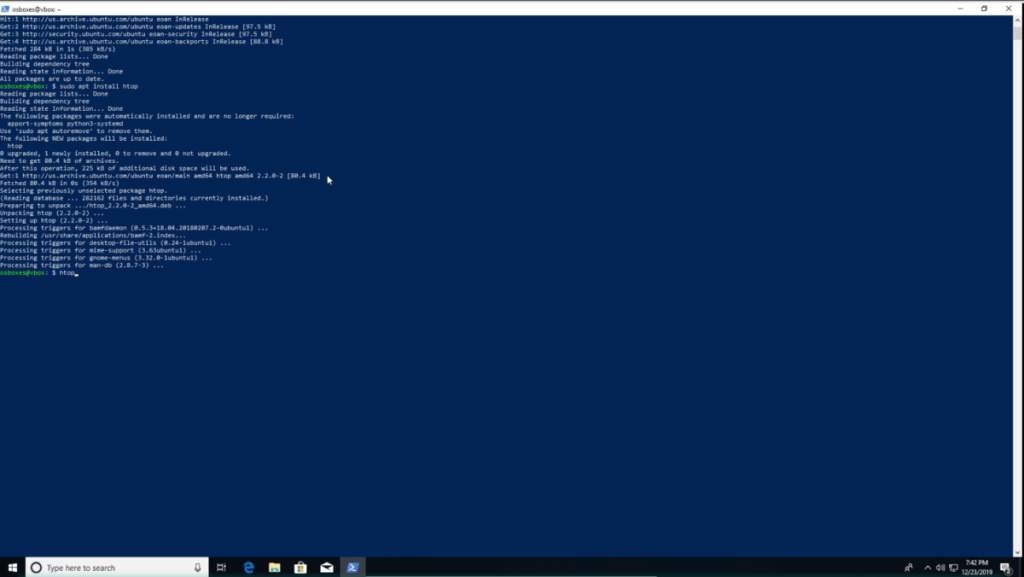
Si vous essayez de vous connecter à Ubuntu pour accéder à la ligne de commande à partir de Microsoft Windows, votre meilleur pari est d'utiliser SSH. Pourquoi? À ce stade, SSH est un protocole universel et chaque système d'exploitation, de Linux à Windows, et même Mac OS, le prend en charge en natif.
Dans le passé, dans Microsoft Windows, si vous vouliez accéder à votre système d'exploitation Ubuntu, vous deviez installer un outil SSH tiers comme Putty. Eh bien, grâce aux modifications apportées à Windows 10, vous pouvez désormais le faire en lançant Windows Powershell.
Pour vous connecter à votre ordinateur Ubuntu à partir de Windows via la ligne de commande, suivez les instructions étape par étape ci-dessous.
Étape 1 : Rendez-vous sur le PC Ubuntu ou le serveur Ubuntu et lancez une fenêtre de terminal. Ensuite, avec la fenêtre du terminal ouverte, mettez à jour le système.
Étape 2 : Après la mise à jour du système, utilisez la commande apt install ci-dessous pour installer le serveur OpenSSH, qui configurera automatiquement SSH sur Ubuntu.
sudo apt installer openssh-server
Vous rencontrez des problèmes avec OpenSSH Server ? Suivez notre guide pour savoir comment le configurer .
Étape 3 : Après avoir configuré le serveur OpenSSH sur votre système Ubuntu, laissez-le et accédez au PC Windows.
Étape 4 : Sur le PC Windows, lancez le terminal PowerShell. Vous ne savez pas comment démarrer la fenêtre du terminal Powershell ? Faites ce qui suit.
Tout d'abord, appuyez sur la touche Win du clavier pour ouvrir le champ de recherche. Ensuite, tapez "PowerShell". Parcourez les résultats de la recherche et lancez PowerShell.
Étape 5 : Cliquez sur l'invite PowerShell avec la souris et saisissez le nom d'utilisateur du PC Ubuntu. Ensuite, après le nom d'utilisateur, ajoutez un symbole @ et le nom d'hôte de l'ordinateur Ubuntu. Ou, si vous ne souhaitez pas utiliser le nom d'hôte, utilisez l'adresse IP de l'ordinateur. La commande devrait ressembler à l'exemple ci-dessous.
ssh ubuntu-user-name-here@ubuntu-computer-hostname-or-ip
Étape 6 : Après avoir écrit la commande SSH dans PowerShell, appuyez sur la touche Entrée du clavier pour lancer une connexion sortante vers le PC Ubuntu distant.
Étape 7 : Une fois que vous avez réussi à vous connecter au PC Ubuntu pour la première fois, vous verrez un message dans l'invite du terminal PowerShell. Il indique que vous devez accepter la connexion SSH, lui faire confiance et l'ajouter à vos hôtes connus. Faites-le.
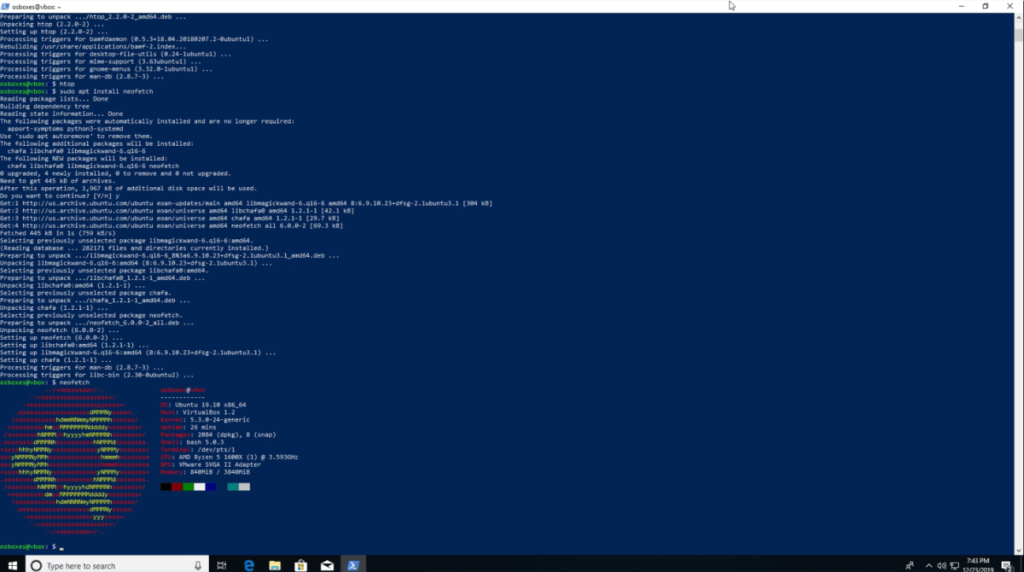
En supposant que la connexion SSH au PC Ubuntu soit réussie, vous aurez désormais un accès complet en ligne de commande à votre PC Ubuntu distant à partir de Microsoft PowerShell. N'hésitez pas à utiliser le terminal comme si vous étiez assis juste en face.
Besoin de quitter la session SSH ? Tapez la commande de sortie .
sortir
Connectez-vous à Ubuntu à partir de Windows via l'interface graphique
Vous devrez peut-être accéder au système de fichiers de votre PC Ubuntu distant via l'interface utilisateur de l'Explorateur Windows. FTP est le moyen le plus simple d'accéder à distance aux fichiers du PC Ubuntu à partir de l'interface utilisateur de l'Explorateur Windows, car FTP s'intègre facilement dans Windows.
Remarque : vous devez configurer un serveur FTP sur votre PC ou serveur Ubuntu distant. Veuillez suivre ce guide ici pour savoir comment l'installer .
Pour accéder aux fichiers de votre PC Ubuntu sous Windows via l'interface utilisateur de l'explorateur, procédez comme suit.
Étape 1 : ouvrez l'explorateur Windows.
Étape 2 : Recherchez « Ce PC » dans la barre latérale de l'Explorateur Windows et cliquez dessus avec la souris.
Étape 3 : Dans « Ce PC », sélectionnez « Ajouter un emplacement réseau » dans la barre supérieure.
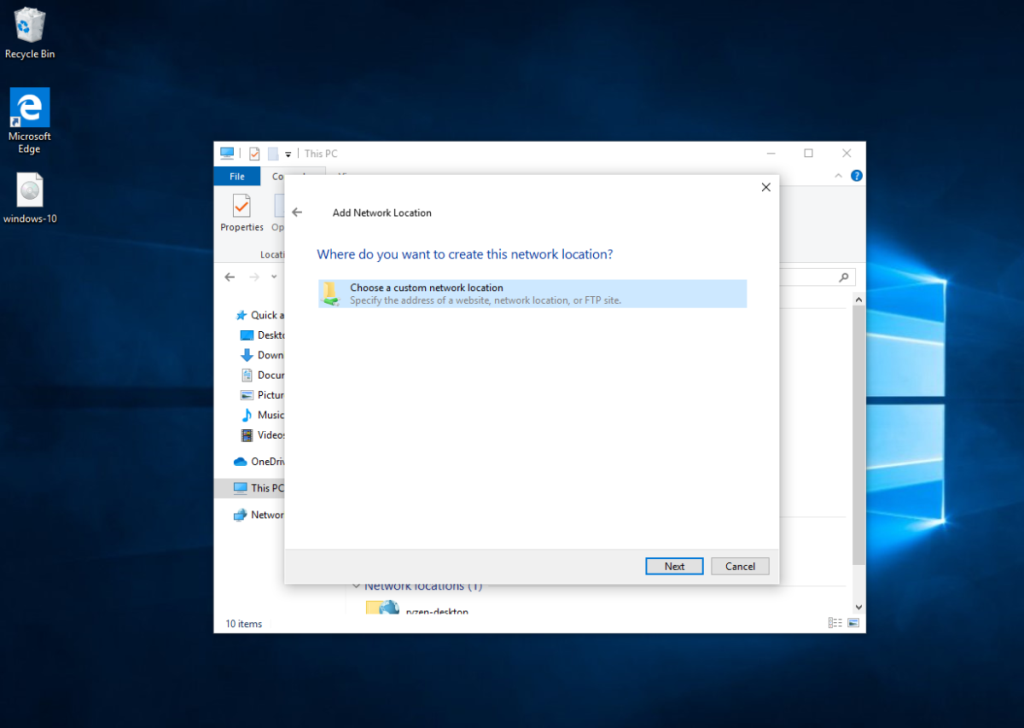
Étape 4 : Parcourez l'assistant réseau jusqu'à ce que vous arriviez à « Où voulez-vous créer cet emplacement réseau ? » Ensuite, sélectionnez « Choisir un emplacement réseau personnalisé » et sélectionnez « Suivant ».
Étape 5 : Dans la zone d'emplacement, saisissez ftp:// suivi du nom d'hôte (ou de l'adresse IP) du PC Ubuntu distant.
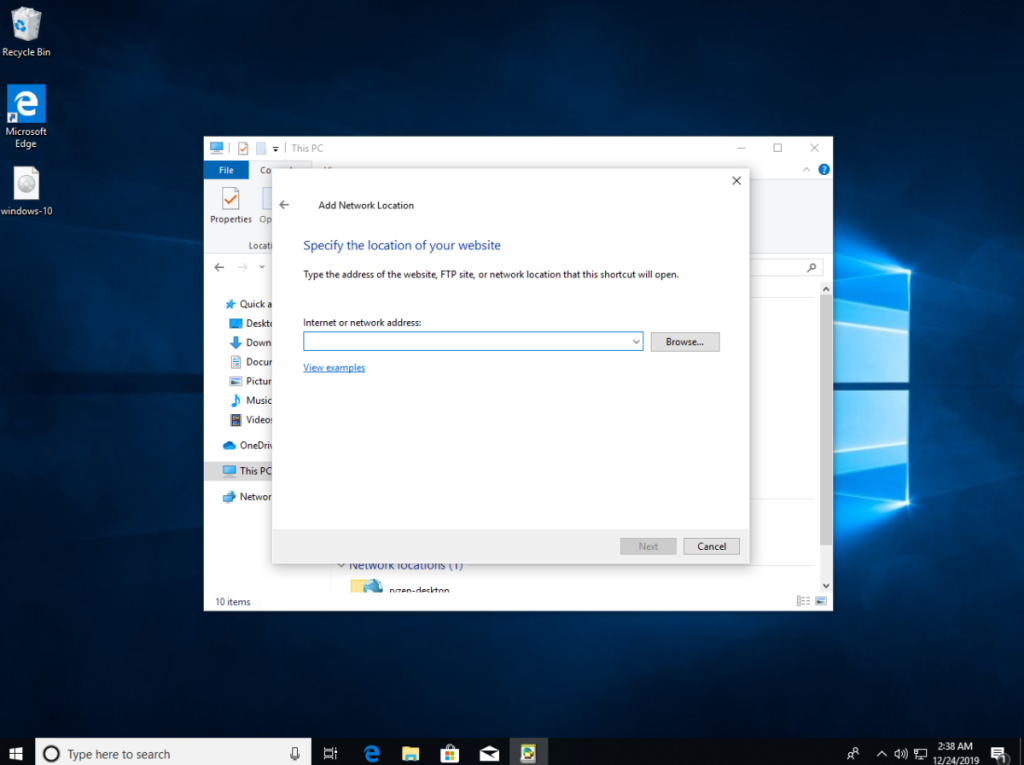
ftp://ubuntu-pc-hostname-or-ip
Étape 6 : Cliquez pour ajouter le serveur FTP connecté au système.
Étape 7 : Après avoir ajouté le serveur FTP en tant qu'emplacement réseau, vous verrez l'emplacement du serveur FTP distant disponible dans « Ce PC » sous la section « Emplacements réseau » — double-cliquez sur l'emplacement réseau pour accéder aux fichiers du PC Ubuntu à distance.
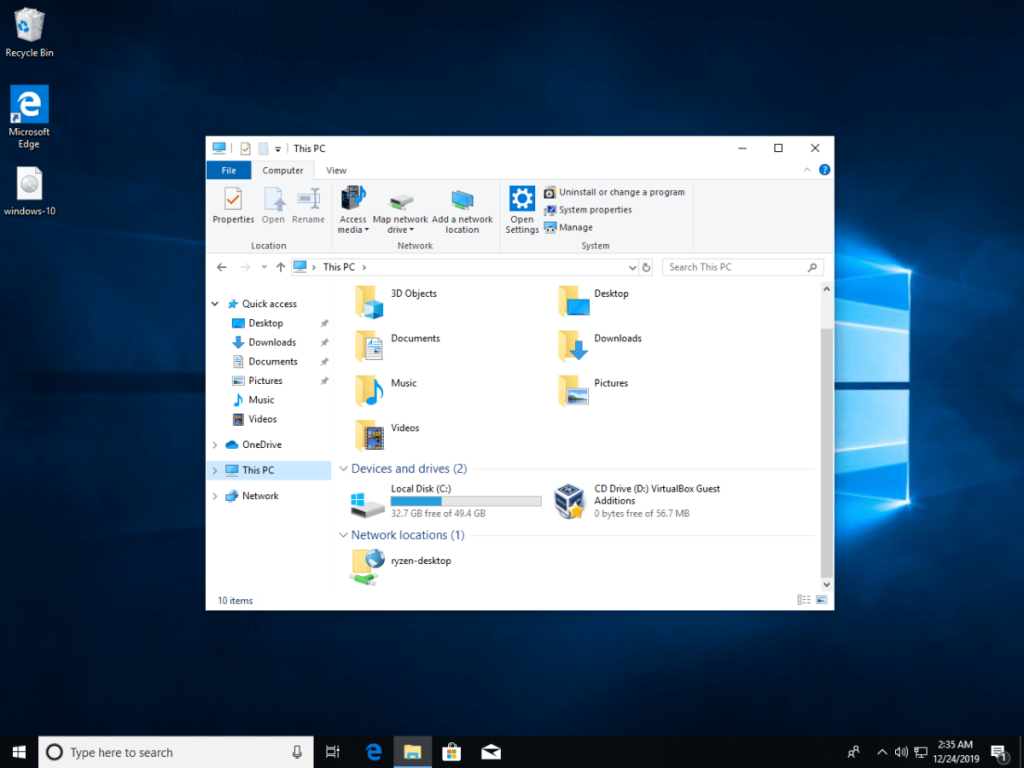
Accéder au FTP sans ajouter d'emplacement réseau
Vous souhaiterez peut-être accéder aux fichiers du PC Ubuntu sans ajouter d'emplacement réseau. Suivez les instructions étape par étape ci-dessous.
Étape 1 : Ouvrez l'explorateur de fichiers et cliquez sur la barre d'adresse avec la souris.
Étape 2 : Effacez les données de localisation de la barre d'adresse avec le bouton Retour arrière .
Étape 3 : Écrivez l'adresse du serveur FTP dans la barre d'adresse. Cela devrait ressembler à l'exemple ci-dessous.
ftp://ubuntu-pc-hostname-or-ip
Étape 4 : Appuyez sur la touche Entrée du clavier pour accéder au serveur FTP.

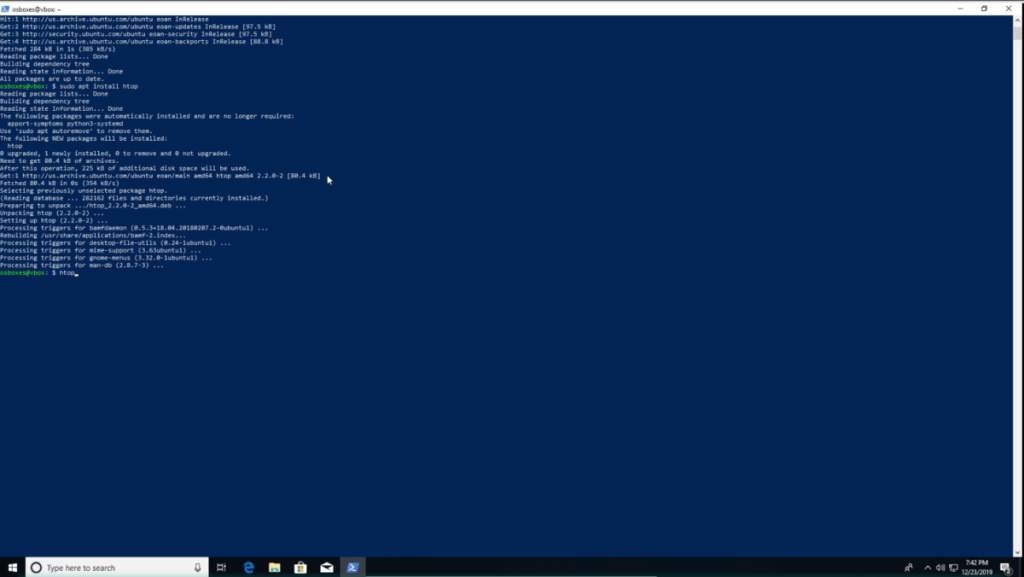
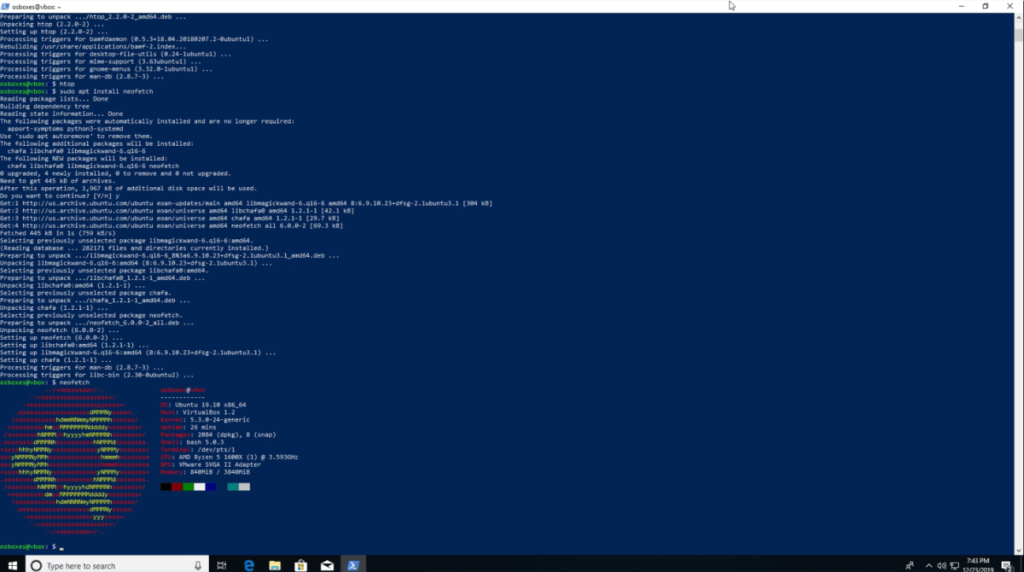
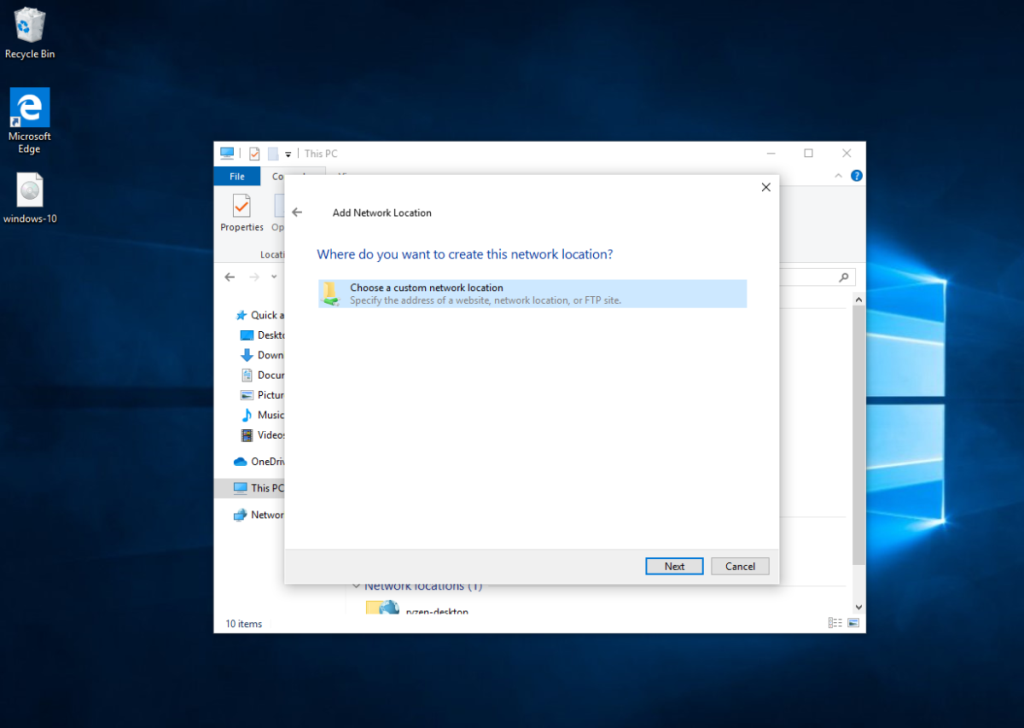
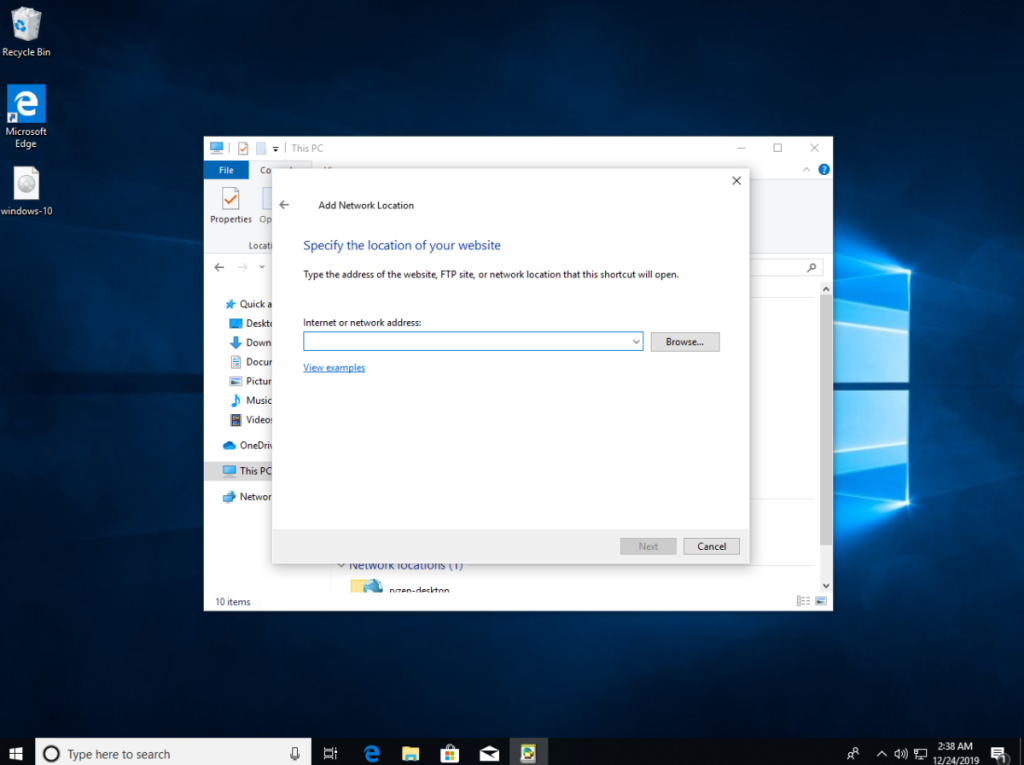
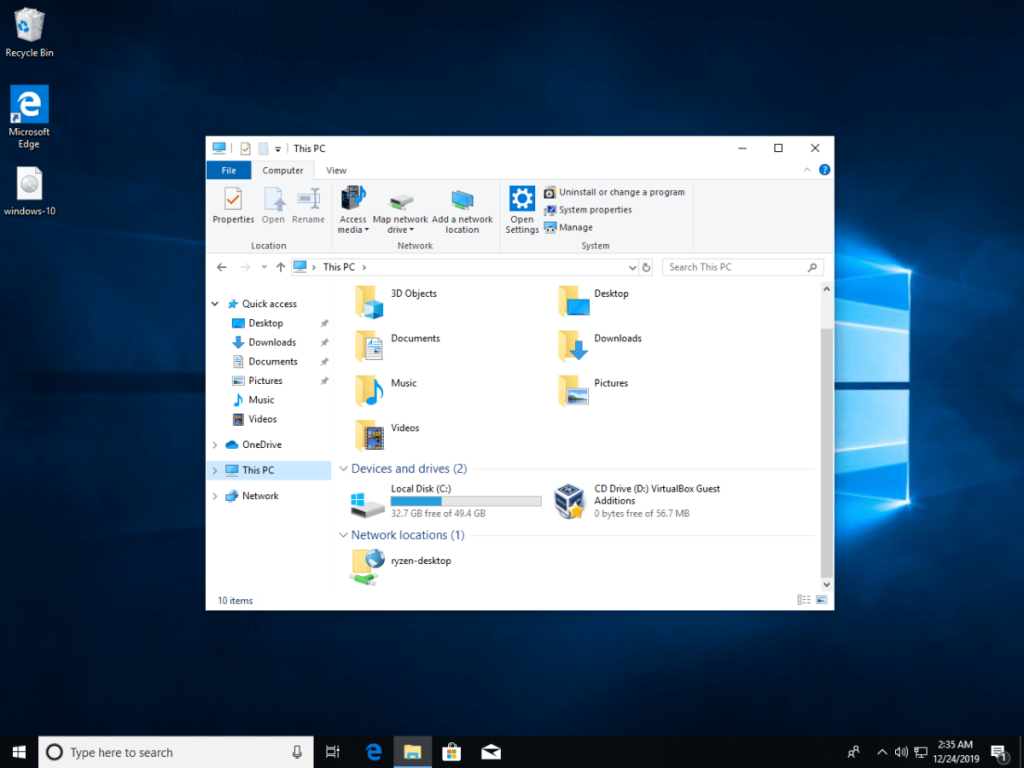


![Téléchargez FlightGear Flight Simulator gratuitement [Amusez-vous] Téléchargez FlightGear Flight Simulator gratuitement [Amusez-vous]](https://tips.webtech360.com/resources8/r252/image-7634-0829093738400.jpg)





