Si vous êtes nouveau sur Linux, vous voudrez peut-être savoir comment tuer un processus problématique. Il existe de nombreuses façons de tuer un processus sous Linux. Ce guide passera en revue plusieurs façons de tuer les processus en cours d'exécution sous Linux.
Avertissement : tuer des processus sous Linux peut être dangereux. Vous ne devez arrêter l'exécution d'un processus que si vous savez ce qu'il fait. Tuer des processus système aléatoires peut casser votre système et corrompre les données.
Moniteur système Gnome
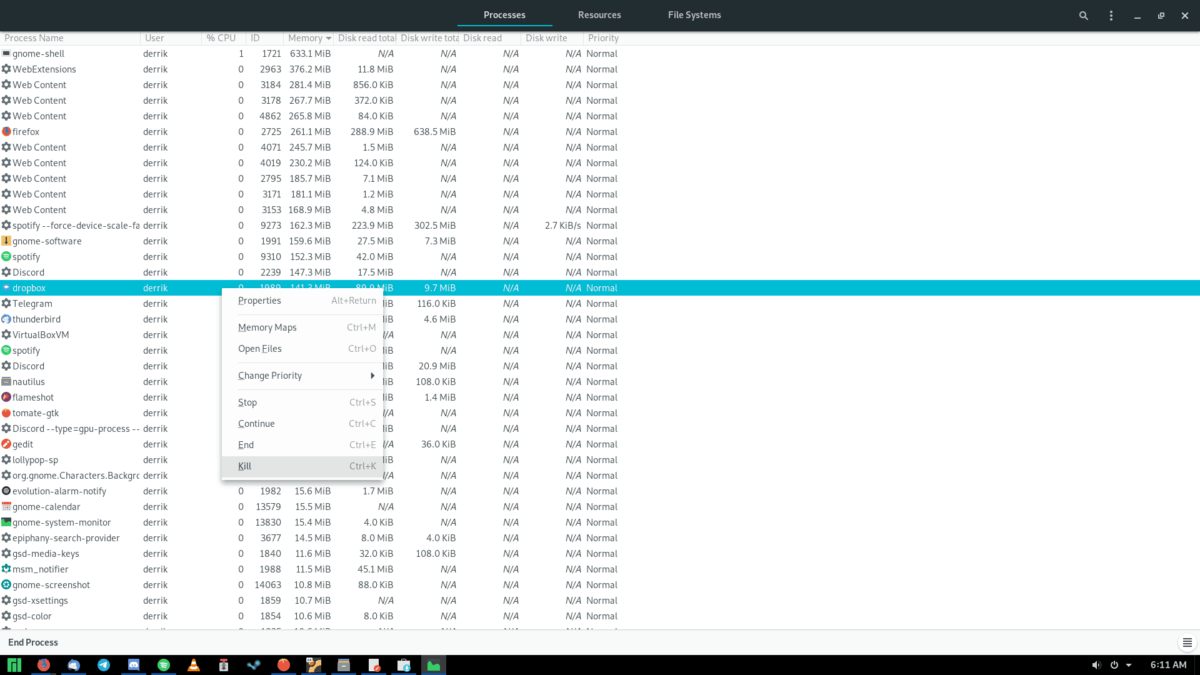
La plupart des postes de travail Linux utilisent l' environnement de bureau Gnome Shell . Si vous avez besoin d'un moyen rapide pour tuer un processus sur votre système Linux, vous pouvez utiliser le moniteur système inclus dans Gnome.
Pour accéder au moniteur du système Gnome, appuyez sur la touche Win du clavier. Appuyez sur ce bouton pour ouvrir le mode aperçu sur le bureau. Une fois à l'intérieur du mode aperçu, tapez "Moniteur système" dans la barre de recherche.
Après avoir entré votre terme de recherche, cliquez sur l'application avec "System Monitor" dans son nom pour lancer l'application System Monitor. Ensuite, suivez les instructions étape par étape ci-dessous pour tuer un processus avec celui-ci sur votre système Linux.
Étape 1 : Lors du lancement de l'application de surveillance du système Gnome, vous devriez voir une liste des processus en cours d'exécution. Si vous ne le faites pas, cliquez sur l'onglet "Processus" pour y accéder.
À l'intérieur de l'onglet de processus, faites défiler avec la souris pour localiser l'application que vous essayez de tuer. Vous pouvez également cliquer sur le bouton de recherche et saisir le nom du processus.
Étape 2 : Lorsque vous avez localisé le processus que vous essayez de tuer, faites un clic droit dessus avec la souris. Sélectionnez l'option "Tuer" dans le menu contextuel pour tuer le processus.
Étape 3 : Une fois que vous avez sélectionné "Tuer" sur le processus que vous souhaitez tuer sur votre système Linux, vous recevrez une notification contextuelle. Sélectionnez le bouton "Tuer le processus" pour confirmer que vous voulez tuer le processus.
KSysGuardGenericName
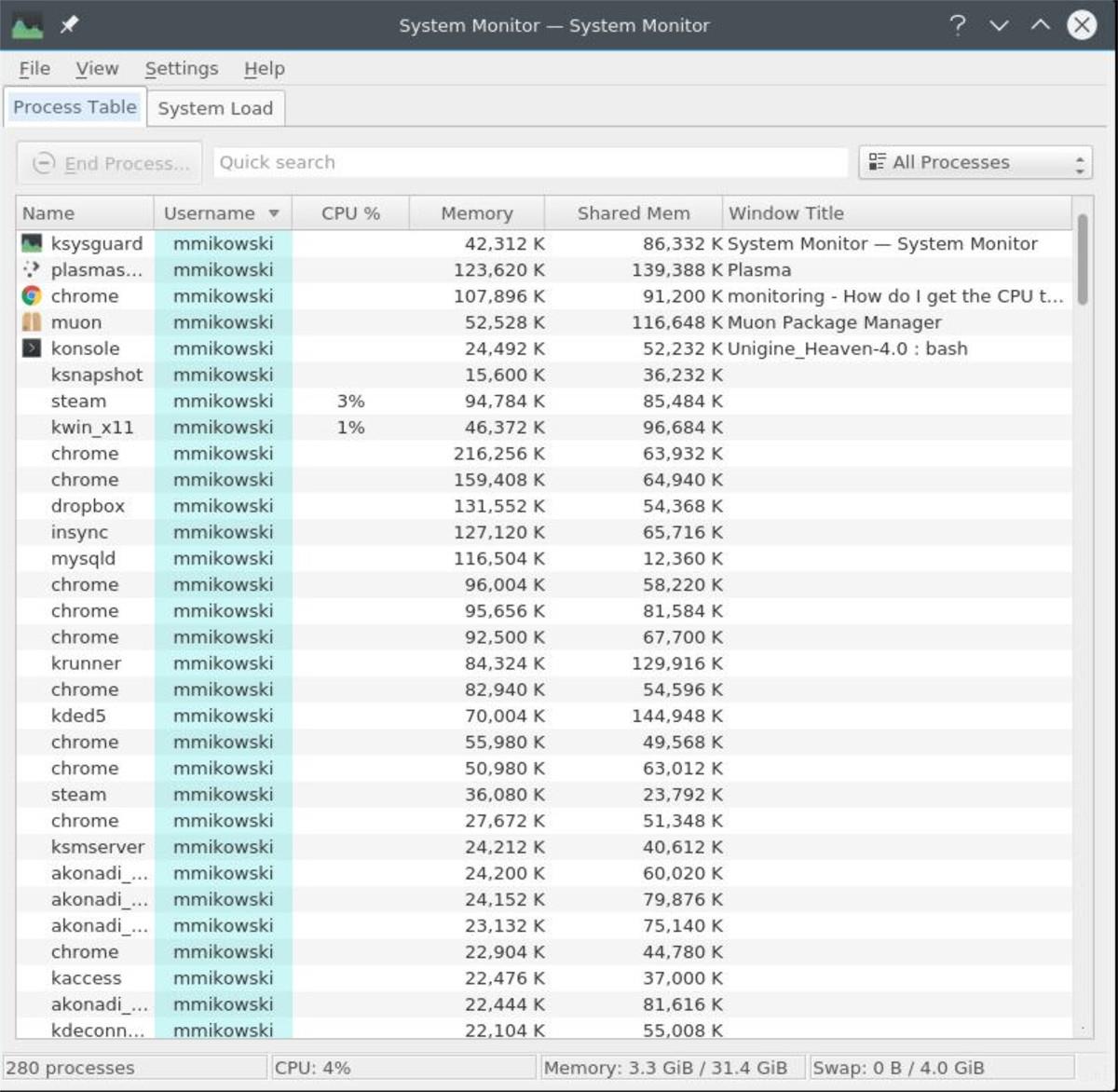
Si vous utilisez Kubuntu, Fedora KDE Spin ou une autre distribution Linux avec le bureau KDE Plasma , vous pourrez utiliser KSysGuard pour tuer les processus. Pour commencer, vous devrez ouvrir le menu de l'application KDE.
Lancez le menu de l'application KDE sur le bureau en appuyant sur la touche Win du clavier. Ensuite, tapez "KSysGuard" dans la zone de recherche. Autoriser le champ de recherche à charger les résultats.
Une fois les résultats chargés, recherchez l'application "KSysGuard" et cliquez dessus pour la lancer. Lorsque KSysGuard est ouvert, vous devriez voir l'onglet "Process Table". Sinon, cliquez sur "Process Table" pour accéder aux processus dans KSysGuard.
Avec le "Process Table" chargé dans KSysGuard, suivez les instructions étape par étape ci-dessous pour tuer un processus sur votre système Linux.
Étape 1 : Regardez dans la zone "Process Table" pour le processus que vous souhaitez tuer. Vous pouvez également rechercher un processus en cliquant sur "Recherche rapide" et en saisissant des mots-clés.
Étape 2 : Une fois que vous avez localisé le processus que vous souhaitez tuer dans KSysGuard, faites un clic droit dessus et sélectionnez le bouton "envoyer un signal". Ensuite, sélectionnez l'option "KILL" pour tuer le processus.
Étape 3 : L'application se fermera instantanément lorsque vous sélectionnerez "KILL" dans KSysGuard. À partir de là, fermez KSysGuard. Ou, répétez les étapes 1 et 2 pour tuer plus de processus sur votre système Linux.
Htop
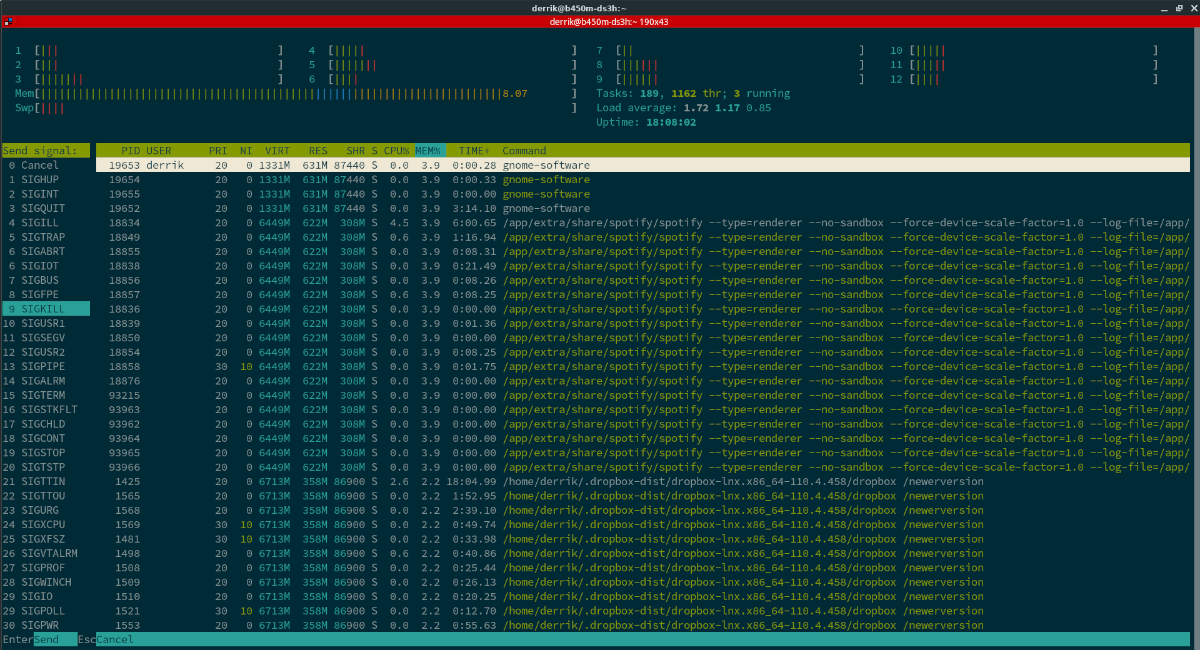
Htop est un gestionnaire de processus graphique pour le terminal. Il fonctionne de la même manière que Gnome System Monitor et KSysGuard. Cependant, vous devez d'abord l'installer sur votre ordinateur pour l'utiliser. Pour ce faire, lancez une fenêtre de terminal.
Vous ne savez pas comment ouvrir une fenêtre de terminal sur le bureau Linux ? Appuyez sur Ctrl + Alt + T sur le clavier. Ou recherchez "Terminal" et lancez-le de cette façon. Avec le terminal ouvert, installez Htop sur votre ordinateur.
Ubuntu
sudo apt installer htop
DebianName
sudo apt-get install htop
Arch Linux
sudo pacman -S htop
Feutre
sudo dnf installer htop
ouvrirSUSE
sudo zypper installer htop
Après avoir installé l'application Htop, ouvrez-la en tapant htop dans le terminal.
htop
Une fois dans Htop, appuyez sur la touche F3 du clavier. Appuyez sur ce bouton pour ouvrir la fonction de recherche. De là, tapez le nom du processus que vous souhaitez tuer.
Après avoir localisé le processus, appuyez sur la touche F9 pour ouvrir le menu "Kill". Ensuite, sélectionnez "SIGKILL" pour tuer le processus.
Pidof et tuer
Un moyen rapide et sale de tuer un processus consiste à rechercher le processus actif PID (ID de processus) et à le tuer avec la commande kill . Pour commencer, ouvrez une fenêtre de terminal en appuyant sur Ctrl + Alt + T sur le clavier. Ou ouvrez un terminal en recherchant "Terminal" dans le menu de l'application.
Avec la fenêtre du terminal ouverte et prête à l'emploi, entrez la commande pidof suivie du nom du programme. Par exemple:
pidof discorde
Après avoir entré la commande ci-dessus, pidof crachera le PID. Prenez ce numéro et branchez-le dans la commande kill pour tuer le processus sur votre ordinateur.
sudo kill -9 PROCESS_ID_NUMBER

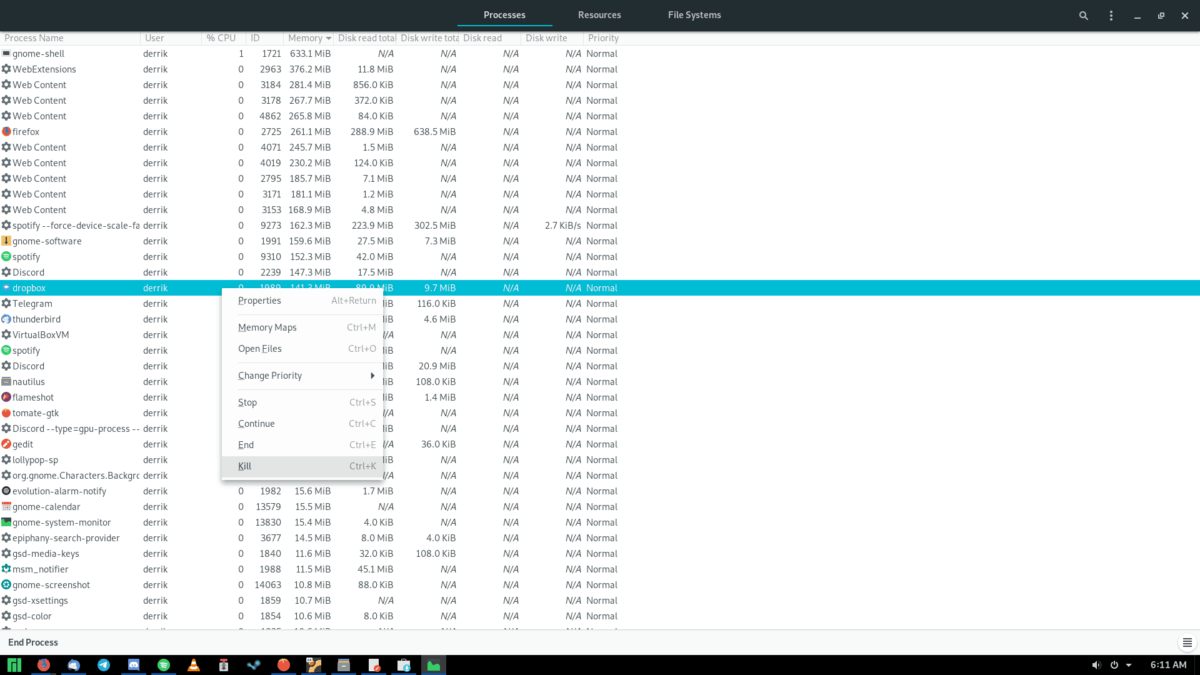
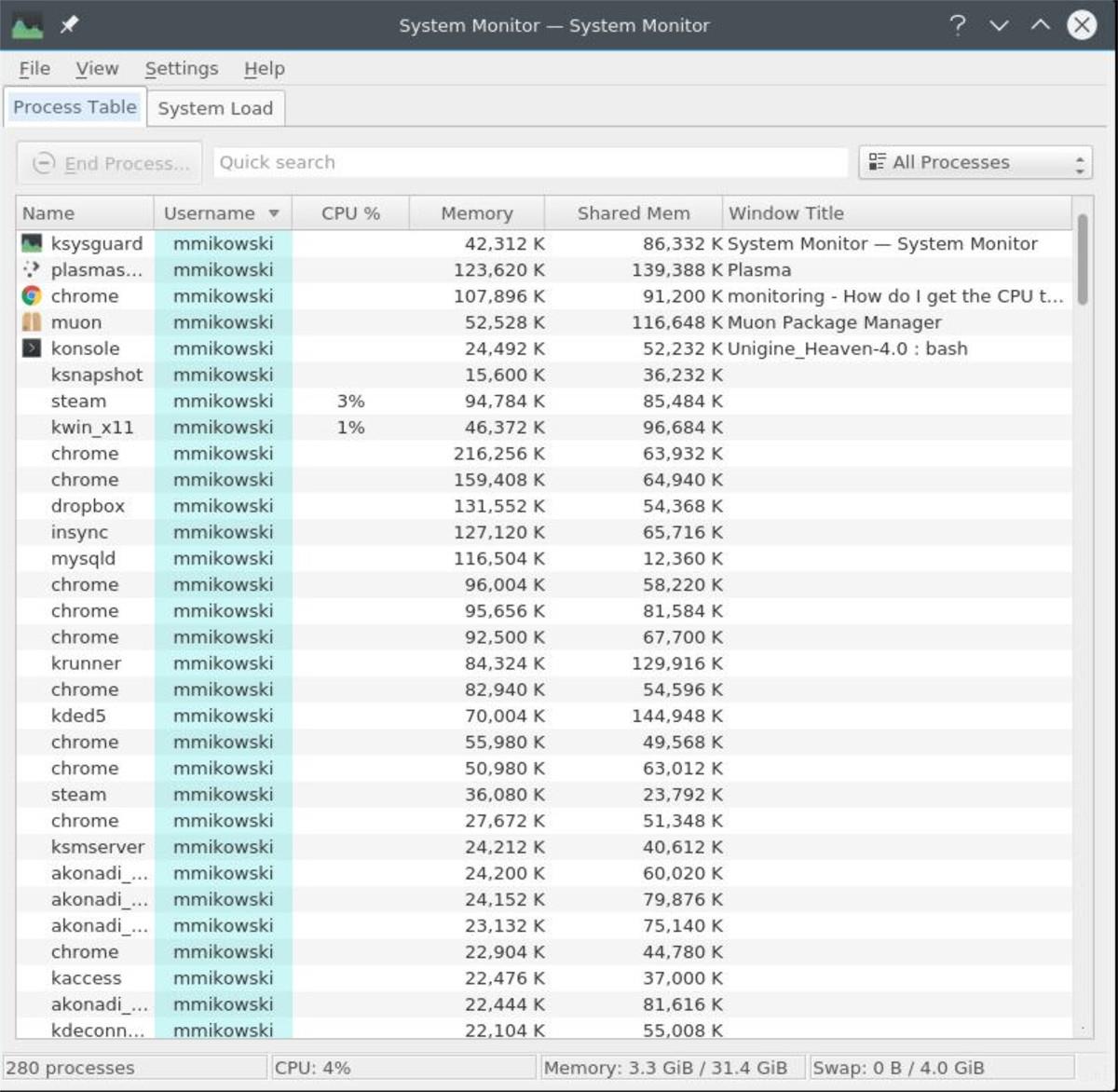
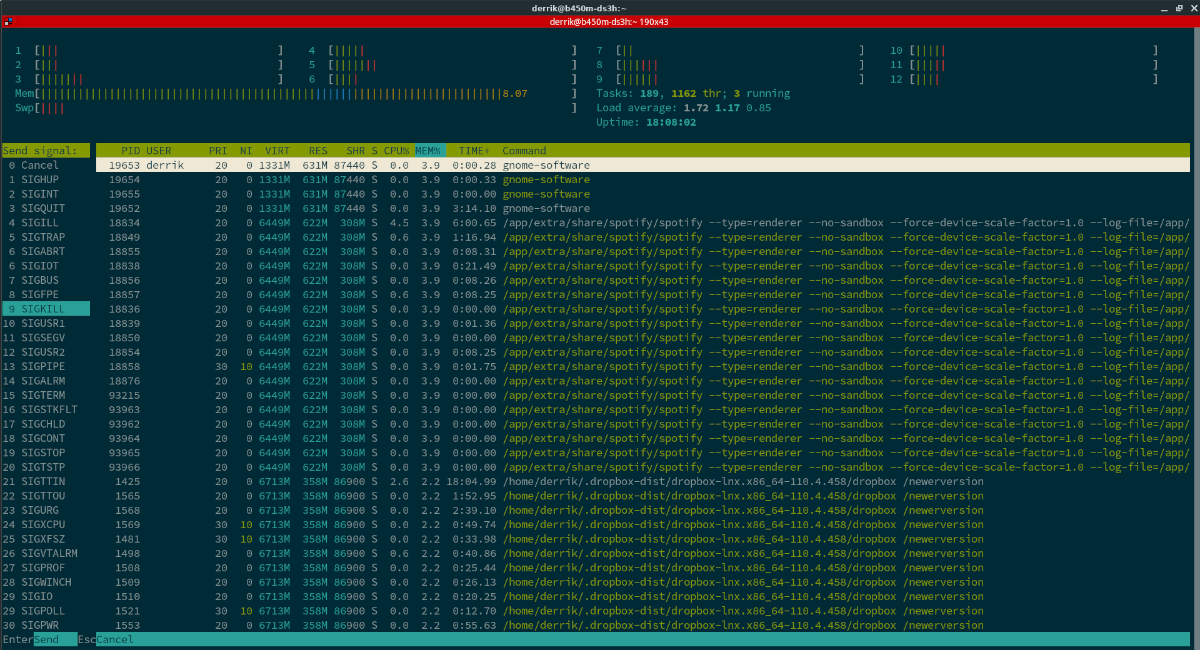


![Téléchargez FlightGear Flight Simulator gratuitement [Amusez-vous] Téléchargez FlightGear Flight Simulator gratuitement [Amusez-vous]](https://tips.webtech360.com/resources8/r252/image-7634-0829093738400.jpg)





