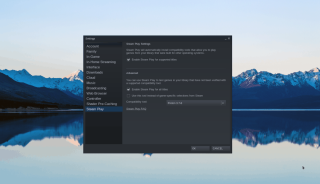Avez-vous besoin d'un navigateur Web textuel sous Linux à utiliser dans votre terminal ? Vous n'aimez pas utiliser Lynx , car il semble daté et lent ? Envie de mieux ? Découvrez W3M. Il s'agit d'un navigateur Web de terminal texte moderne pour Linux qui a beaucoup plus à offrir.
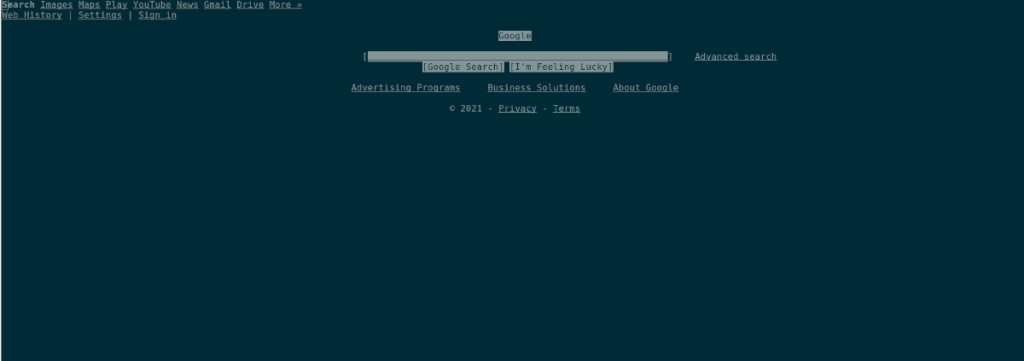
Dans ce guide, nous allons vous montrer comment installer W3M sur Linux et comment l'utiliser également. Pour commencer, ouvrez une fenêtre de terminal et suivez le guide ci-dessous !
Installer W3M sous Linux
Le navigateur Web textuel W3M n'est préinstallé sur aucun système d'exploitation Linux grand public. Par conséquent, avant de pouvoir expliquer comment utiliser ce navigateur Web pour accéder à vos sites Web préférés, nous devons expliquer comment vous pouvez l'installer.
Pour démarrer l'installation de W3M sous Linux, vous devez ouvrir une fenêtre de terminal. Pour ouvrir une fenêtre de terminal sur le bureau Linux, appuyez sur la touche Ctrl + Alt + T combinaison de touches. Vous pouvez également rechercher « Terminal » dans le menu de l'application pour l'ouvrir de cette façon.
Une fois que la fenêtre du terminal est ouverte et prête à être utilisée, suivez les instructions d'installation ci-dessous qui correspondent au système d'exploitation Linux que vous utilisez pour installer et exécuter le navigateur Web textuel W3M.
Ubuntu
Sur Ubuntu, le navigateur Web W3M est facilement installable avec la commande Apt suivante ci-dessous dans une fenêtre de terminal.
sudo apt installer w3m
Debian
Si vous êtes un utilisateur Debian Linux , vous pourrez installer et exécuter le navigateur Web W3M avec la commande Apt-get suivante ci - dessous dans une fenêtre de terminal.
sudo apt-get install w3m
Arch Linux
Ceux sur Arch Linux peuvent installer le navigateur Web W3M en utilisant la commande Pacman ci-dessous. Assurez-vous que le référentiel de logiciels "Extra" est activé dans votre fichier de configuration Pacman pour l'installer.
sudo pacman -S w3m
Feutre
Sur Fedora Linux, le navigateur Web W3M est disponible pour tous les utilisateurs via la commande Dnf ci-dessous.
sudo dnf installer w3m
OuvrirSUSE
Pour installer le navigateur Web W3M sur OpenSUSE Linux, vous devrez exécuter la commande Zypper suivante ci-dessous dans une fenêtre de terminal.
sudo zypper installer w3m
Comment utiliser W3M sous Linux
Le navigateur Web W3M, bien que basé sur du texte, est beaucoup plus convivial et réactif que les autres navigateurs basés sur du texte (comme Lynx, qui oblige les utilisateurs à accepter chaque cookie manuellement et est relativement lent et lent).
Dans cette section du guide, nous allons vous montrer comment utiliser le navigateur Web W3M à son plein potentiel. Pour commencer à l'utiliser, ouvrez une fenêtre de terminal et suivez ci-dessous.
Visiter des sites Web avec W3M en mode texte
Pour afficher un site Web avec W3M en mode texte uniquement (le mode d'affichage par défaut pour le navigateur), vous devez exécuter la commande w3m à côté de l'URL que vous souhaitez visiter.
Par exemple, pour afficher Google.com, vous devez ouvrir une fenêtre de terminal et utiliser la commande w3m google.com pour charger le site Web.
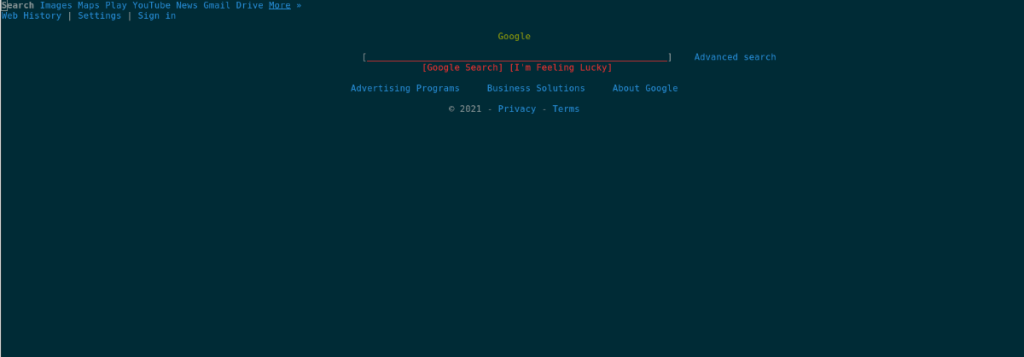
w3m google.com
Après avoir entré la commande ci-dessus, vous verrez la page d'accueil textuelle de base de Google.com se charger. Cependant, étant donné que vous êtes en mode texte uniquement de base, vous ne pourrez pas cliquer sur les liens de la page pour y accéder.
Au lieu de cela, pour naviguer sur n'importe quelle page chargée dans W3M dans ce mode, vous devrez utiliser les touches fléchées du clavier pour sélectionner et la touche Entrée pour confirmer votre sélection.
Par exemple, pour accéder à la section "Actualités" de la page d'accueil de Google, utilisez les touches fléchées pour mettre en surbrillance "Actualités". Une fois que « Nouvelles » est mis en surbrillance, vous appuyez sur Entrée pour accéder à cette page.
Pour quitter ce mode dans W3M, appuyez sur la touche q du clavier.
Visiter des sites Web avec le mode d'affichage monochrome
Le mode d'affichage monochrome dans W3M transforme le navigateur en une expérience de navigation plus interactive. Oui, il est toujours basé sur du texte. Cependant, tout le texte est stylisé en couleur monochrome, et il est également possible d'utiliser la souris pour cliquer et naviguer plutôt que d'utiliser le clavier.
Pour utiliser le mode d'affichage monochrome dans W3M, vous devrez utiliser le commutateur de ligne de commande -M . Par exemple, pour charger Google.com en mode monochrome, vous devez saisir la commande w3m -M google.com .
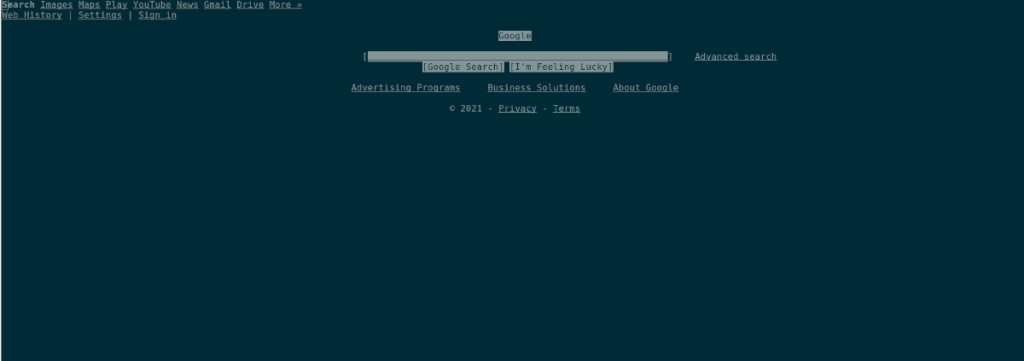
w3m -M google.com
Une fois en mode de navigation monochrome, utilisez la souris pour cliquer sur ce que vous voulez faire sur la page. Pour fermer le navigateur à tout moment, appuyez sur la touche q du clavier.
Plus d'informations
Il y a beaucoup de choses à dire quand il s'agit de W3M. Dans ce guide, nous avons couvert les bases. Cependant, si vous voulez en savoir plus sur W3M, vous devrez lire le manuel. Pour le lire, ouvrez une fenêtre de terminal et entrez man w3m .
homme w3m
![Téléchargez FlightGear Flight Simulator gratuitement [Amusez-vous] Téléchargez FlightGear Flight Simulator gratuitement [Amusez-vous]](https://tips.webtech360.com/resources8/r252/image-7634-0829093738400.jpg)
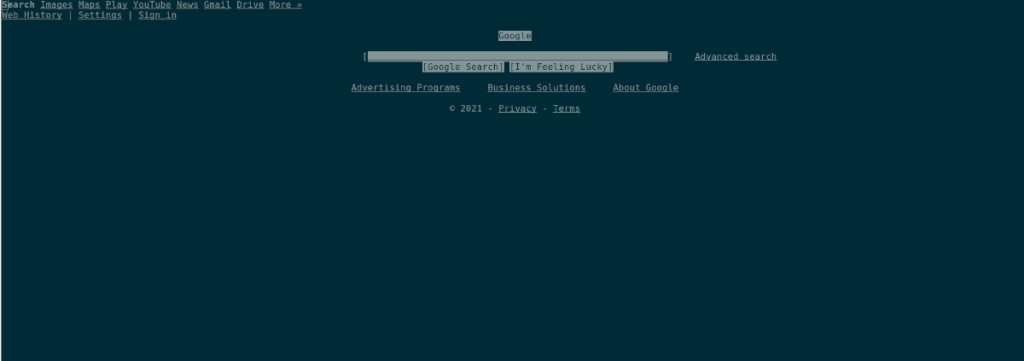
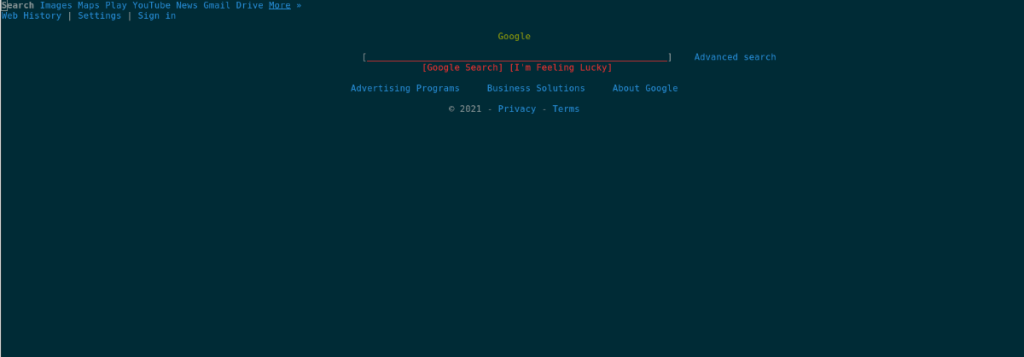






![Comment récupérer des partitions et des données de disque dur perdues ? [Guide] Comment récupérer des partitions et des données de disque dur perdues ? [Guide]](https://tips.webtech360.com/resources8/r252/image-1895-0829094700141.jpg)