Les serveurs VNC sont notoirement déroutants à configurer , surtout si vous êtes un nouvel utilisateur de Linux et que vous essayez de comprendre comment contrôler un PC à partir d'un autre. Heureusement, RealVNC existe. Il s'agit d'une solution VNC multiplateforme extrêmement simple à configurer. RealVNC prend en charge de nombreuses distributions Linux différentes, notamment Ubuntu, Debian, Fedora, Arch Linux, OpenSUSE et bien d'autres. Pour utiliser RealVNC sur Linux, choisissez votre système d'exploitation ci-dessous et entrez les commandes correspondantes !
Remarque : si votre distribution Linux ne prend pas en charge DEB, RPM ou Arch AUR, vous devrez suivre les instructions « Generic Linux ».
Ubuntu
Ubuntu est la seule distribution Linux ciblée par de nombreux développeurs de logiciels. En conséquence, RealVNC prend en charge à la fois le serveur et la visionneuse RealVNC. Pour le faire fonctionner sur Ubuntu, vous n'activerez aucun PPA spécifique ni aucun référentiel de logiciels tiers. Au lieu de cela, pour l'utiliser, un fichier de package DEB autonome est requis.
RealVNC possède à la fois un composant serveur et une visionneuse. Téléchargez VNC Connect sur le PC Linux (ou serveur) qui sera l'hôte VNC et téléchargez l'application cliente sur le PC distant connecté. Pour obtenir VNC Connect, rendez-vous sur le site officiel , sélectionnez DEB et téléchargez le package sur votre PC. Prenez l'application VNC Viewer ici .
Installation de connexion VNC
Une fois le téléchargement du package VNC Connect DEB terminé, ouvrez le gestionnaire de fichiers. Cliquez sur « Téléchargements » et double-cliquez sur le package DEB intitulé « VNC-Server-6.3.1-Linux-x64.deb ». Double-cliquer sur le package DEB du serveur VNC ouvrira instantanément le centre logiciel Ubuntu. Cliquez sur « Installer » pour obtenir le logiciel sur votre PC Ubuntu.
Alternativement, si vous n'avez pas accès à Ubuntu Software Center, ou préférez le terminal, installez VNC Connect avec l' outil dpkg :
cd ~/Téléchargements sudo dpkg -i VNC-Server-*-Linux-x64.deb sudo apt install -f
Installation de la visionneuse VNC
Sélectionnez le dossier « Téléchargements » dans le gestionnaire de fichiers Ubuntu, recherchez « VNC-Viewer-6.18.625-Linux-x64.deb » et double-cliquez dessus pour lancer Ubuntu Software Center. Cliquez sur « Installer » pour démarrer l'installation.
Vous préférez la borne ? Exécutez les commandes suivantes dans une fenêtre de terminal :
cd ~/Téléchargements sudo dpkg -i VNC-Viewer-*-Linux-x64.deb sudo apt install -f
Debian
La prise en charge de Debian n'est pas spécifiquement décrite sur le site Web de RealVNC, mais étant donné qu'Ubuntu et Debian partagent des architectures similaires, le fonctionnement du logiciel ne devrait pas être un problème. Pour commencer, téléchargez le package VNC Connect DEB sur la machine Linux qui effectue l'hébergement VNC.
Téléchargez VNC Viewer sur le PC Debian qui sera connecté à distance. Une fois les deux packages téléchargés, suivez les instructions ci-dessous.
Installation de connexion VNC
Ouvrez le gestionnaire de fichiers dans Debian et sélectionnez le dossier « Téléchargements ». Ensuite, recherchez " VNC-Server-6.3.1-Linux-x64.deb " et double-cliquez dessus pour ouvrir le package dans l'outil d'installation du package GDebi. Cliquez sur « Installer » et entrez un mot de passe pour installer le logiciel serveur. Vous pouvez également installer via un terminal avec :
cd ~/Téléchargements sudo dpkg -i VNC-Server-*-Linux-x64.deb sudo apt-get install -f
Installation de la visionneuse VNC
Rendez-vous sur « Téléchargements » dans le gestionnaire de fichiers Debian, recherchez « VNC-Viewer-6.18.625-Linux-x64.deb » et double-cliquez dessus pour ouvrir le paquet dans GDebi. Sélectionnez le bouton « installer », entrez le mot de passe du système et laissez le package s'installer.
Mode d'emploi du terminal :
cd ~/Téléchargements sudo dpkg -i VNC-Viewer-*-Linux-x64.deb sudo apt-get install -f
Arch Linux
Il n'y a pas de logiciel officiel RealVNC pour Arch Linux. Cependant, c'est dans l'AUR. Pour installer le serveur, procédez comme suit :
sudo pacman -S git git clone https://aur.archlinux.org/realvnc-vnc-viewer.git cd realvnc-vnc-viewer
makepkg -si
La visionneuse RealVNC est également dans l'AUR et s'installe de la même manière. Gardez à l'esprit que cette version de la visionneuse VNC est obsolète. À utiliser à vos risques et périls!
Pour démarrer l'installation, clonez le dernier pkgbuild .
git clone https://aur.archlinux.org/realvnc-vnc-viewer-5.git cd realvnc-vnc-viewer-5 makepkg -si
Feutre
Comme Ubuntu et Debian, Fedora bénéficie d'un support de première classe de RealVNC. Pour installer le composant serveur du logiciel, rendez-vous sur la page de téléchargement , sélectionnez « RPM » et cliquez sur « Télécharger ».
Lorsque le package RPM est téléchargé, ouvrez un terminal et utilisez l'outil de gestion de package DNF pour l'installer.
cd ~/Téléchargements
sudo dnf install -y VNC-Server-*-Linux-x64.rpm
Installez la visionneuse VNC avec :
sudo dnf install -y VNC-Viewer-*-Linux-x64.rpm
OuvrirSUSE
OpenSUSE prend en charge le logiciel RealVNC via les packages RPM. Pour les installer, téléchargez le package et procédez comme suit :
cd ~/Télécharge sudo zypper dans VNC-Server-*-Linux-x64.rpm sudo zypper dans VNC-Viewer-*-Linux-x64.rpm
Instructions Linux génériques
Pour ceux qui utilisent des distributions Linux moins connues, Real VNC dispose d'une archive binaire générique pour le serveur et l'application de visualisation. Téléchargez l'archive du serveur sur le PC qui hébergera la connexion et la visionneuse sur la machine distante. Ensuite, ouvrez un terminal et exécutez les commandes ci-dessous pour exécuter RealVNC.
Serveur VNC
cd ~/Téléchargements
tar -xvzf VNC-Server-*-Linux-x64-ANY.tar.gz sudo mkdir -p /opt/realvnc-server
cd VNC-Server-6.3.1-Linux-x64
sudo ./vncinstall /opt/realvnc-server
Visionneuse VNC
cd ~/Téléchargements tar -xvzf VNC-Viewer-*-Linux-x64-ANY.tar.gz cd VNC-Viewer-*-Linux-x64 ./vncviewer
Configurer le serveur RealVNC
Comme RealVNC est destiné à rendre VNC facile à configurer pour l'utilisateur moyen, il n'y a pas beaucoup de choses à modifier. La seule vraie chose à faire est d'activer le service systemd du serveur. Dans un terminal, démarrez le service avec systemctl .
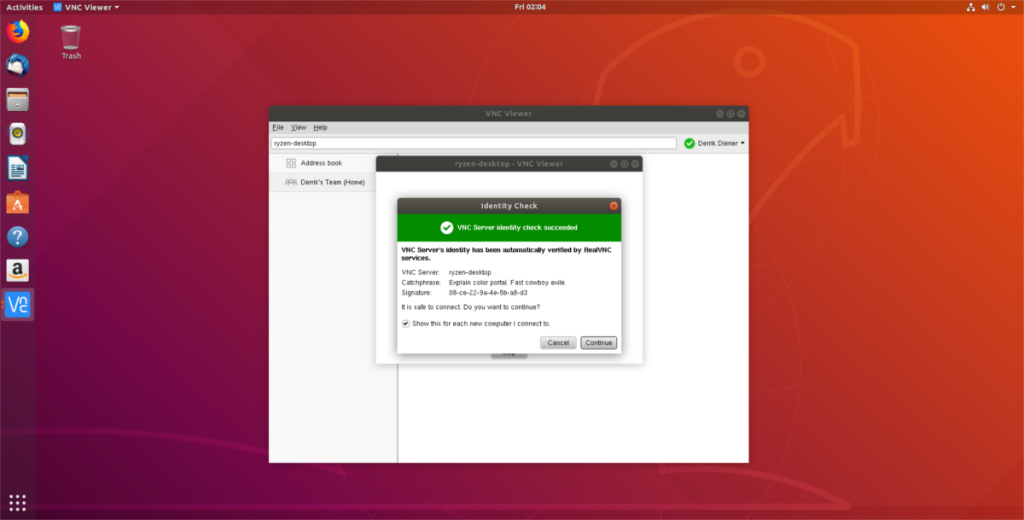
sudo systemctl démarrer vncserver-x11-serviced sudo systemctl activer vncserver-x11-serviced
Le lancement du service RealVNC systemd sur un bureau Linux affichera une icône VNC dans la barre d'état système. Cliquez dessus pour lancer l'outil GUI du serveur.
Remarque : les connexions à distance ne sont pas possibles sans créer un compte gratuit .
Dans l'outil GUI, n'hésitez pas à modifier le fonctionnement de l'application du serveur RealVNC.
De liaison
La connexion à un ordinateur distant exécutant l'application serveur RealVNC est très simple. Pour démarrer une connexion à distance, entrez le nom de l'ordinateur (alias Hostname) dans la zone de recherche. RealVNC recherchera le PC et démarrera une nouvelle connexion instantanément.
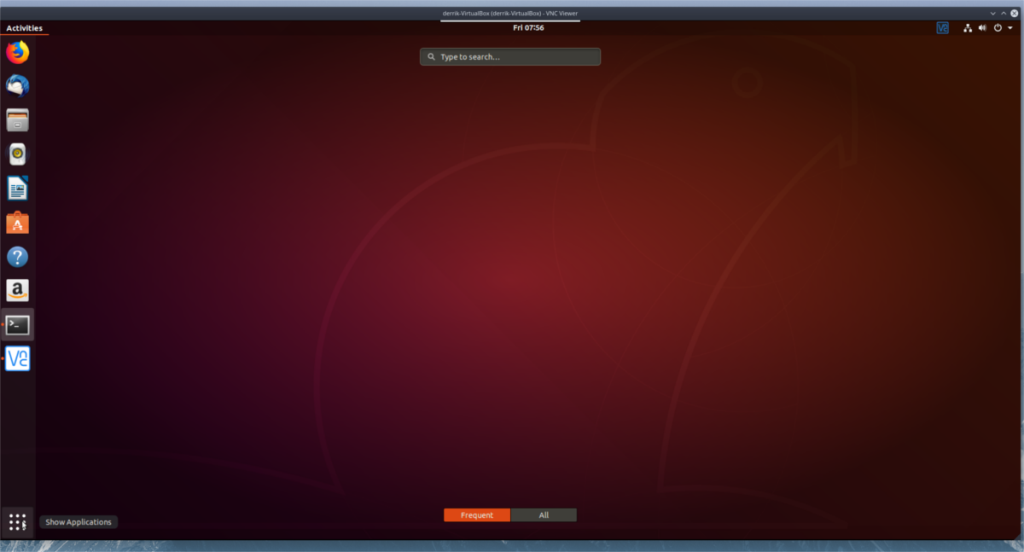
Une fois connecté, n'hésitez pas à utiliser le PC distant comme n'importe quel autre ordinateur. Lorsque vous êtes prêt à vous déconnecter, fermez la fenêtre.

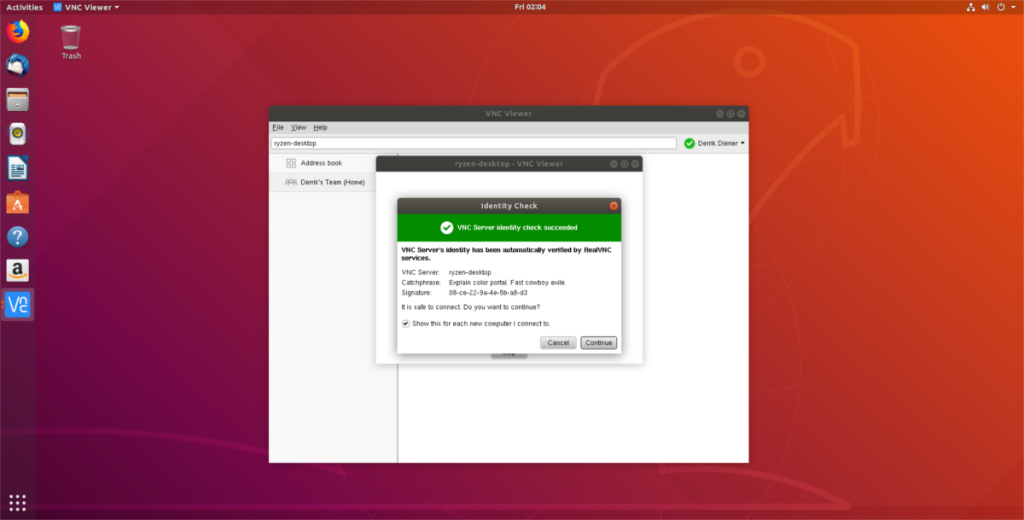
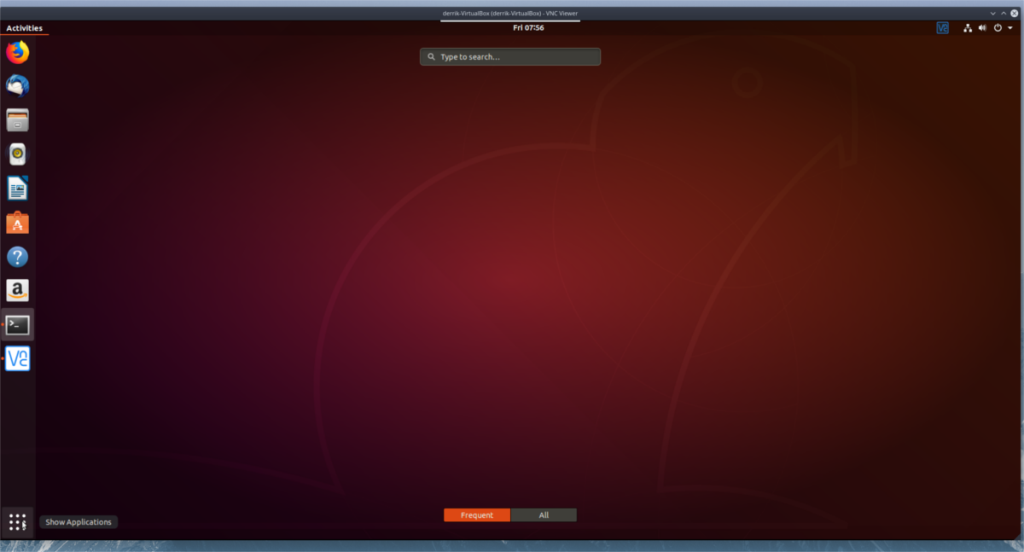


![Téléchargez FlightGear Flight Simulator gratuitement [Amusez-vous] Téléchargez FlightGear Flight Simulator gratuitement [Amusez-vous]](https://tips.webtech360.com/resources8/r252/image-7634-0829093738400.jpg)





