Avez-vous besoin de cloner un disque dur Linux ? Vous ne savez pas comment procéder ? Découvrez l'outil USB en direct Rescuzilla. Qu'est-ce que Rescuezilla ?
Rescuezilla est un système d'exploitation en direct amorçable que les utilisateurs de Linux peuvent utiliser pour "sauver" leur système sans avoir à gérer des options complexes et déroutantes. Dans ce guide, nous montrerons que vous devez utiliser Rescuezilla pour cloner un disque dur Linux.
Remarque : vous aurez besoin d'une clé USB d'au moins 1 Go pour créer une clé USB Live Rescuezilla. De plus, vous devez disposer d'un disque dur source et d'un disque dur de destination pour que le processus de clonage fonctionne.

Téléchargement de Rescuezilla sur votre ordinateur
Rescuezilla est disponible en téléchargement sous forme de fichier ISO sur le site officiel. Alors rendez-vous sur le site officiel de Rescuezilla pour mettre la main dessus. Une fois sur le site, trouvez le bouton "Télécharger" en haut de la page et sélectionnez-le avec la souris.
Après avoir sélectionné le bouton de téléchargement, vous serez amené à la page de téléchargement officielle. Ensuite, localisez "rescuezilla-2.3.1-64bit.impish.iso" et sélectionnez-le pour démarrer le téléchargement. Ce téléchargement ne prendra pas beaucoup de temps.
Insérez une clé USB dans le port USB de votre ordinateur lorsque le téléchargement est terminé. Votre clé USB doit avoir une taille d'au moins 1 Go.
Création d'une clé USB en direct Rescuezilla
Vous devez créer un environnement USB Rescuzilla amorçable pour cloner un disque dur Linux. Pour créer une clé USB en direct, commencez à télécharger l'application Etcher sur votre ordinateur.
Vous ne savez pas où trouver Etcher ? Rendez-vous sur le site officiel . Une fois là-bas, téléchargez l'application, lancez-la et installez-la sur votre ordinateur via les instructions sur la page. Ensuite, suivez les instructions étape par étape ci-dessous pour créer une clé USB en direct Rescuezilla.
Étape 1 : Trouvez le bouton "Flash depuis le fichier" et cliquez dessus avec la souris. Après avoir sélectionné ce bouton, une fenêtre contextuelle apparaîtra. À l'aide de la fenêtre contextuelle, recherchez le fichier ISO Rescuezilla téléchargé précédemment.
Étape 2 : Une fois que vous avez sélectionné le fichier ISO, recherchez le bouton "Sélectionner la cible" et cliquez dessus avec la souris. Ensuite, recherchez votre clé USB dans l'interface utilisateur et choisissez-la comme cible à utiliser par Etcher.
Étape 3 : Sélectionnez l'option « Flash ! » bouton pour démarrer le processus de clignotement de l'ISO Rescuezilla dans Etcher. Le processus de clignotement devrait prendre quelques minutes. Une fois terminé, démarrez votre ordinateur dans le BIOS .
Une fois que vous avez chargé le BIOS de votre ordinateur, accédez aux options de démarrage et configurez-le de sorte que la clé USB Rescuezilla se charge à la place de votre système d'exploitation.
Cloner un disque dur Linux avec Rescuezilla
Maintenant que votre Rescuezilla live USB est configuré, le processus de clonage peut commencer. Veuillez suivre les instructions étape par étape ci-dessous pour cloner un disque dur Linux avec Rescuezilla.
Étape 1 : Sélectionnez votre langue dans le chargeur de démarrage Rescuezilla en appuyant sur la touche Entrée .
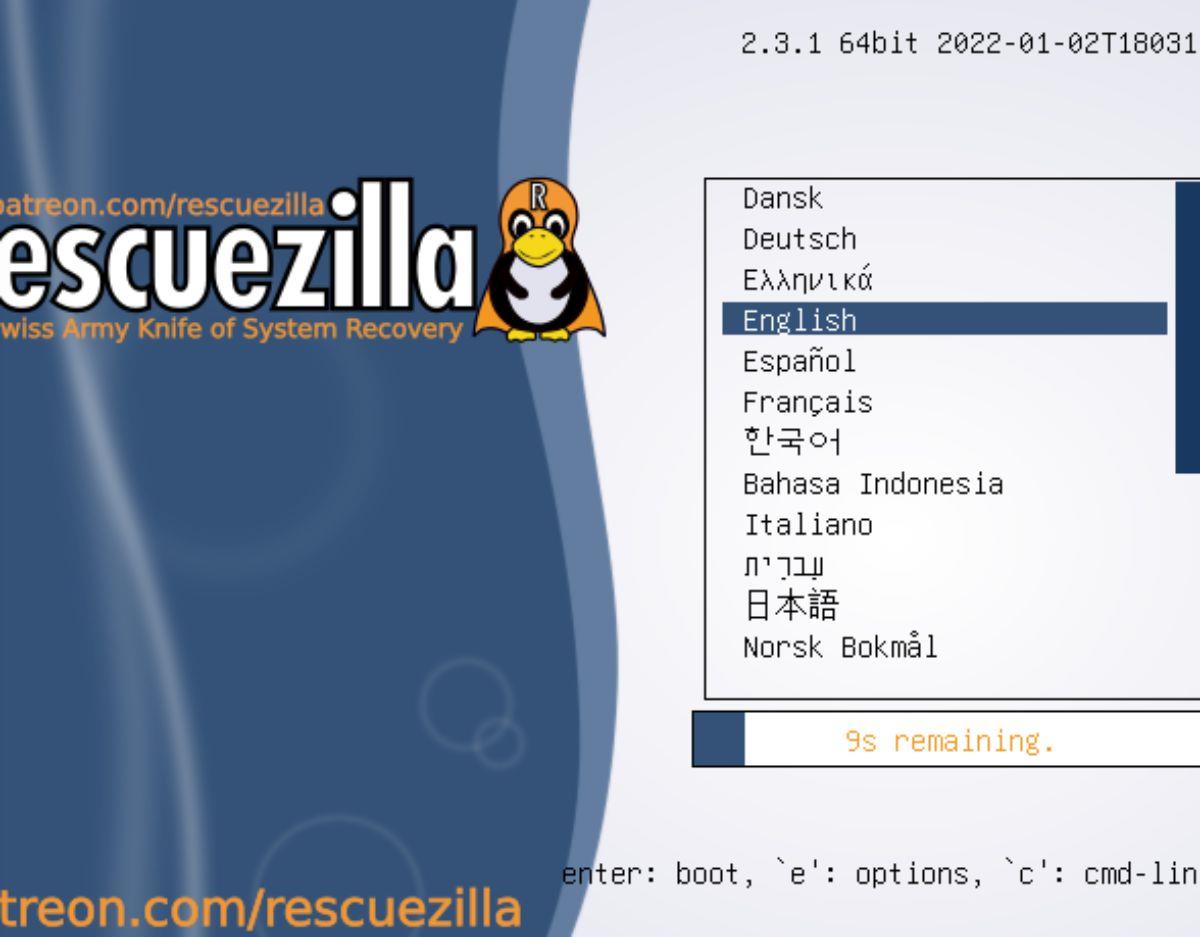
Étape 2 : Recherchez l'option "Cloner" dans la fenêtre contextuelle de Rescuezilla et sélectionnez-la pour démarrer la boîte de dialogue de clonage. Après avoir accédé à la boîte de dialogue de clonage, vous serez accueilli par un message. Lisez le message, puis cliquez sur le bouton "Suivant" pour passer à la page suivante.

Étape 3 : Sélectionnez le disque que vous allez cloner avec Rescuezilla avec la souris. Après avoir sélectionné votre disque dur source, recherchez le bouton "Suivant" et cliquez dessus pour passer à la page suivante dans l'outil de clonage.
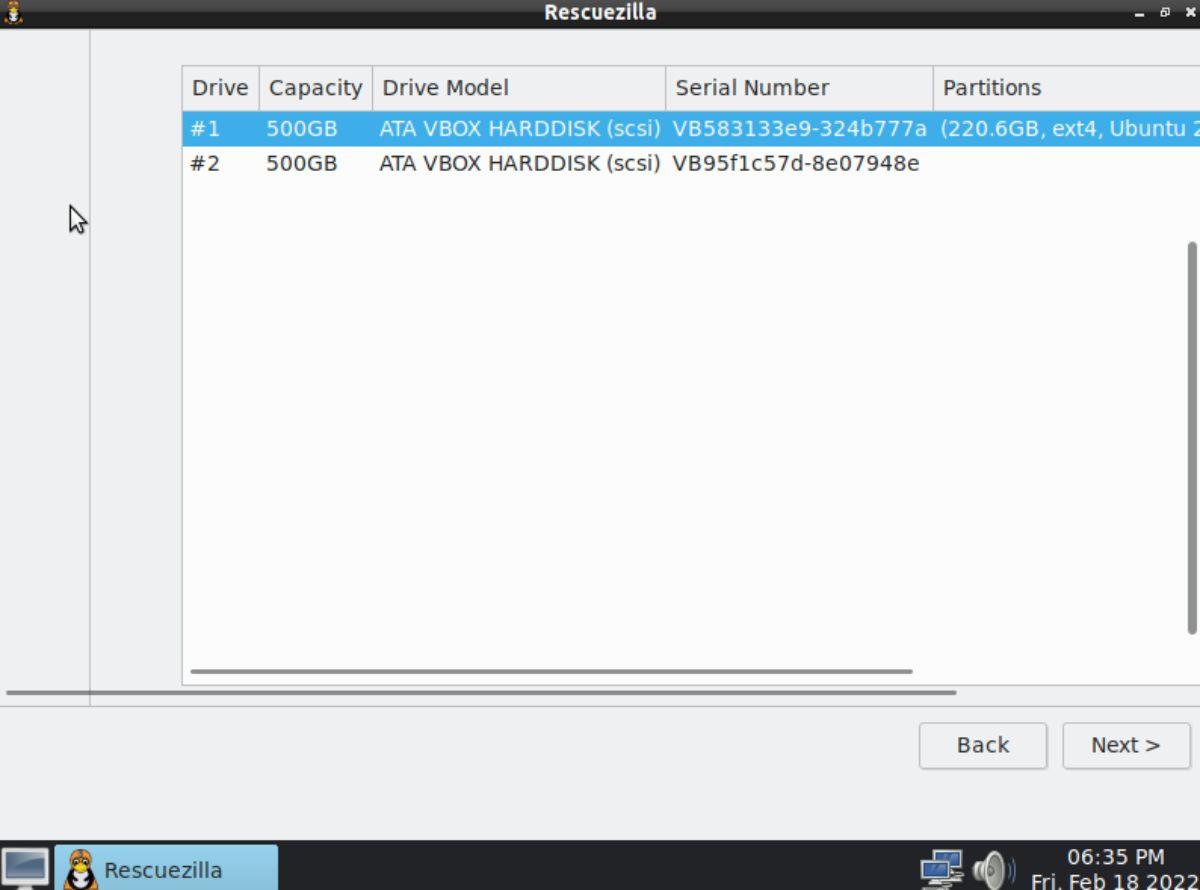
Étape 4 : Sélectionnez le disque sur lequel vous allez envoyer le clone (AKA le disque dur de destination). Après avoir sélectionné le disque dur de destination, recherchez le bouton "Suivant" et cliquez dessus pour passer à la page suivante dans l'outil de clonage.
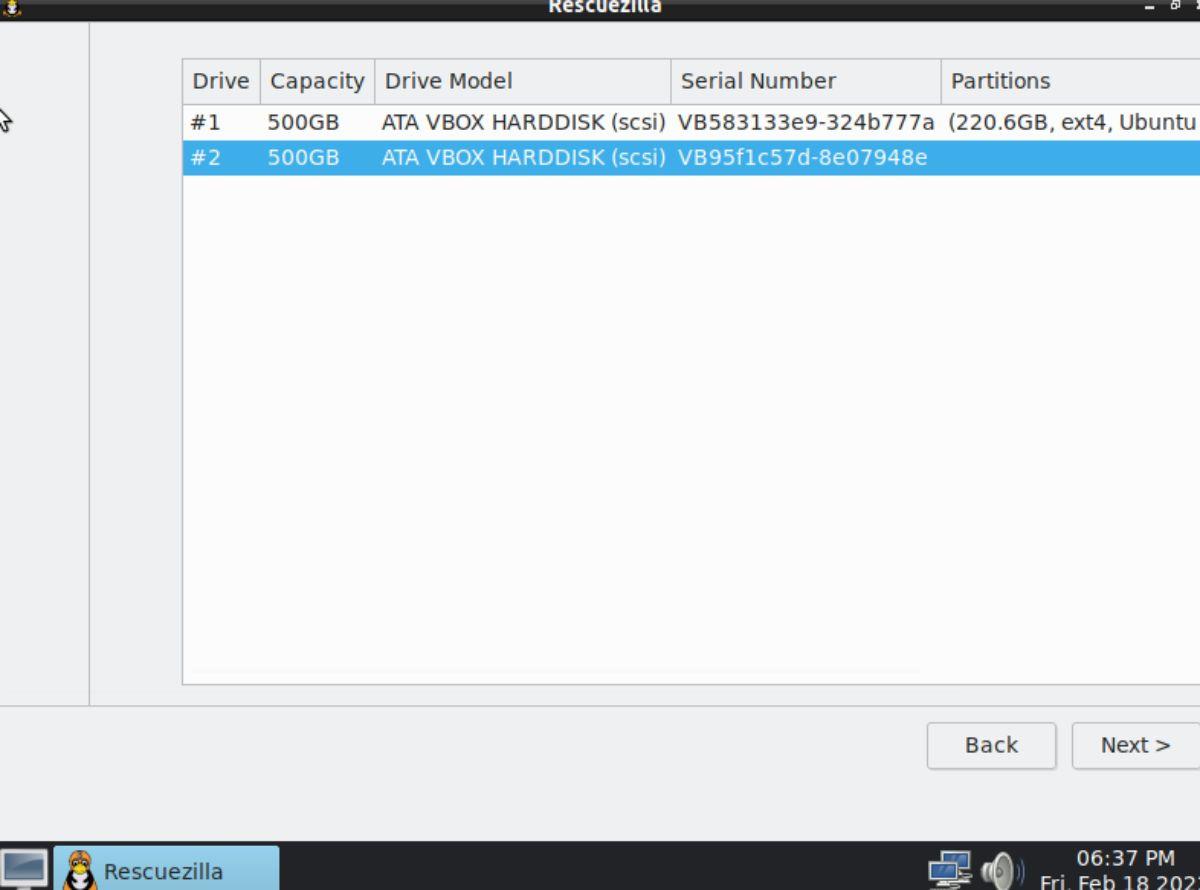
Étape 5 : Par défaut, l'outil de clonage Rescuezilla sélectionnera l'option « Écraser la partition » sur le disque dur de destination. Ne décochez pas cette case, sauf si vous êtes un expert et savez ce que vous faites.
Cliquez sur le bouton "Suivant" pour passer à la page suivante dans l'application Assistant de l'outil de clonage Rescuezilla.
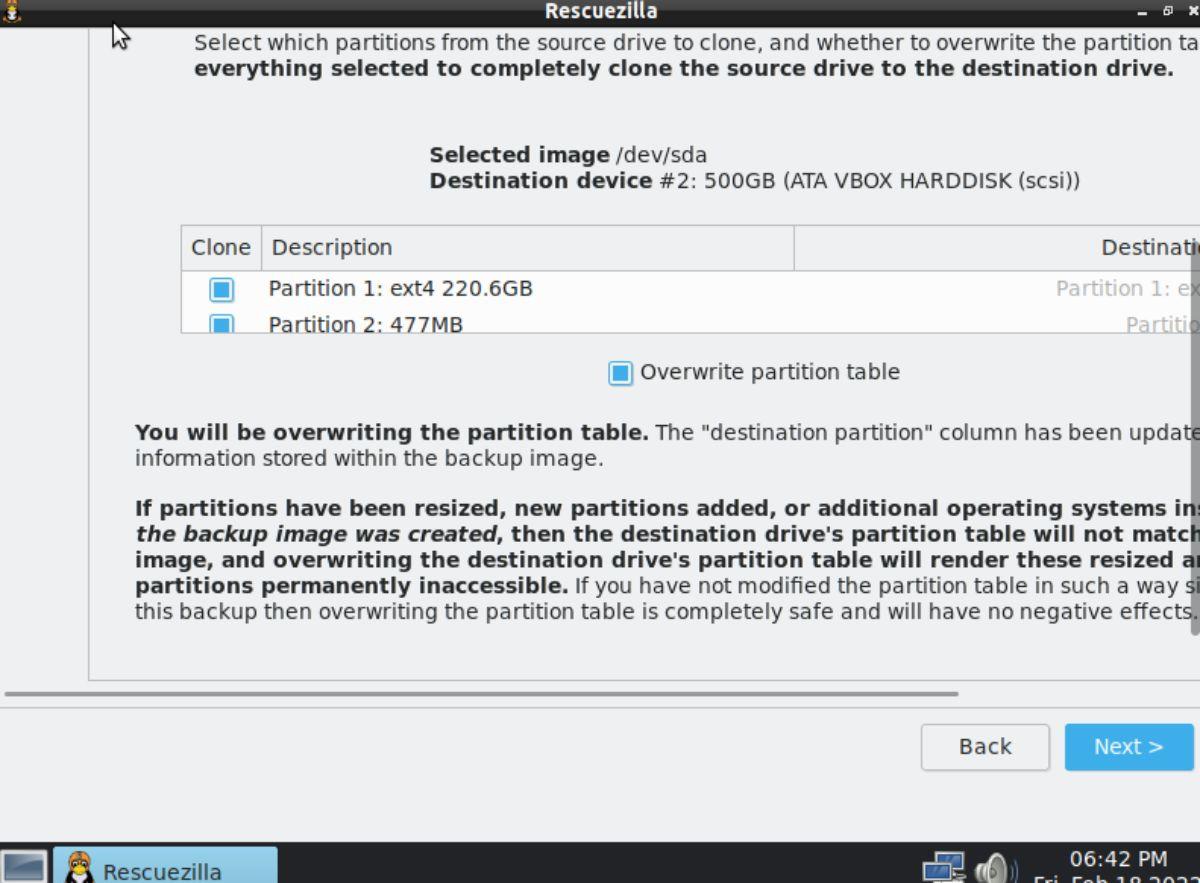
Étape 6 : Rescuezilla vous montrera ce qu'il prévoit de faire pendant le processus de clonage. Lisez le plan que Rescuezilla vous présente. Une fois terminé, sélectionnez le bouton "Suivant" pour lancer le processus de clonage.
Le processus de clonage du disque dur prendra un certain temps, alors soyez patient.
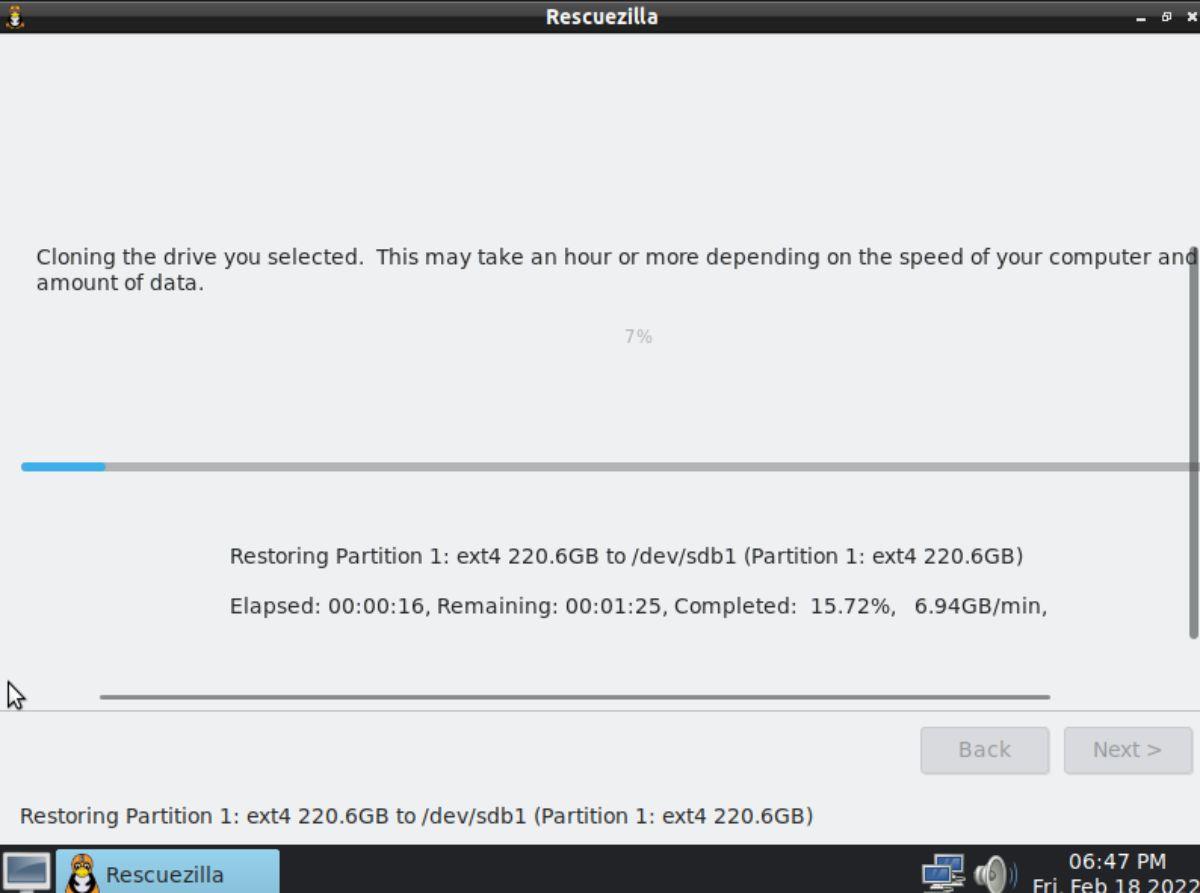
Étape 7 : Lorsque Rescuezilla a fini de cloner votre disque dur, vous verrez un écran « Résumé du clonage ». Ce résumé décrira en détail ce qu'il a fait pendant le processus de clonage. Il est fortement suggéré que vous lisiez ce résumé.
Lorsque vous avez fini de lire le résumé du clonage, trouvez le bouton "Suivant" et cliquez dessus avec la souris pour passer à la page suivante.
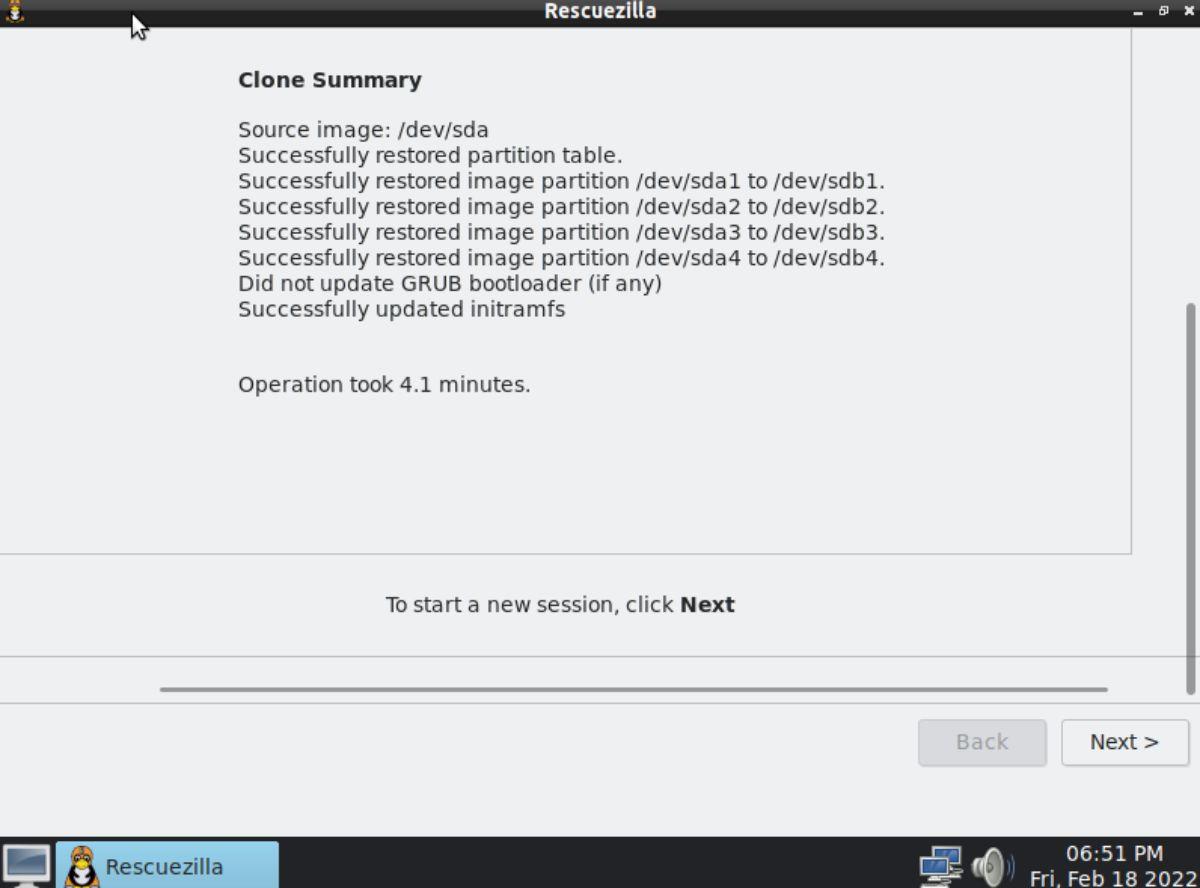
Étape 8 : Après avoir cliqué sur le bouton "Suivant", vous serez amené au démarrage de l'outil Rescuezilla. Fermez cette fenêtre et redémarrez votre ordinateur. Ensuite, retirez le disque dur cloné et mettez-le en place pour le conserver.


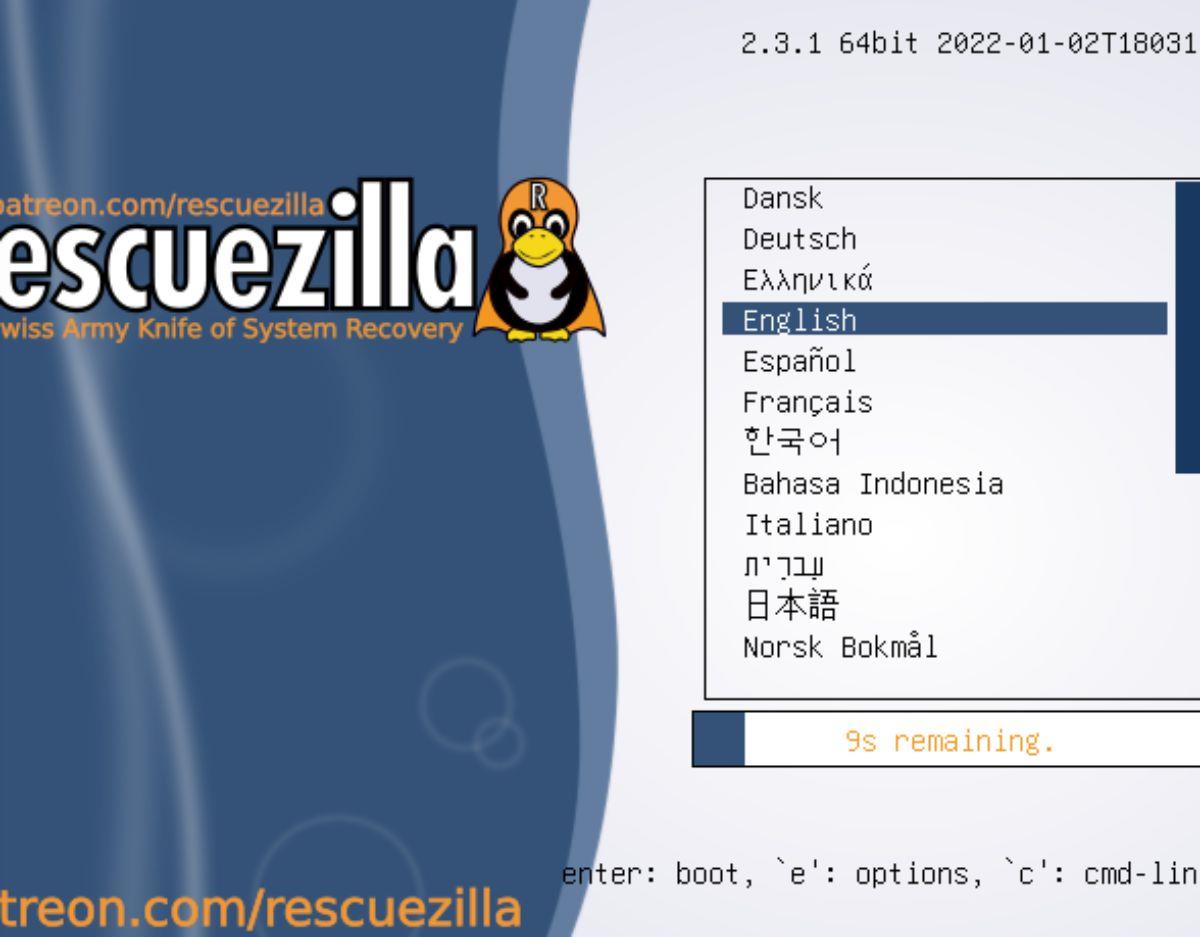
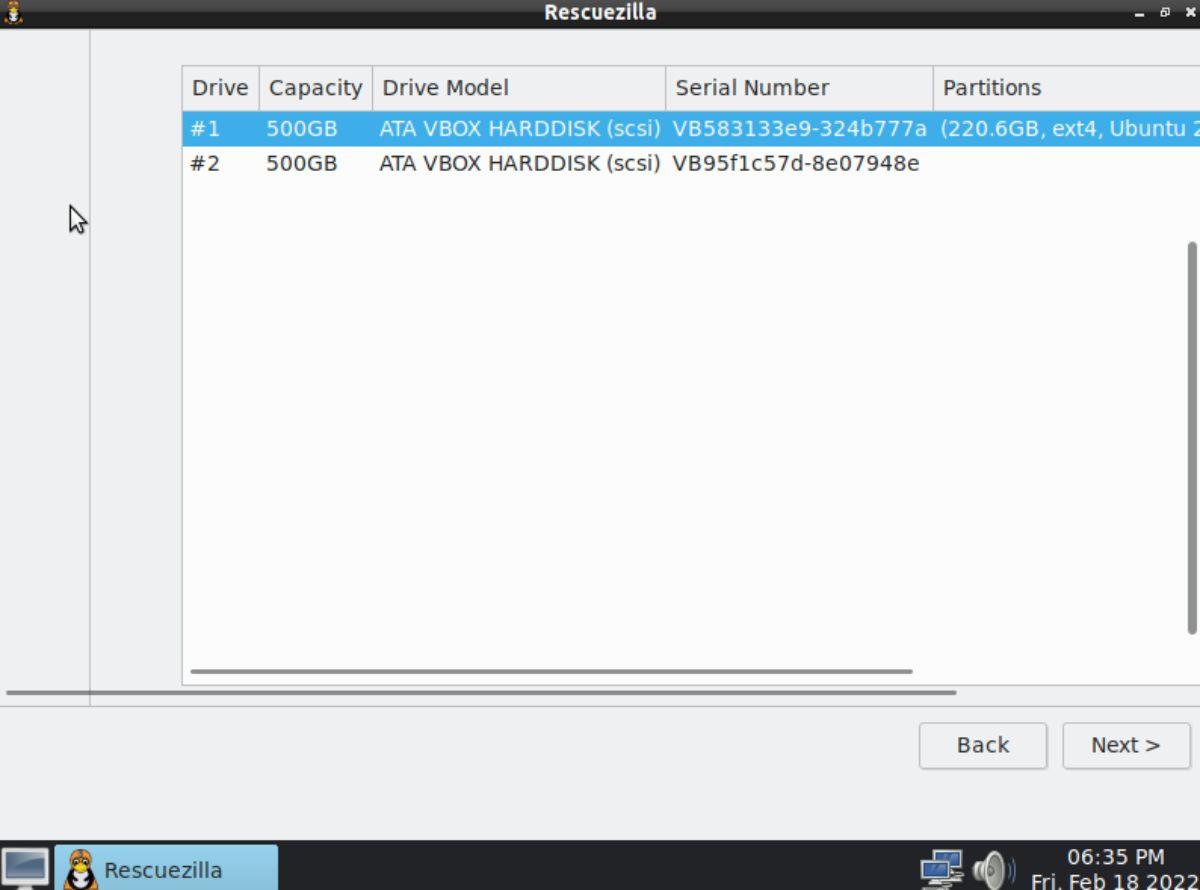
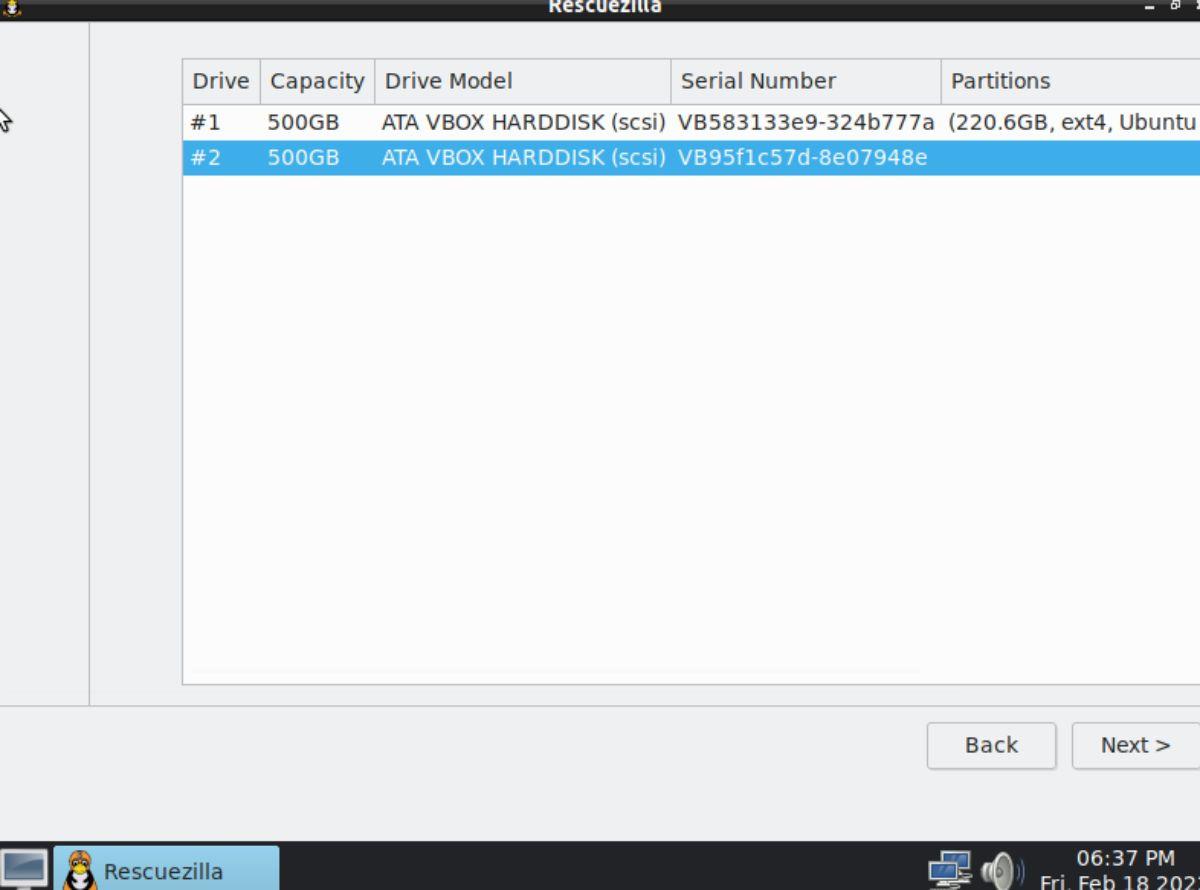
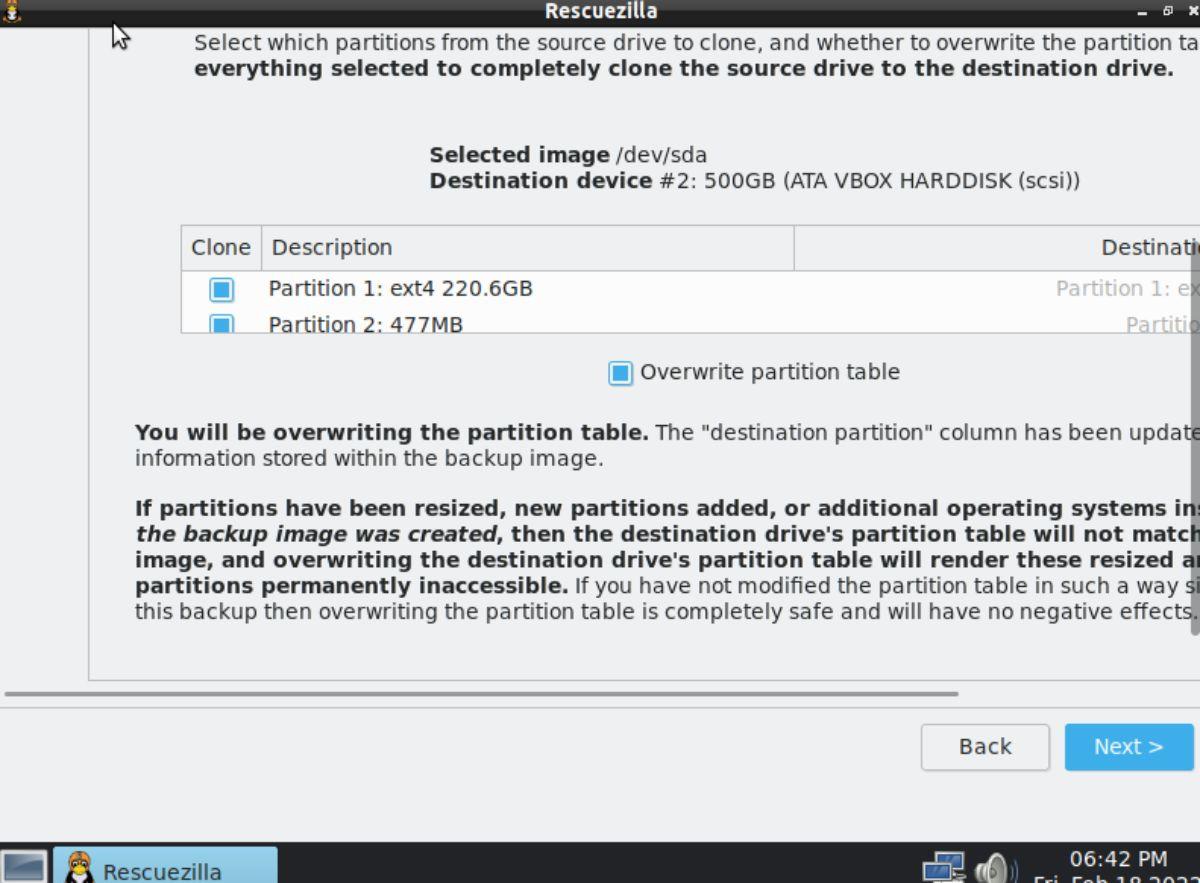
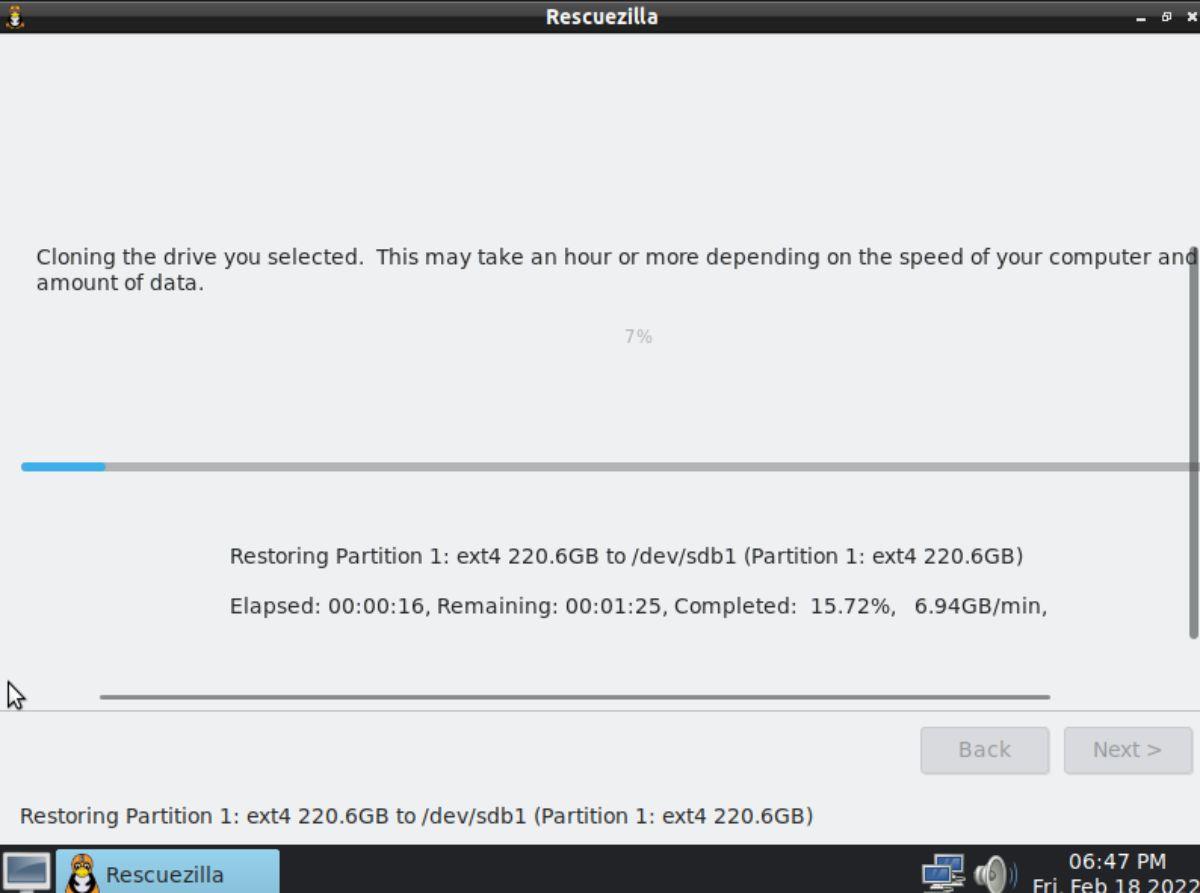
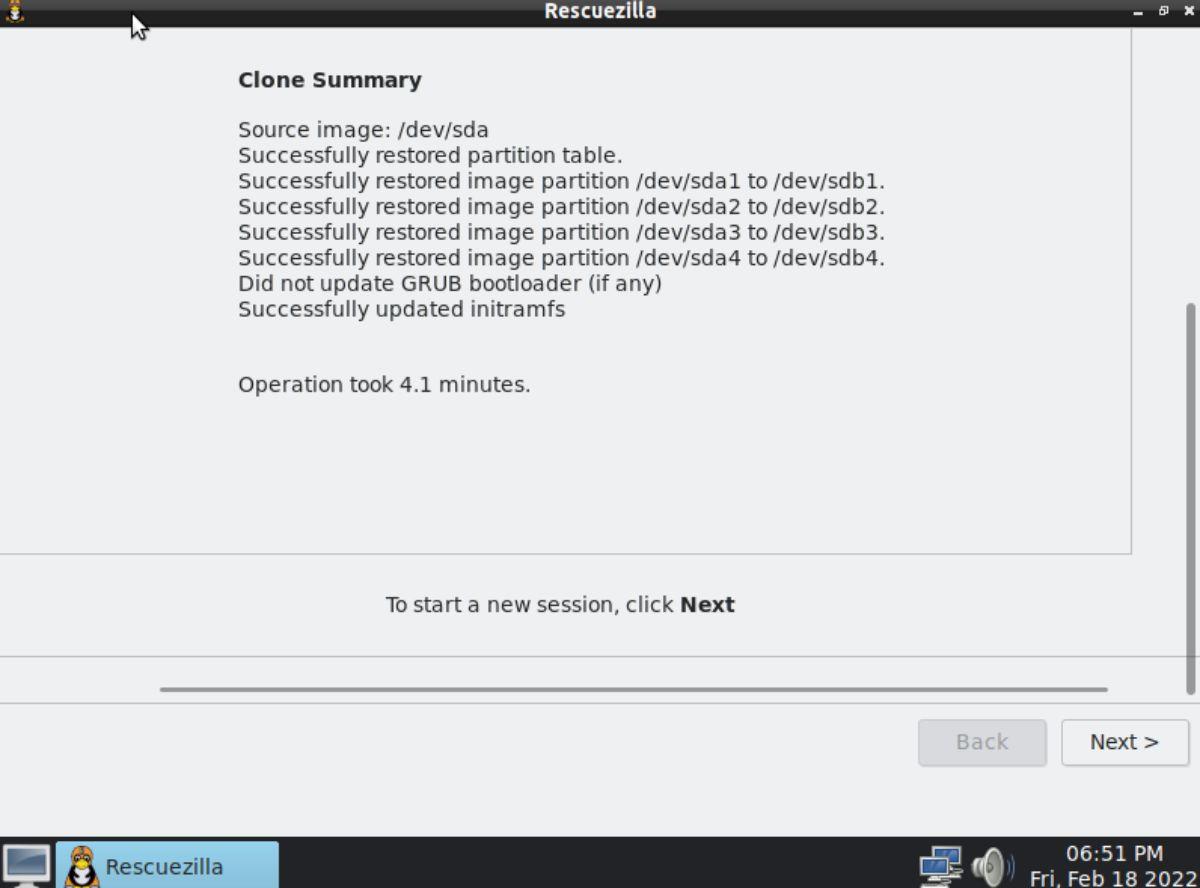


![Téléchargez FlightGear Flight Simulator gratuitement [Amusez-vous] Téléchargez FlightGear Flight Simulator gratuitement [Amusez-vous]](https://tips.webtech360.com/resources8/r252/image-7634-0829093738400.jpg)





