Téléchargeur BBC iPlayer vers iPhone

iDownloade est un outil multiplateforme permettant de télécharger du contenu sans DRM depuis le service iPlayer de la BBC. Il permet de télécharger des vidéos au format .mov.
Vous souhaitez suivre vos tâches quotidiennes via le terminal Linux ? Avec Taskbook, c'est possible ! C'est une excellente petite application basée sur un terminal qui peut être utilisée pour suivre les tâches. Dans ce guide, nous verrons comment installer l'application et comment l'utiliser également.
Installation de Taskbook sur Linux
Le Taskbook est une excellente application basée sur un terminal. Cependant, il n'est pas préinstallé sur les systèmes d'exploitation Linux modernes. Pour installer l'application, lancez une fenêtre de terminal en appuyant sur Ctrl + Alt + T ou Ctrl + Maj + T sur le clavier. Ensuite, une fois la fenêtre du terminal ouverte, suivez les instructions d'installation de la ligne de commande décrites ci-dessous pour que Taskbook fonctionne sur votre PC Linux.
NodeJS NPM
Le principal moyen d'installer Taskbook sur Linux consiste à utiliser le gestionnaire de packages de NodeJS NPM. Pour commencer, faites fonctionner NodeJS/NPM sur votre système.
Ubuntu
sudo apt installer npm
Debian
su - apt-get install curl curl -sL https://deb.nodesource.com/setup_11.x | bash - apt-get install -y nodejs
Arch Linux
sudo pacman -S npm
Feutre
sudo dnf installer npm
OuvrirSUSE
sudo zypper installer npm
Après avoir fait fonctionner NPM, utilisez les commandes NPM pour installer l'application Taskbook sur votre PC Linux.
sudo npm install --global taskbook
Paquet instantané
Si vous n'êtes pas fan de l'installation de Taskbook à l'ancienne via NodeJS/NPM, il existe un autre moyen de faire fonctionner le programme : en utilisant l'outil de package Snap. Pour démarrer le processus d'installation, vous devez activer l'environnement d'exécution du package Snap. Pour activer l'environnement d'exécution, installez le package « snapd » sur votre ordinateur et utilisez la commande systemctl enable pour activer snapd.socket. Rencontrez-vous des problèmes pour configurer l'environnement d'exécution du package Snap sur votre ordinateur ? Suivez notre guide détaillé sur la configuration de Snaps sur Linux.
Une fois l'environnement d'exécution Snap configuré sur votre PC Linux, l'installation de Taskbook peut commencer. À l'aide de la commande d' installation instantanée ci-dessous, obtenez la dernière version de Taskbook sur votre ordinateur.
livre de tâches d'installation rapide de sudo
Arch Linux
Pour la plupart des distributions Linux, Taskbook doit être installé via NPM et NodeJS ou le système de package Snap. Sur Arch Linux, vous pouvez le faire via l'AUR en plus de ces autres méthodes.
Suivre la route AUR est une bonne idée si vous utilisez Arch Linux pour une raison majeure : les mises à jour automatiques. Pour lancer l'installation, utilisez la commande Pacman pour installer les packages « Git » et « Base-devel ».
sudo pacman -S git base-devel
Après avoir configuré les deux packages sur votre ordinateur, utilisez la commande git clone pour récupérer la dernière version de Trizen, l'assistant AUR. Trizen facilitera grandement le fonctionnement de Taskbook, car il s'occupe de tout le gros du travail.
git clone https://aur.archlinux.org/trizen.git
Installez l'application Trizen avec les commandes ci-dessous.
cd trizen
makepkg -sri
Enfin, installez la dernière version de Taskbook sur Arch Linux.
trizen -S cahier de tâches
Utiliser Taskbook pour gérer les tâches dans le terminal Linux
Pour utiliser l'outil Taskbook, commencez par lancer une fenêtre de terminal. Lorsque l'application est ouverte, exécutez la commande tb -h . Cette commande imprimera l'intégralité de l'entrée d'aide pour Taskbook. Parcourez l'entrée d'aide pour vous familiariser avec l'application.
Une fois que vous avez fini de consulter l'entrée d'aide de Taskbook, utilisez la commande tb -t pour ajouter une nouvelle tâche à votre nouveau tableau des tâches. Notez que vous pouvez créer plusieurs tableaux à l'aide de cette commande, modifiez simplement ce qui est écrit après @.
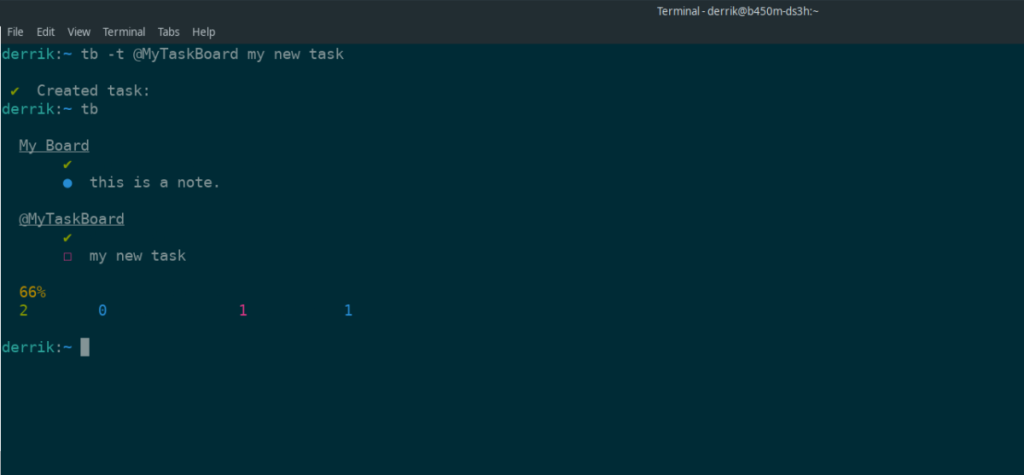
tb -t @MyTaskBoard ma nouvelle tâche
Après avoir écrit votre nouvelle tâche dans le Taskbook, vous pouvez la visualiser en exécutant la commande tb .
tb
Pour terminer la tâche dans votre liste de tâches, exécutez la commande tb -c avec l'ID de tâche. L'ID de tâche est le numéro à côté de l'élément de tâche lorsque vous exécutez la commande tb . Ainsi, par exemple, si votre tâche est n°1 sur la liste, vous exécuteriez :
tb -c 1
Pour supprimer une tâche, exécutez la commande tb –delete , ainsi que l'ID de la tâche. Donc, si vous souhaitez supprimer la tâche 1, plutôt que de la terminer, vous feriez :
tb --delete 1
Ajouter des notes au carnet de tâches
L'application Taskbook peut être utilisée pour plus que le simple suivi des tâches. Vous pouvez également y ajouter des notes. Voici comment ajouter une note à votre cahier des tâches. À l'aide de la commande tb – n , saisissez votre note. Gardez à l'esprit que la note n'a pas de limites de caractères. Cependant, les notes plus longues peuvent être plus difficiles à rendre dans la vue Taskbook du terminal.
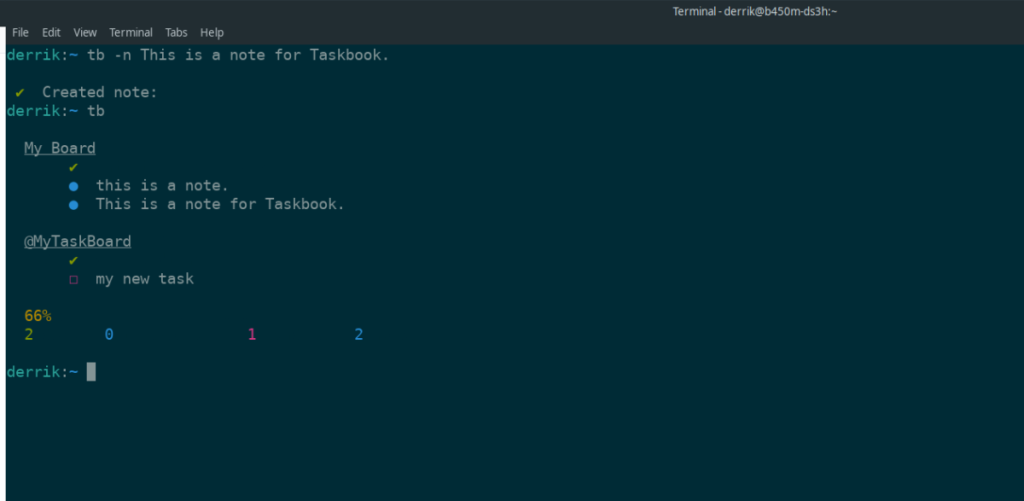
tb -n Ceci est une note pour Taskbook.
Si vous souhaitez ajouter votre note à un tableau spécifique, spécifiez-le dans la commande et Taskbook ajoutera automatiquement votre note au tableau individuel.
tb -n @MyTaskboard Ceci est une note pour ma liste de tâches MyTaskboard.
Pour supprimer une note de la liste, utilisez la commande tb –delete et ajoutez l'ID de la note. Par exemple, si votre note est ID 2, vous la supprimerez avec :
tb --delete 2
iDownloade est un outil multiplateforme permettant de télécharger du contenu sans DRM depuis le service iPlayer de la BBC. Il permet de télécharger des vidéos au format .mov.
Nous avons couvert les fonctionnalités d'Outlook 2010 en détail, mais comme il ne sera pas publié avant juin 2010, il est temps de se pencher sur Thunderbird 3.
De temps en temps, tout le monde a besoin d'une pause. Si vous cherchez un jeu intéressant, essayez Flight Gear. C'est un jeu gratuit, multiplateforme et open source.
MP3 Diags est l'outil idéal pour corriger les problèmes de votre collection musicale. Il peut baliser correctement vos fichiers MP3, ajouter des pochettes d'album manquantes et corriger les VBR.
Tout comme Google Wave, Google Voice a suscité un véritable buzz à travers le monde. Google ambitionne de révolutionner nos communications et, comme il devient
De nombreux outils permettent aux utilisateurs de Flickr de télécharger leurs photos en haute qualité, mais existe-t-il un moyen de télécharger les favoris Flickr ? Nous avons récemment découvert
Qu'est-ce que l'échantillonnage ? Selon Wikipédia, « C'est l'acte de prendre une partie, ou un échantillon, d'un enregistrement sonore et de le réutiliser comme instrument ou
Google Sites est un service de Google permettant d'héberger un site web sur ses serveurs. Cependant, il n'offre aucune option de sauvegarde intégrée.
Google Tasks n'est pas aussi populaire que d'autres services Google tels que Calendar, Wave, Voice, etc., mais il est toujours largement utilisé et fait partie intégrante de la vie quotidienne des gens.
Dans notre guide précédent sur l'effacement sécurisé du disque dur et des supports amovibles via Ubuntu Live et le CD de démarrage DBAN, nous avons discuté du disque basé sur Windows

![Téléchargez FlightGear Flight Simulator gratuitement [Amusez-vous] Téléchargez FlightGear Flight Simulator gratuitement [Amusez-vous]](https://tips.webtech360.com/resources8/r252/image-7634-0829093738400.jpg)






![Comment récupérer des partitions et des données de disque dur perdues ? [Guide] Comment récupérer des partitions et des données de disque dur perdues ? [Guide]](https://tips.webtech360.com/resources8/r252/image-1895-0829094700141.jpg)