Cider n'est pas la première application à venir sur Linux qui permet aux utilisateurs d'écouter Apple Music sur le bureau. Cependant, c'est le plus élégant. Il est si beau que de nombreux utilisateurs de la communauté affirment qu'il a une meilleure interface utilisateur qu'Apple.
Si vous voulez une application Apple Music élégante pour votre bureau Linux ? Si tel est le cas, suivez ce guide pour savoir comment configurer Cider sur votre système.
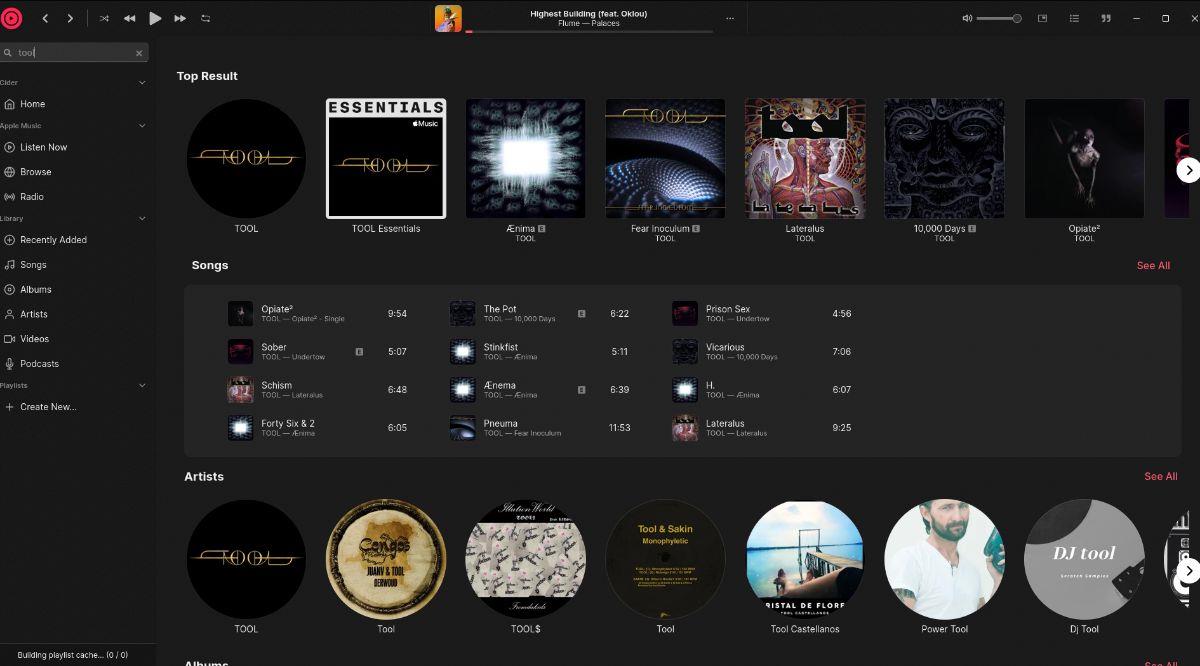
Installer Cider sous Linux
L'application Cider est bien prise en charge sur Linux et est disponible sous forme de package DEB téléchargeable, se trouve dans l'AUR et est disponible sous forme de package Snap et Flatpak.
Vous aurez besoin d'une fenêtre de terminal pour que l'application Cider fonctionne sur votre PC Linux. Vous pouvez ouvrir une fenêtre de terminal sur le bureau Linux en appuyant sur Ctrl + Alt + T sur le clavier. Sinon, recherchez "Terminal" dans le menu de l'application et lancez-le.
Avec la fenêtre du terminal ouverte et prête à l'emploi, l'installation de Cider peut commencer. Suivez les instructions d'installation ci-dessous qui correspondent au système d'exploitation Linux que vous utilisez.
Ubuntu
Si vous utilisez Ubuntu, vous devrez télécharger le dernier package DEB sur le site officiel. À l'aide de la commande de téléchargement wget ci-dessous, récupérez Cider pour Ubuntu. Le package DEB sera enregistré dans votre répertoire personnel.
wget https://github.com/ciderapp/cider-releases/releases/download/v1.4.7.2637/cider_1.4.7-beta.2634_amd64.deb
Après avoir téléchargé le package sur votre ordinateur, vous pouvez l'installer sur Ubuntu en utilisant la commande apt install ci-dessous.
sudo apt installer ./cider_1.4.7-beta.2634_amd64.deb
DebianName
Ceux qui utilisent Debian devront télécharger le package Cider DEB sur leur ordinateur pour installer Cider. À l'aide de la commande wget downloader ci-dessous, récupérez la dernière version DEB de l'application Cider. Wget placera le fichier dans votre répertoire personnel.
wget https://github.com/ciderapp/cider-releases/releases/download/v1.4.7.2637/cider_1.4.7-beta.2634_amd64.deb
Une fois le package DEB téléchargé sur votre système Debian Linux, vous pourrez l'installer sur votre système à l'aide de la commande apt-get install ci-dessous.
sudo apt-get install ./cider_1.4.7-beta.2634_amd64.deb
Arch Linux
Si vous souhaitez utiliser Cider sur Arch Linux, vous devez d'abord installer l'assistant Trizen AUR. Ce programme facilite grandement la configuration des packages à partir du référentiel d'utilisateurs Arch.
À l'aide des commandes ci-dessous, configurez Trizen sur votre PC.
sudo pacman -S git base-devel
git clone https://aur.archlinux.org/trizen.git cd trizen/ makepkg -sri
Avec l'assistant Trizen AUR configuré sur votre système Arch Linux, vous pouvez facilement installer le client Cider Apple Music à partir de l'AUR à l'aide de la commande trizen -S .
cidre trizen -S
Fedora/OpenSUSE
Il est possible de télécharger le package Cider DEB et de le convertir en package RPM en utilisant Alien sur Fedora et SUSE. Cependant, nous vous suggérons fortement de suivre les instructions d'installation de Snap ou Flatpak si vous souhaitez utiliser Cider.
Instantané
Pour installer l'application Cider en tant que package Snap sur votre ordinateur, assurez-vous d'abord que l' environnement d'exécution Snap est configuré sur votre ordinateur . Une fois que vous l'avez fait, vous pouvez l'installer à l'aide de la commande snap install .
sudo snap installer cidre --edge
Trousse plate
Pour configurer Cider en tant que Flatpak sur votre ordinateur, commencez par activer le runtime Flatpak sur votre ordinateur . Après cela, exécutez les deux commandes flatpak pour que l'application fonctionne sur votre système.
flatpak remote-add --if-not-exists flathub https://flathub.org/repo/flathub.flatpakrepo flatpak install flathub sh.cider.Cider
Écoutez Apple Music sur Linux avec style avec Cider
Pour écouter Apple Music avec Cider sur votre bureau Linux, commencez par ouvrir l'application. Une fois ouvert, suivez les instructions étape par étape ci-dessous.
Remarque : vous devez disposer d'un identifiant Apple existant pour utiliser Apple Music. Créez votre identifiant sur un Mac, un PC, un iPhone ou un navigateur Linux avec un sélecteur d'agent utilisateur défini sur Windows pour de meilleurs résultats.
Étape 1 : Recherchez la fenêtre "Connexion avec votre identifiant Apple" que Cider ouvre et saisissez votre identifiant Apple. Sélectionnez "Identifiant Apple ou mot de passe oublié" si vous avez oublié votre identifiant.
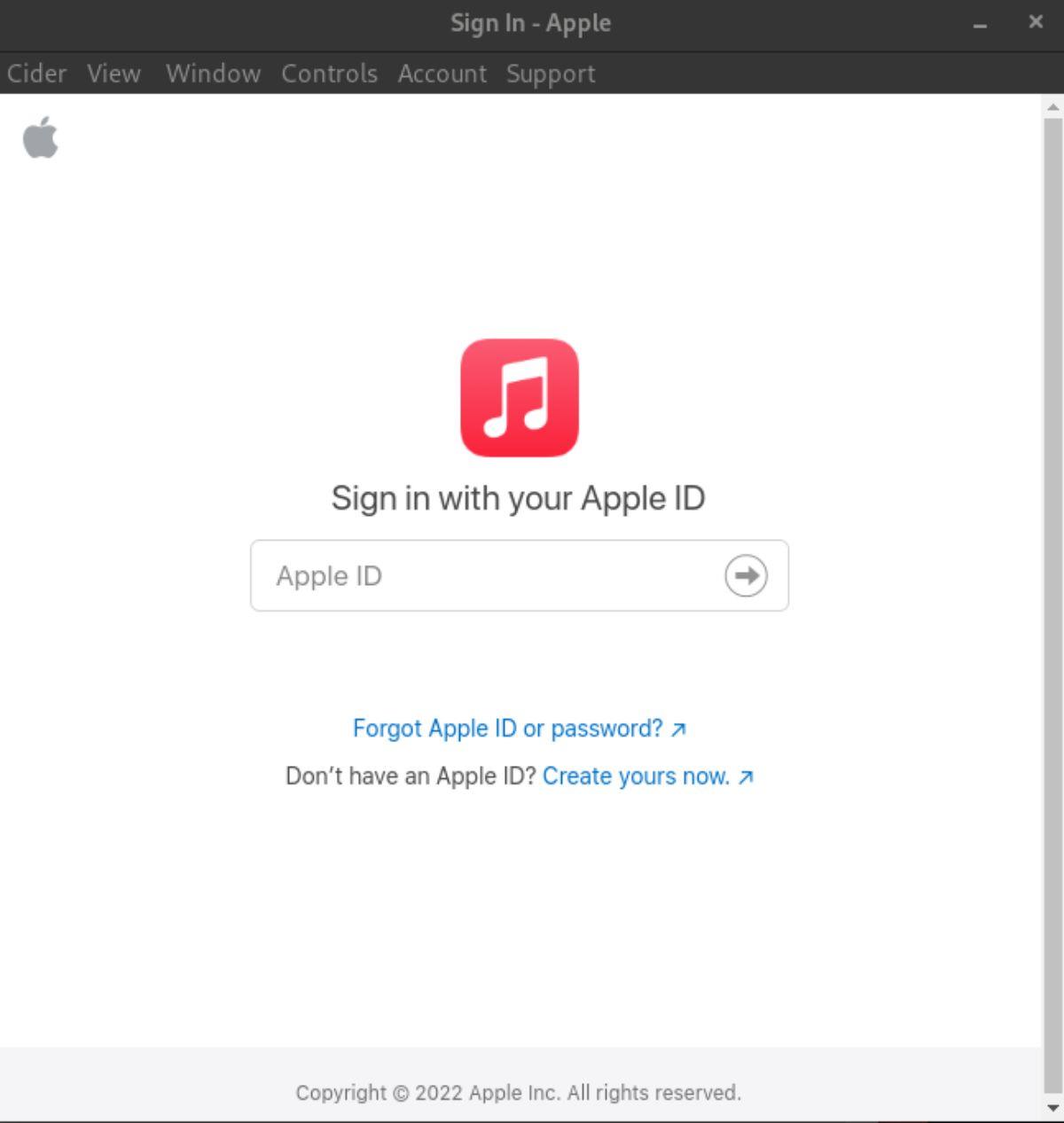
Étape 2 : Après avoir saisi votre identifiant Apple, il vous sera demandé de saisir votre code d'activation à deux facteurs. Faites-le pour continuer.
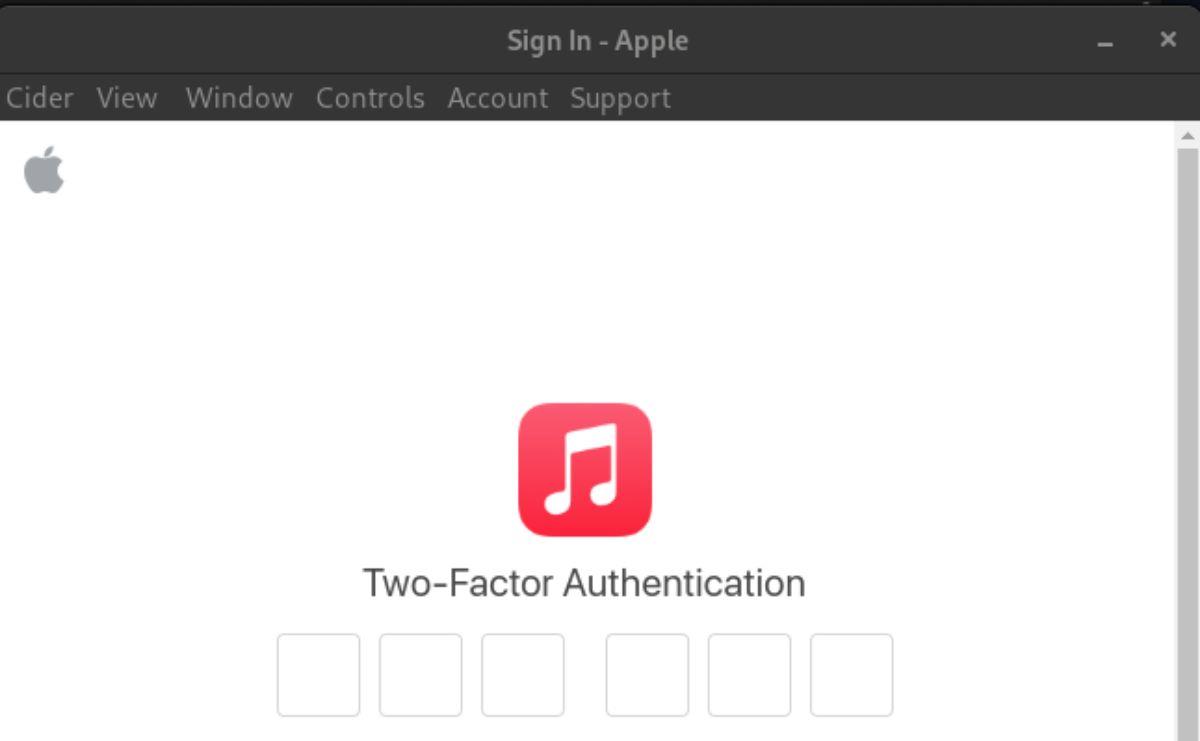
Étape 3 : Une fois connecté à Cider, vous commencerez à voir les chansons suggérées se charger. Si vous ne voyez rien, attendez une minute. Ou redémarrez le programme et essayez de vous reconnecter.
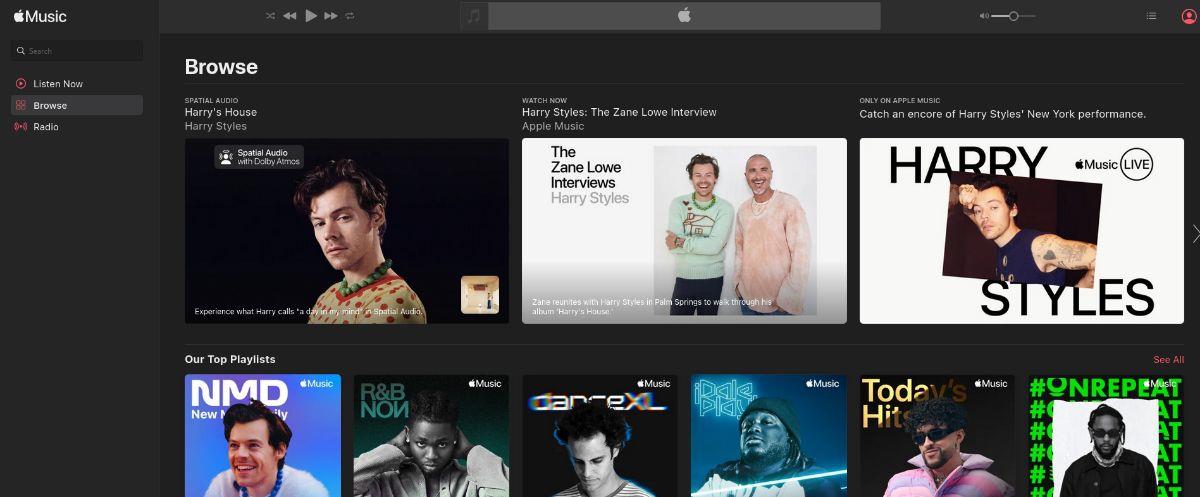
Étape 4 : Après vous être connecté à Cider, recherchez le champ de recherche et cliquez dessus avec la souris. Ensuite, tapez le nom de la chanson, du groupe ou de l'album que vous souhaitez écouter. Appuyez sur Entrée sur le clavier pour afficher les résultats.
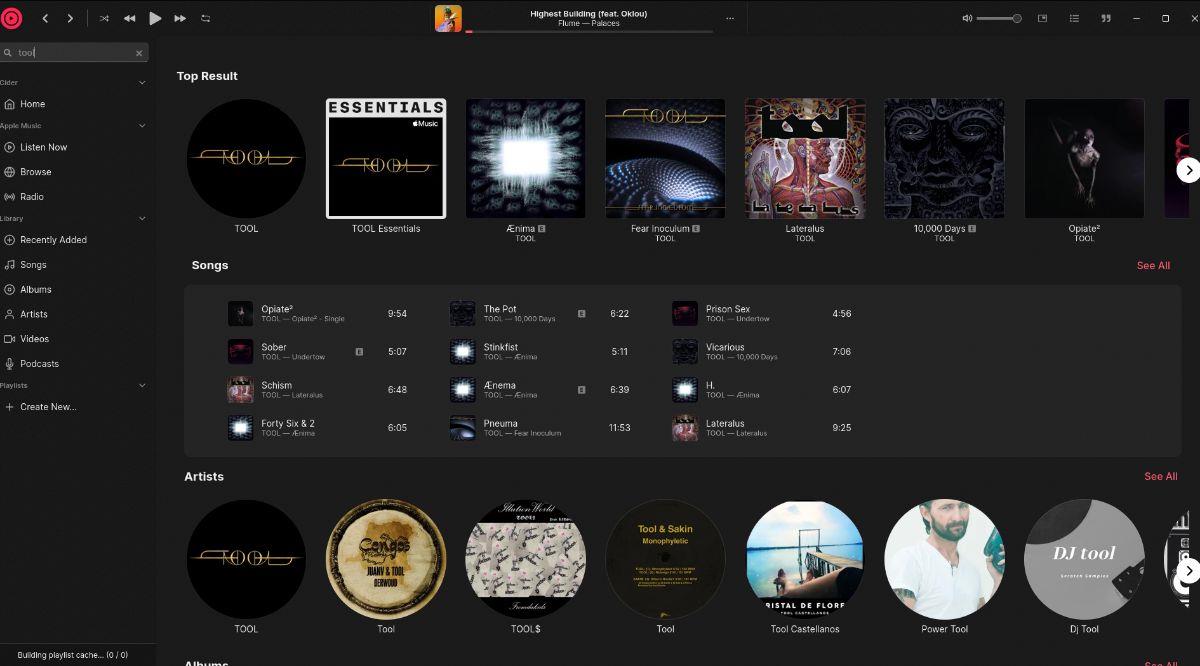
Étape 5 : Parcourez les résultats de la recherche dans Cider pour trouver ce que vous voulez écouter. Sélectionnez l'icône de lecture pour démarrer la chanson lorsque vous l'avez trouvée. Vous pouvez également sélectionner "Chansons", "Albums", "Artistes", "Vidéos" ou "Podcasts" dans la barre latérale Cider pour écouter de la musique de cette façon.
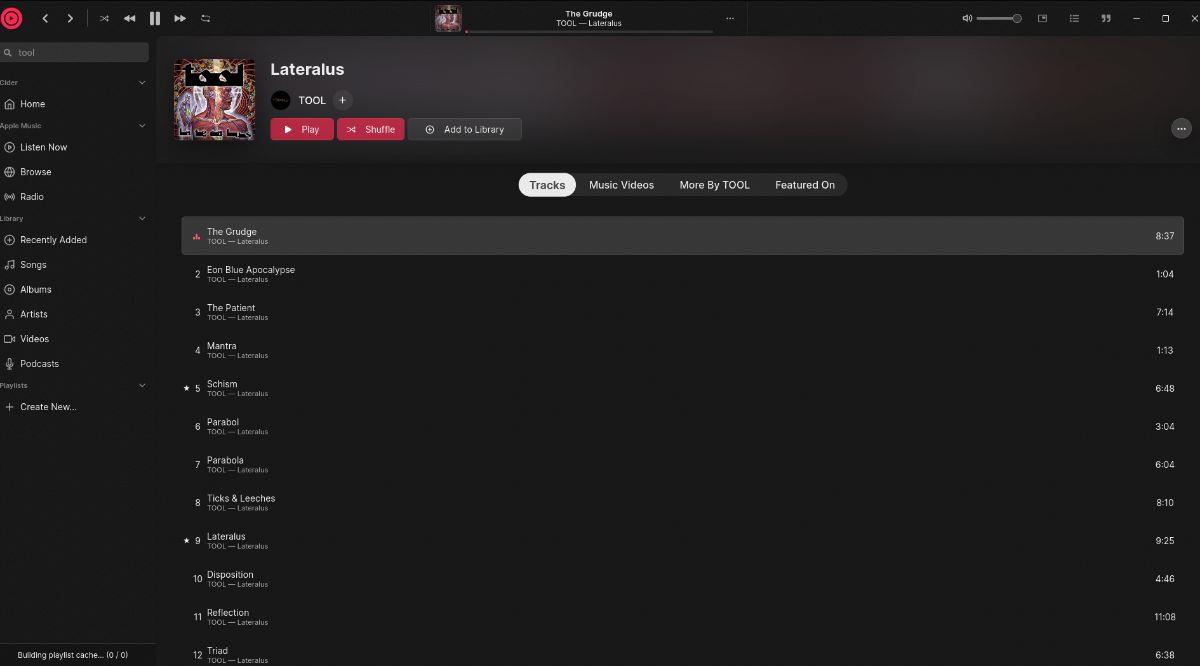

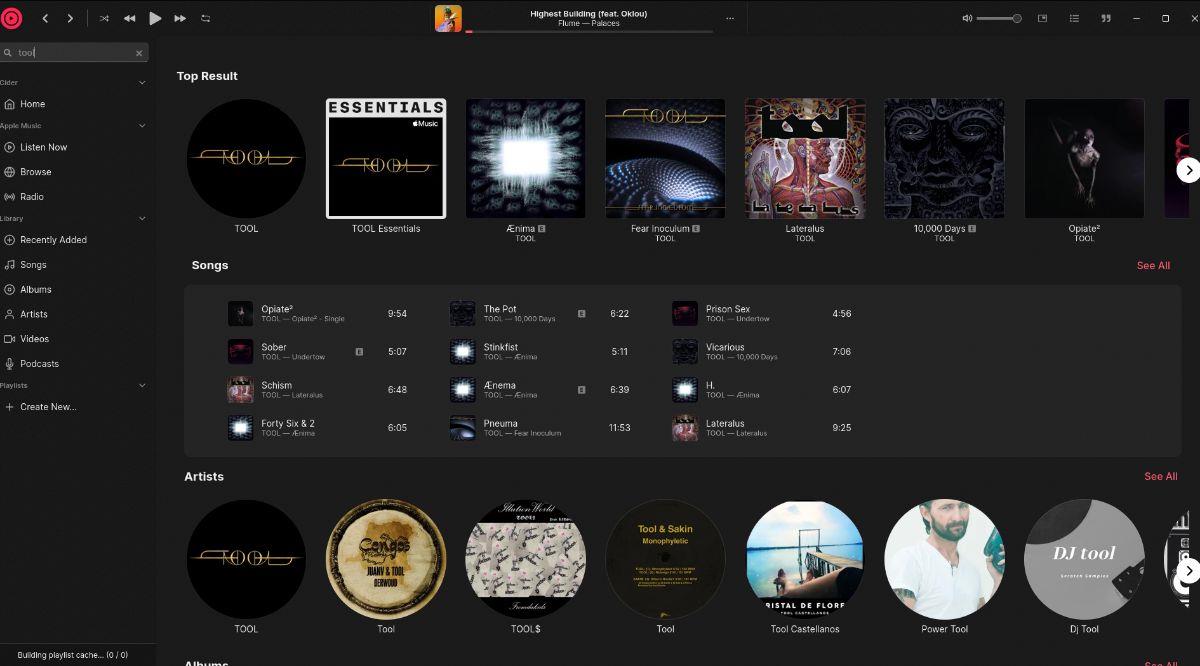
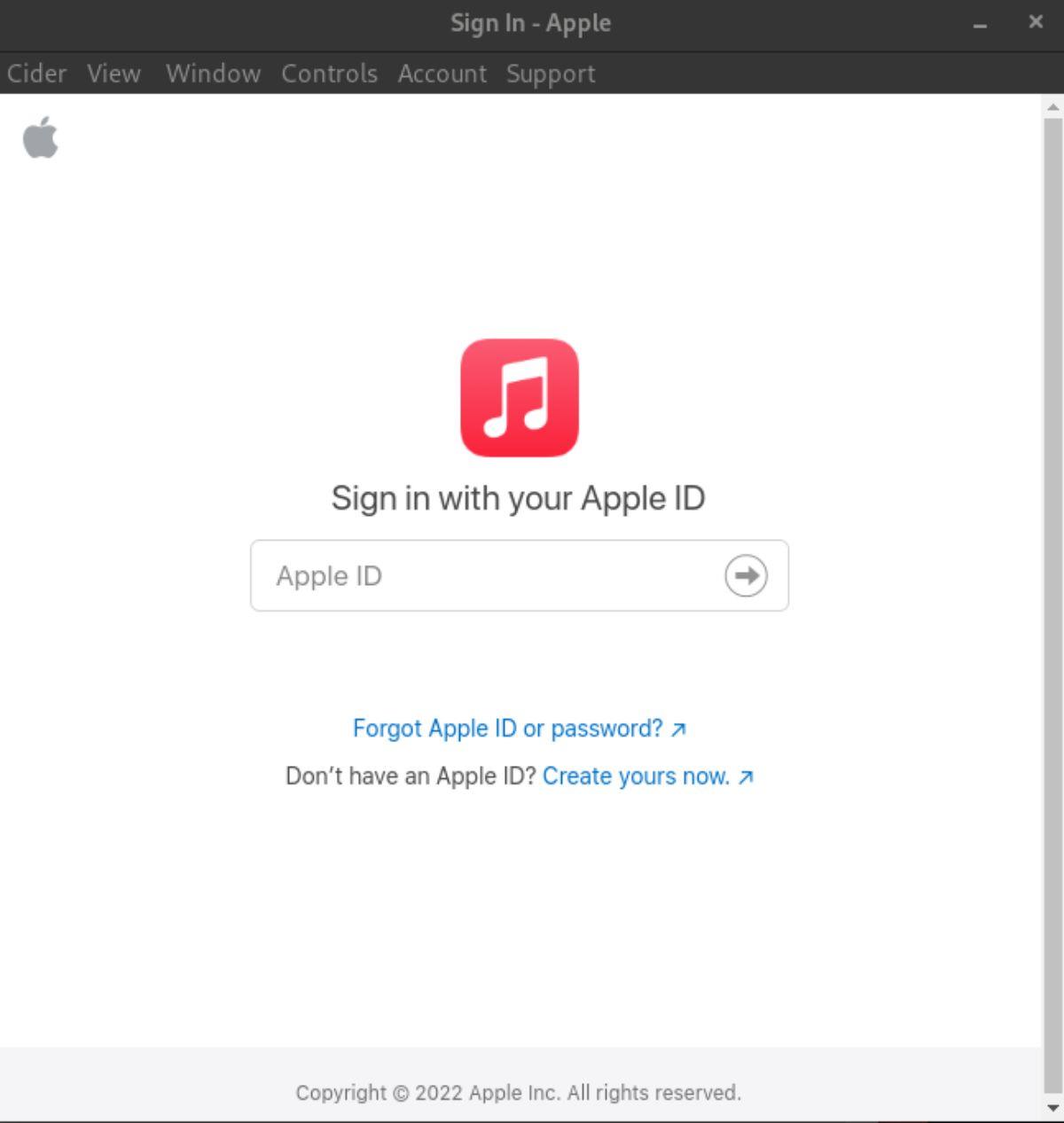
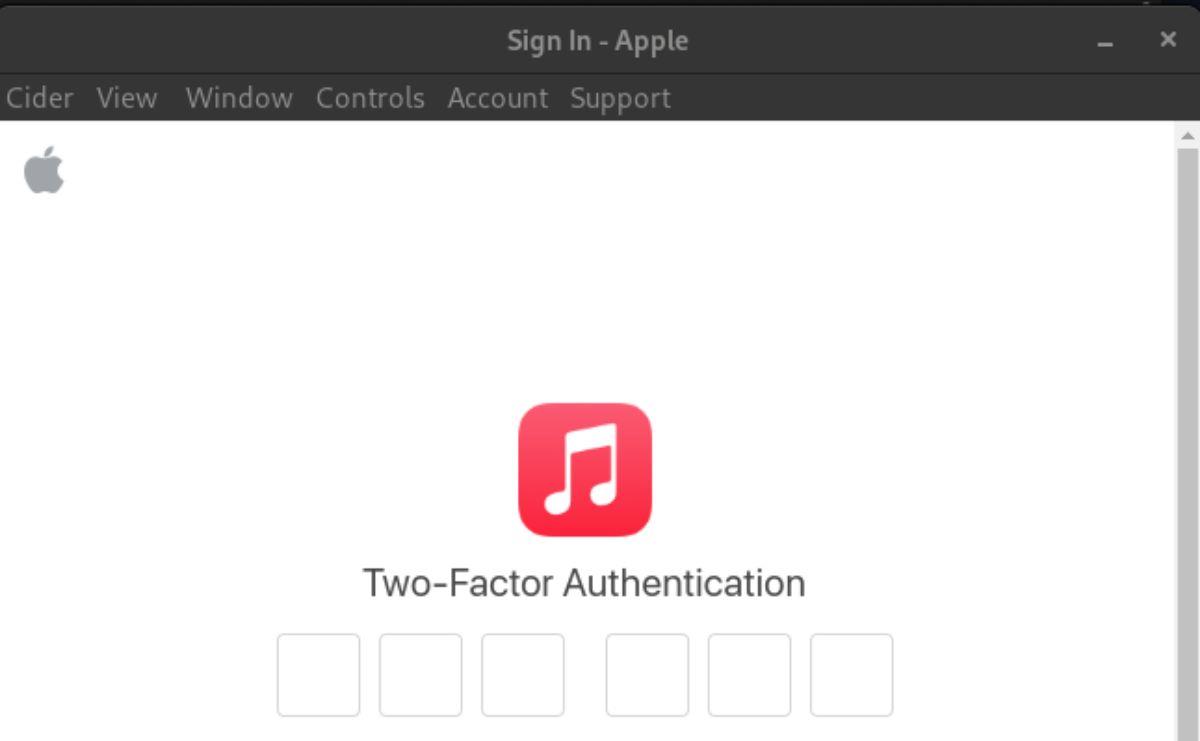
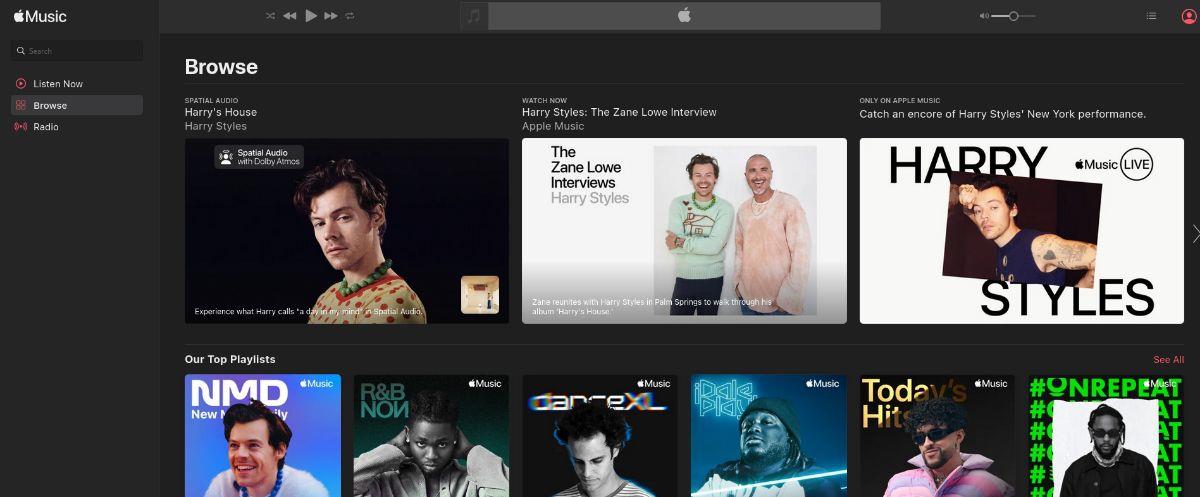
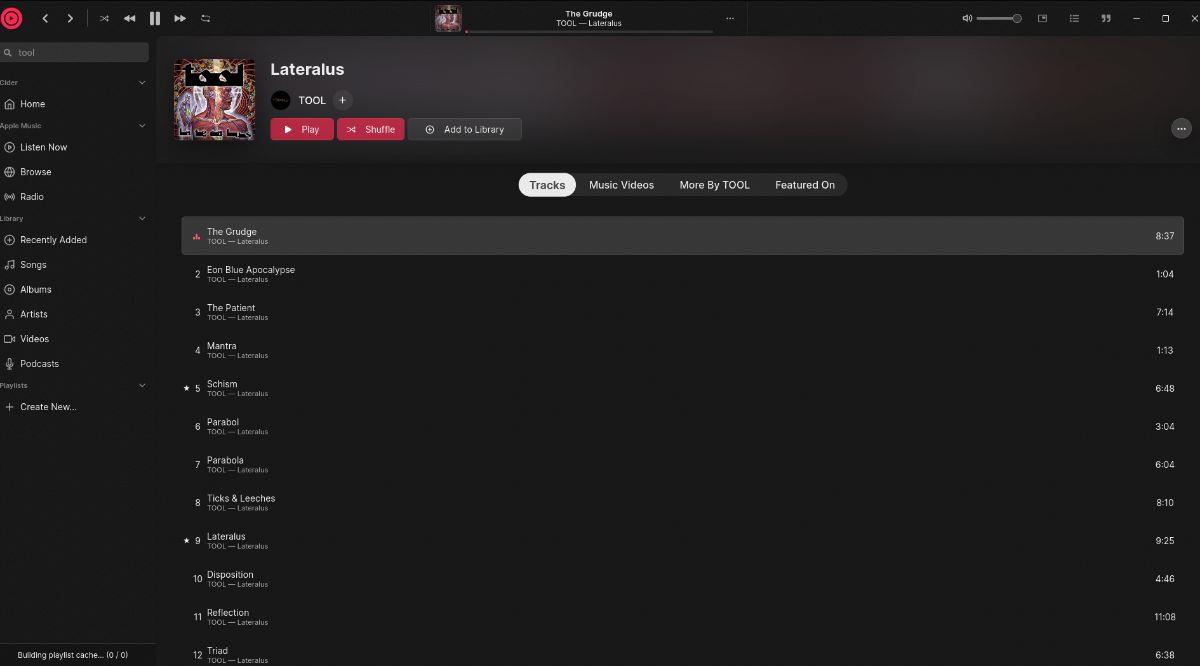


![Téléchargez FlightGear Flight Simulator gratuitement [Amusez-vous] Téléchargez FlightGear Flight Simulator gratuitement [Amusez-vous]](https://tips.webtech360.com/resources8/r252/image-7634-0829093738400.jpg)





