Avez-vous besoin d'un bon lecteur d'ebook pour votre ordinateur de bureau ou portable Linux ? Découvrez Koodo. C'est un outil open source "tout-en-un" qui peut gérer une grande variété de formats de livres électroniques . Voici comment le faire fonctionner sur votre système Linux.
Installation du lecteur Koodo
L'application Koodo Reader est très compatible avec la plate-forme Linux. Koodo fonctionne sur les packages Ubuntu, Debian, Arch Linux, Fedora, OpenSUSE et Snap . Pour installer le logiciel, vous aurez besoin d'une fenêtre de terminal.
Vous ne savez pas comment lancer une fenêtre de terminal sur le bureau Linux ? Tout d'abord, appuyez sur Ctrl + Alt + T sur le clavier. Alternativement, recherchez "Terminal" dans le menu de l'application et lancez-le de cette façon.
L'installation peut commencer avec la fenêtre du terminal ouverte et prête à l'emploi. À l'aide des instructions d'installation correspondant à votre système d'exploitation Linux, configurez le lecteur Koodo sur votre ordinateur.
Ubuntu
Pour obtenir Koodo sur Ubuntu, commencez par télécharger le dernier package Koodo DEB sur votre ordinateur à l'aide de la commande de téléchargement wget ci-dessous.
wget https://github.com/troyeguo/koodo-reader/releases/download/v1.4.0/Koodo.Reader-1.4.0.deb
Après avoir téléchargé la dernière version de Koodo sur votre ordinateur Linux, exécutez la commande apt install pour installer Koodo sur votre ordinateur.
sudo apt install ./Koodo.Reader-1.4.0.deb
DebianName
Pour que Koodo fonctionne sur votre système Debian Linux, vous devrez télécharger le dernier package DEB à partir de la page Koodo Github . Vous pouvez télécharger le package DEB à l'aide de la commande wget download suivante.
wget https://github.com/troyeguo/koodo-reader/releases/download/v1.4.0/Koodo.Reader-1.4.0.deb
L'installation peut commencer avec le package Koodo DEB téléchargé sur votre ordinateur Linux. À l'aide de la commande dpkg , configurez le package Koodo DEB sur votre PC Debian.
sudo dpkg -i Koodo.Reader-1.4.0.deb
Après avoir installé le package Koodo DEB sur votre système, vous devrez exécuter apt-get install -f pour corriger tout problème de dépendance qui aurait pu survenir au cours du processus d'installation.
sudo apt-get install -f
Arch Linux
Le Koodo Reader n'est pas disponible pour Arch Linux ni dans les dépôts de logiciels officiels ni dans l' AUR . Cependant, il a été converti en un package Arch Linux officiel avec l'outil Debtap. Pour l'installer sur votre système, entrez les commandes suivantes.
wget https://archive.org/download/koodo-reader-1.3.9-1-x86_64.pkg.tar/koodo-reader-1.3.9-1-x86_64.pkg.tar.zst
sudo pacman -U koodo-reader-1.3.9-1-x86_64.pkg.tar.zst
Feutre
Il existe un package RPM officiel disponible pour Koodo Reader. Pour télécharger le package RPM, utilisez la commande wget download ci-dessous.
wget https://github.com/troyeguo/koodo-reader/releases/download/v1.4.0/Koodo.Reader-1.4.0.rpm
Après avoir téléchargé le dernier package Koodo Reader RPM sur votre ordinateur, vous pouvez l'installer sur Fedora Linux en utilisant la commande dnf install ci-dessous.
sudo dnf installer Koodo.Reader-1.4.0.rpm
OuvrirSUSE
Si vous utilisez OpenSUSE Linux, vous serez heureux de savoir que l'application Koodo Reader dispose d'un package RPM disponible pour l'installation. Pour mettre la main sur le package RPM, utilisez la commande wget download suivante.
wget https://github.com/troyeguo/koodo-reader/releases/download/v1.4.0/Koodo.Reader-1.4.0.rpm
Une fois le package Koodo Reader RPM téléchargé, utilisez la commande zypper install ci-dessous pour installer le logiciel sur votre système OpenSUSE.
sudo zypper installer Koodo.Reader-1.4.0.rpm
Forfait instantané
Pour que Koodo fonctionne sur votre système Linux en tant que package Snap, commencez par activer le runtime du package Snap sur votre ordinateur en suivant notre guide pratique sur le sujet .
Après avoir configuré l'environnement d'exécution du package Snap sur votre système, utilisez la commande wget download et récupérez le dernier fichier Snap de Koodo.
wget https://bit.ly/3HKWNhn -O ~/Downloads/Koodo-Reader-1.3.9.snap
Installez le package Snap avec la commande ci-dessous. Vous devez utiliser l' indicateur –dangerous pour installer le fichier de package, car il est local et non dans la boutique officielle.
cd ~/Téléchargements/
sudo snap install Koodo-Reader-1.3.9.snap --dangereux
Utiliser Koodo sous Linux
Pour utiliser Koodo sous Linux, commencez par lancer l'application sur votre ordinateur. Vous pouvez lancer Koodo via le menu de l'application. Une fois ouvert, suivez les instructions étape par étape ci-dessous.
Étape 1 : Avec Koodo ouvert, trouvez le bouton "Importer" et cliquez dessus avec la souris. Lorsque vous sélectionnez ce bouton, une fenêtre contextuelle apparaît. Recherchez le format PDF, EPUB, MOBI ou autre format de livre électronique à l'aide de la fenêtre contextuelle et sélectionnez-le.
Étape 2 : Après avoir sélectionné votre fichier de livre numérique dans le menu contextuel, cliquez sur le bouton « Ouvrir » pour importer votre fichier de livre dans le lecteur de livre électronique Koodo. Répétez les étapes 1 et 2 autant de fois que nécessaire pour ajouter tous vos livres à l'application.
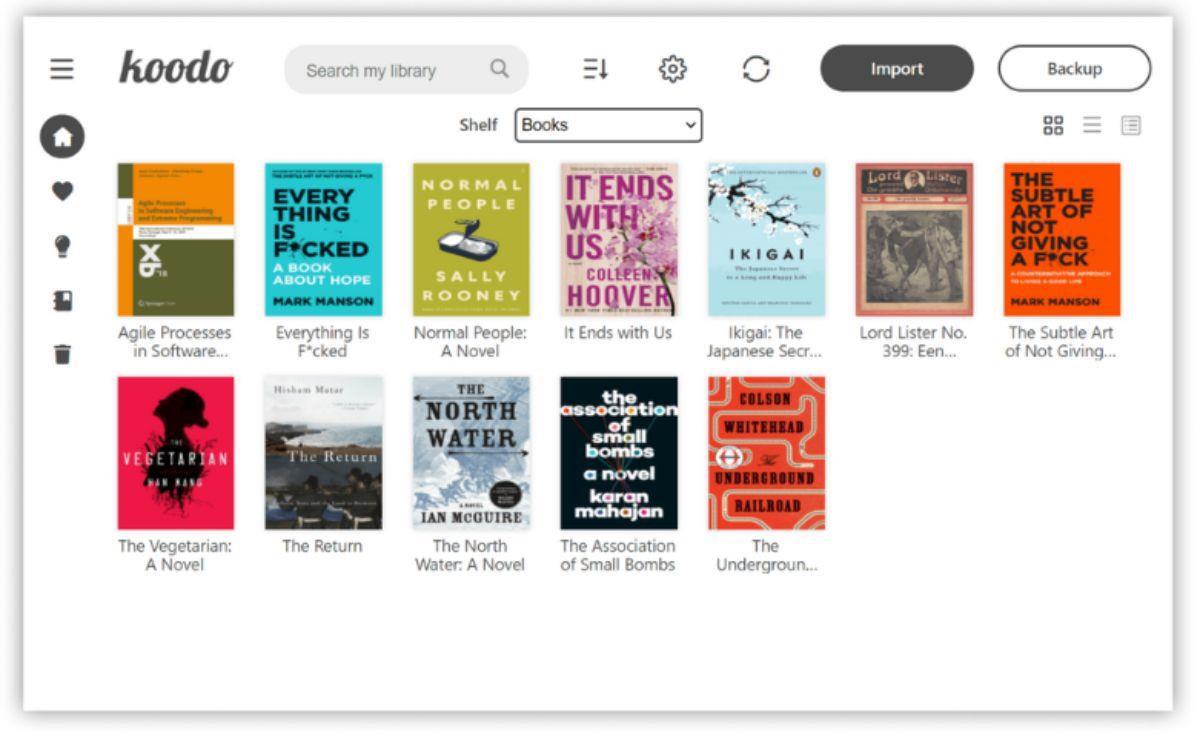
Étape 3 : Une fois vos ebooks importés dans Koodo, ils apparaissent dans la section « Livres ». Parcourez la section "Livres" et sélectionnez un ebook à lire. Lorsque vous le faites, une interface utilisateur de lecteur apparaîtra.
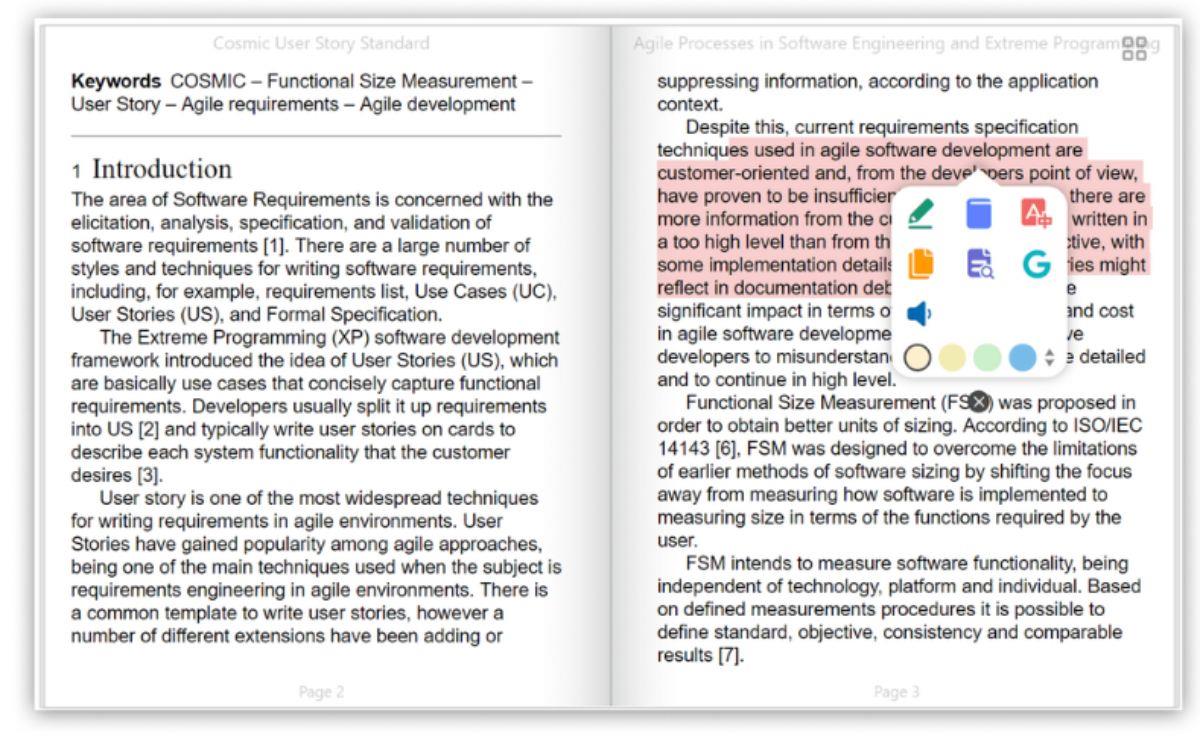
À partir de là, vous êtes libre de lire votre ebook. Pour créer un signet pour enregistrer votre place dans Koodo, sélectionnez l'icône de signet dans l'interface utilisateur du lecteur.

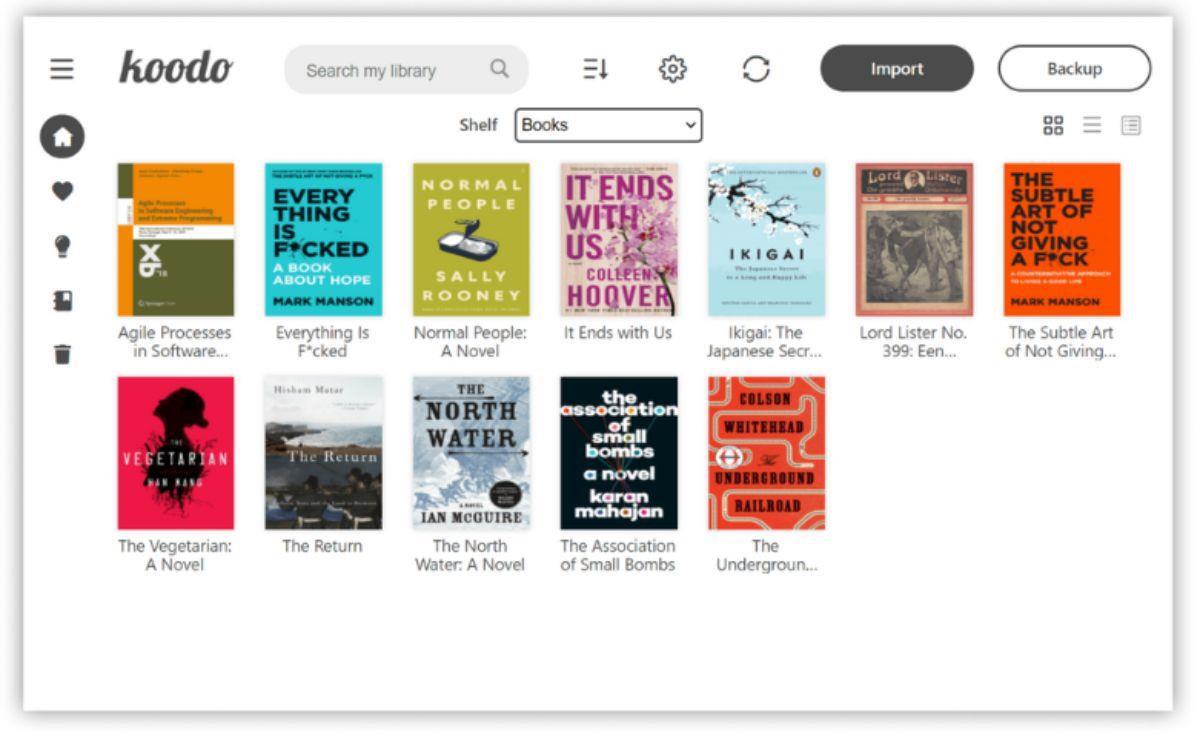
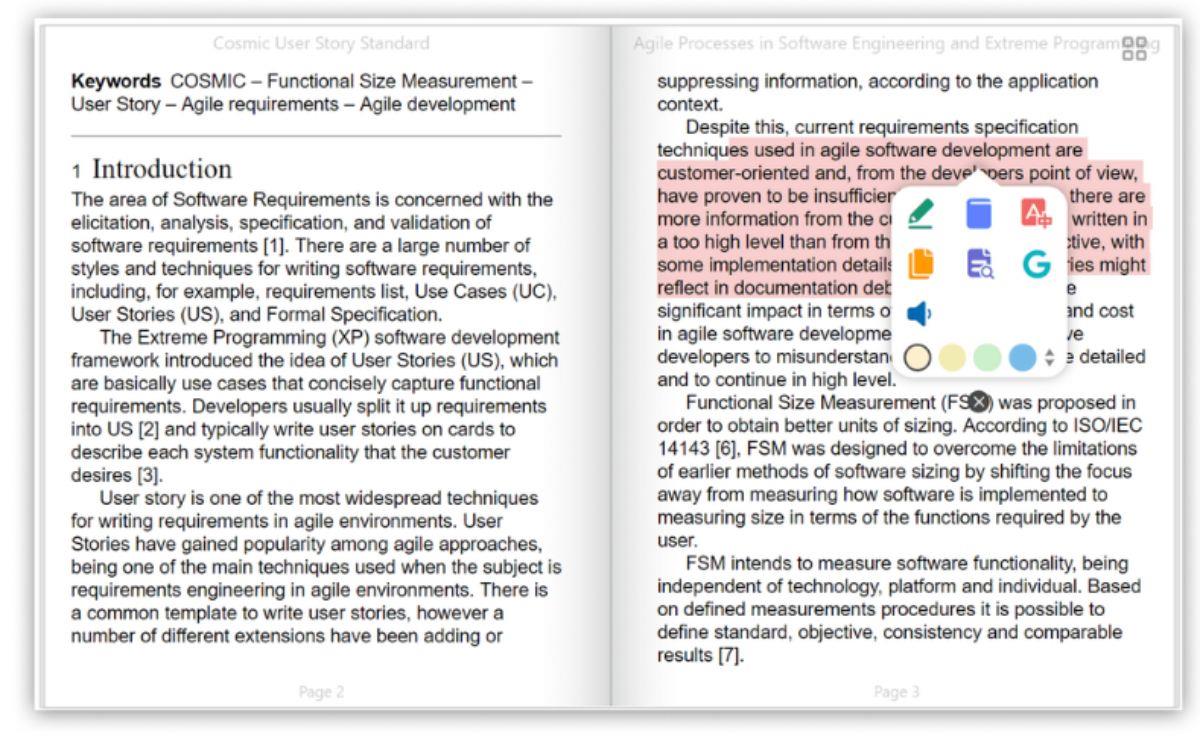


![Téléchargez FlightGear Flight Simulator gratuitement [Amusez-vous] Téléchargez FlightGear Flight Simulator gratuitement [Amusez-vous]](https://tips.webtech360.com/resources8/r252/image-7634-0829093738400.jpg)





