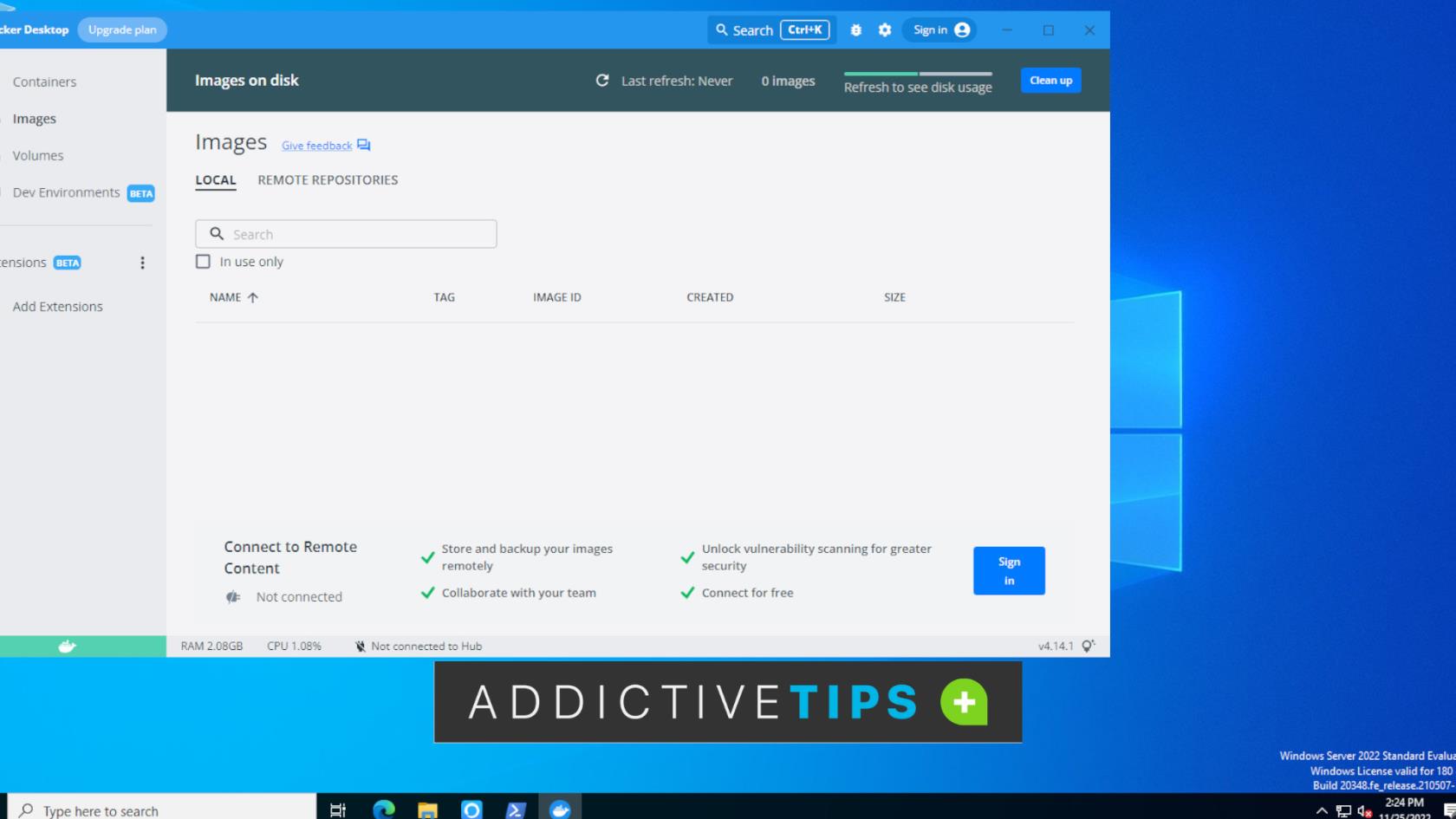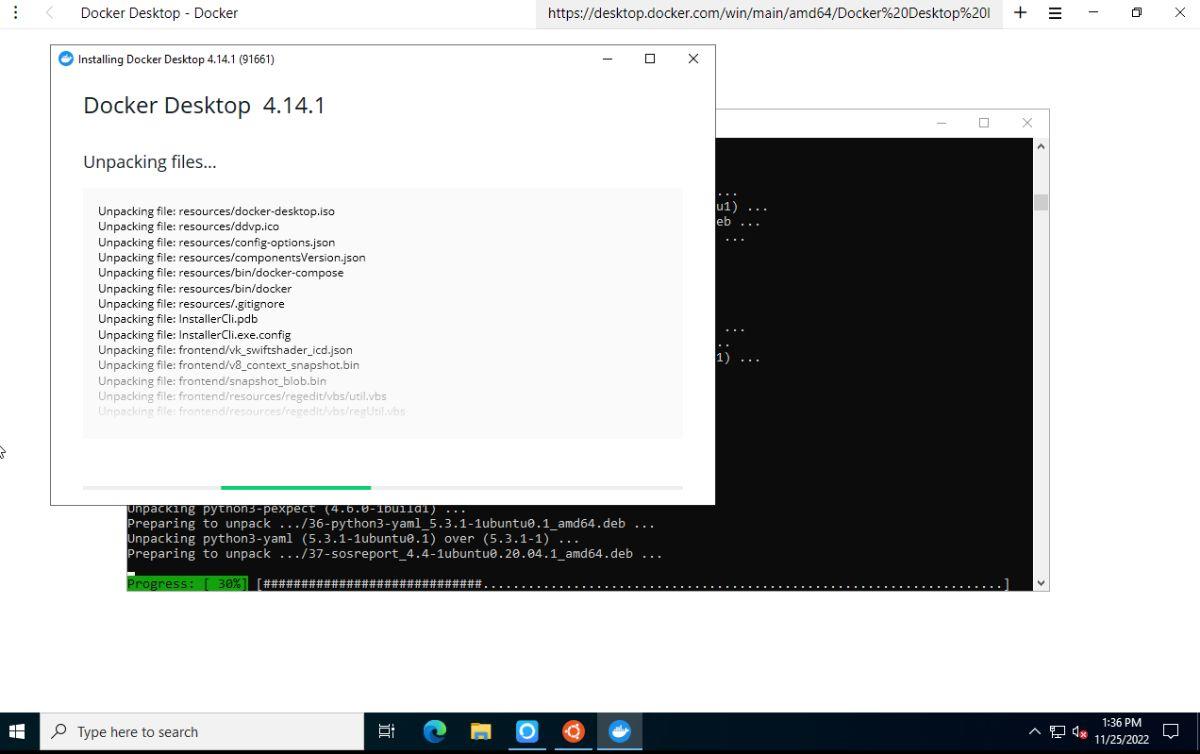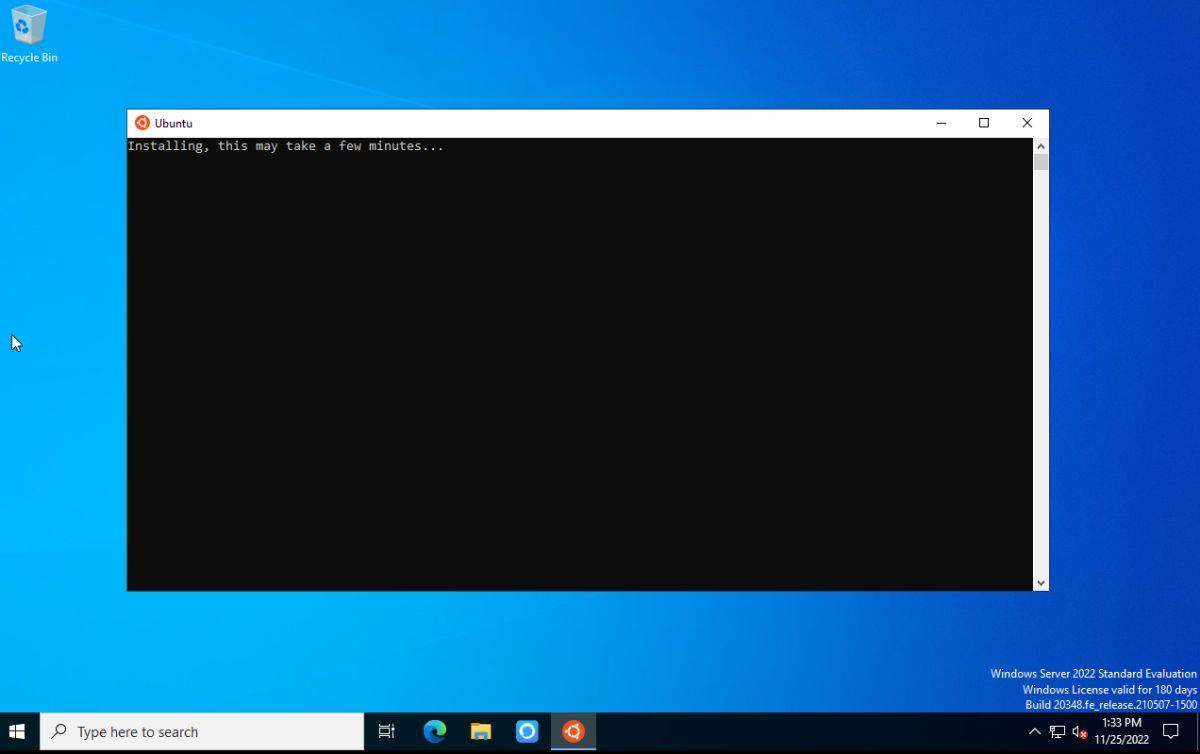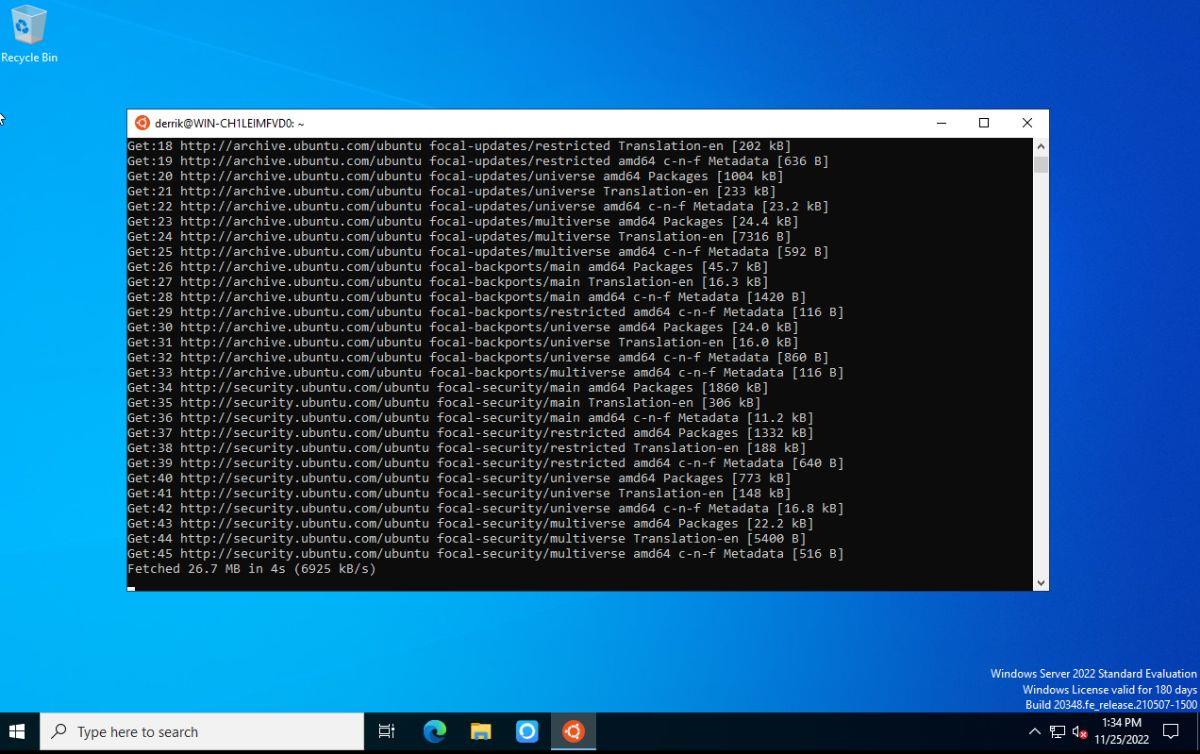Docker pour Windows fourni par Microsoft et installable via PowerShell est agréable et permet aux utilisateurs de Windows Server de télécharger et de déployer des conteneurs Windows. Cependant, cette version de Docker est limitée et vous ne pouvez pas exécuter de conteneurs Linux , uniquement ceux de Windows.
Alors qu'une bonne partie des applications serveur de haut niveau est uniquement Linux. Cela signifie que si vous souhaitez déployer quelque chose comme PhotoPrism, Postgres, Httpd, Memcached, etc. sur un serveur Windows , vous aurez besoin de la prise en charge des conteneurs Linux dans Docker.
Dans ce guide, nous vous montrerons comment exécuter des conteneurs Linux sur votre système de serveur Windows avec Docker Desktop pour Windows sur Windows Server.
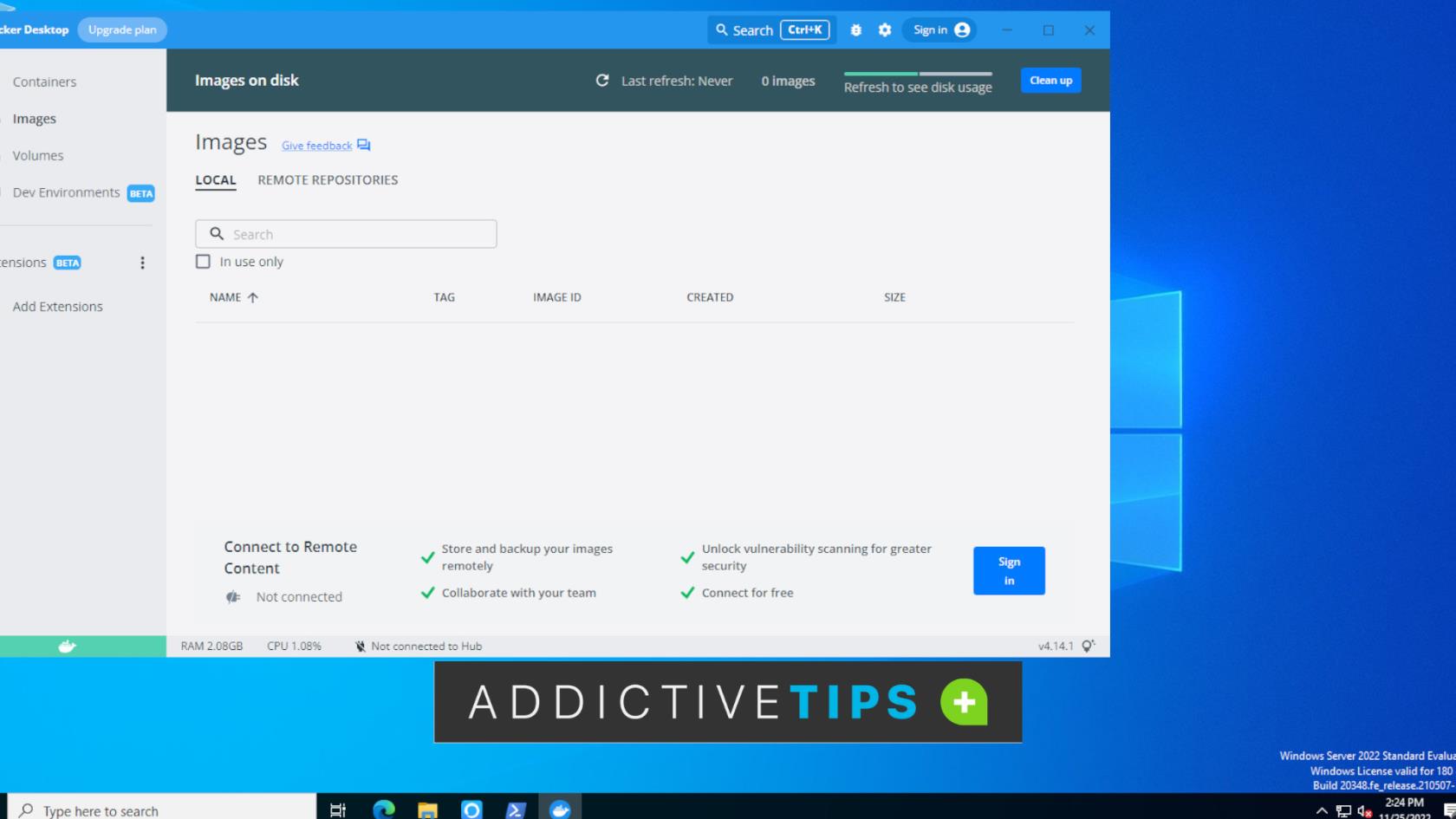
Comment télécharger Docker Desktop pour Windows
Docker Desktop pour Windows diffère de Docker fourni par Windows dans PowerShell. Docker Desktop permet aux utilisateurs d'exécuter des conteneurs Linux et Windows et est livré avec une interface graphique appropriée.
Pour mettre la main sur Docker Desktop pour Windows, vous devrez créer un compte sur Dockerhub. Allez sur le site et dans la case "Commencez aujourd'hui gratuitement", entrez un nom d'utilisateur, une adresse e-mail et un mot de passe pour vous inscrire.
Une fois que vous vous êtes inscrit, vérifiez votre compte de messagerie et connectez-vous. Ensuite, accédez au Dockerhub. Lorsque vous le faites, vous verrez un message indiquant "Télécharger l'application de bureau". Recherchez le bouton "Télécharger pour Windows" et cliquez dessus pour télécharger le fichier EXE du programme d'installation de Docker Desktop pour Windows.
Comment configurer Docker Desktop pour Windows sur Windows Server
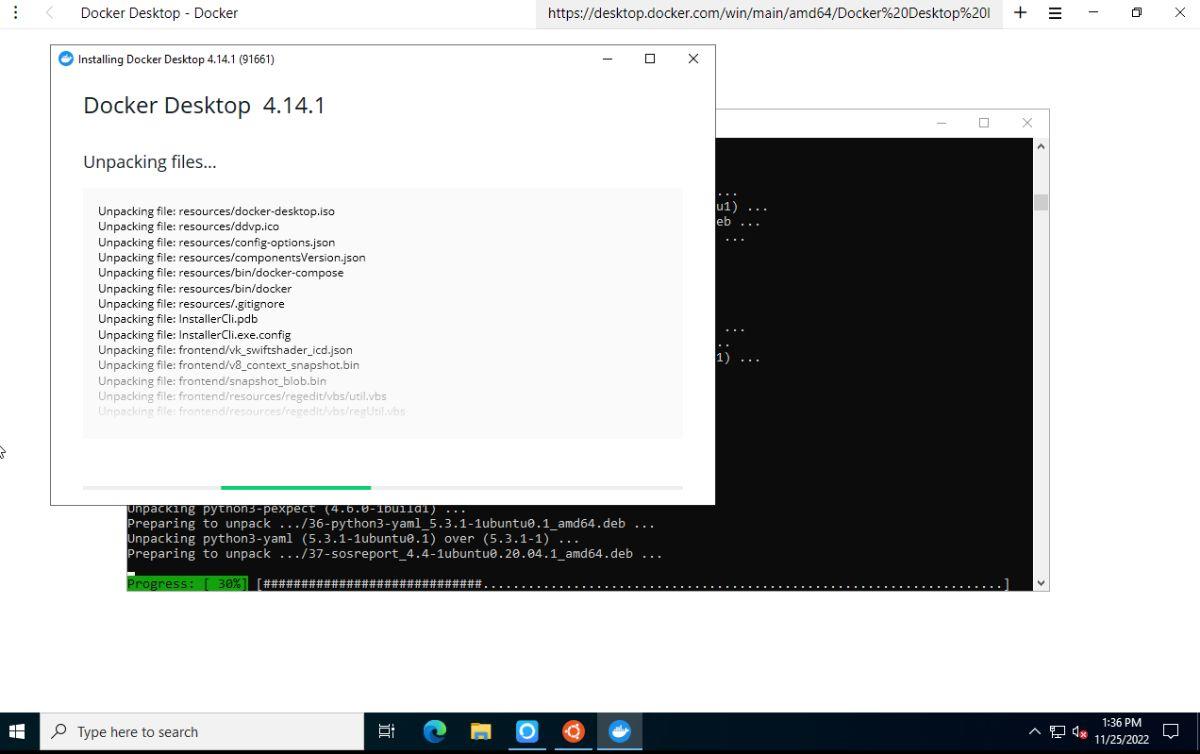
Docker Desktop pour Windows fonctionne avec WSL 2 ou Hyper-V pour la prise en charge des conteneurs Linux. WSL 2 (sous-système Windows pour Linux) est suggéré, et nous ne couvrirons pas Hyper-V dans ce guide.
Pour commencer, assurez-vous que votre version de Windows Server prend en charge WSL 2. Une fois que vous avez confirmé que votre système prend en charge WSL 2, ouvrez l'Explorateur de fichiers sur Windows Server et sélectionnez le dossier "Téléchargements". À partir de là, vous pouvez double-cliquer sur l'EXE du programme d'installation de Docker Desktop pour Windows pour le démarrer.
Avec le programme d'installation ouvert, il se vérifiera. Cela peut prendre un certain temps, selon votre version de Windows Server. Une fois l'installation vérifiée, vous devrez choisir entre Hyper-V ou WSL 2. Sélectionnez "WSL 2".
En choisissant WSL 2, l'application Docker Desktop pour Windows commencera à déployer Docker, ainsi que tout ce dont vous avez besoin pour exécuter les conteneurs Linux et Windows Docker. Le déploiement peut prendre un certain temps, alors soyez patient.
Une fois le déploiement terminé, l'installation est terminée et Docker Desktop pour Windows sera installé sur votre serveur Windows. À partir de là, lancez-le via l'application sur le bureau et connectez-vous à l'application.
Comment activer les conteneurs Linux sur Windows Server
WSL est requis pour exécuter des conteneurs Linux Docker sur Windows Server. Bien que Docker pour Windows Desktop installe WSL, il ne vous configure pas avec une distribution Linux. Vous devrez en créer un vous-même.
Vous devez activer la fonctionnalité "Plate-forme de machine virtuelle" avant d'essayer d'utiliser WSL. Lancez une fenêtre Powershell et exécutez la commande ci-dessous.
dism.exe /online /enable-feature /featurename:VirtualMachinePlatform /all /norestart
Ensuite, utilisez la commande wsl ci-dessous pour télécharger la dernière version de WSL et utilisez la commande wsl –install -d pour télécharger et installer Ubuntu.
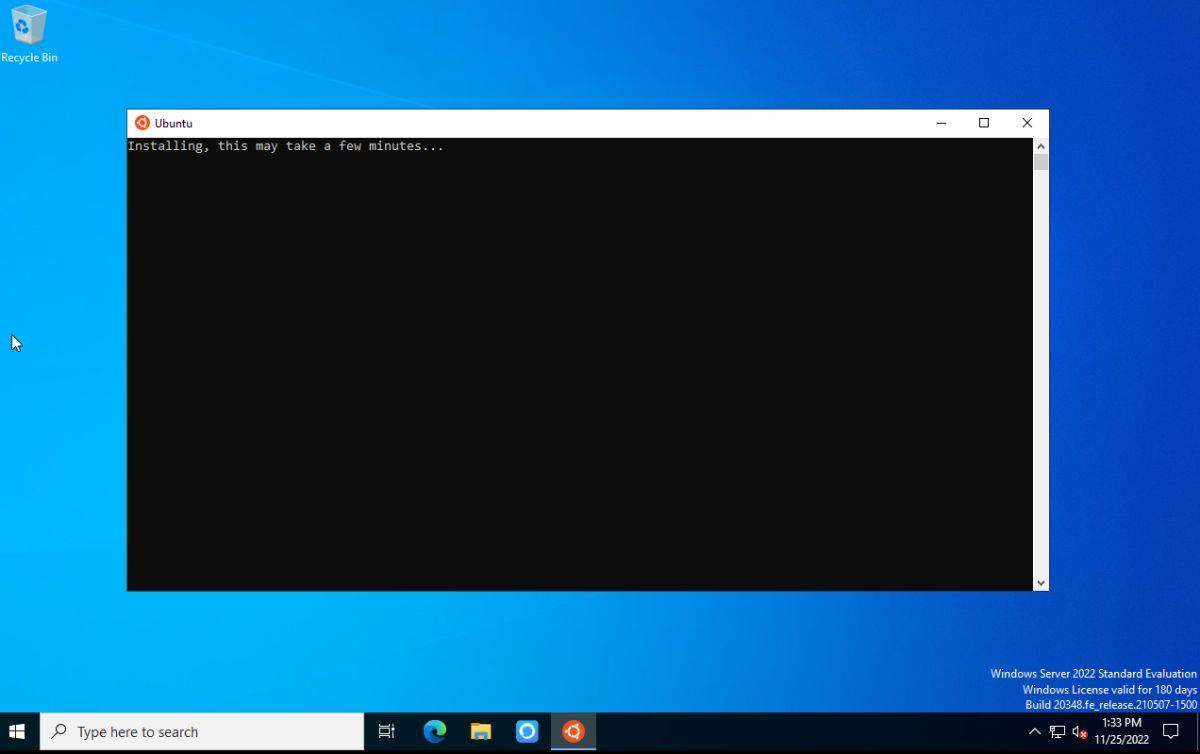
wsl --mise à jour
wsl --set-default-version 2
wsl --install -d ubuntu
Le téléchargement et l'installation de la distribution Ubuntu WSL ne devraient pas prendre plus de quelques minutes au maximum. Une fois l'installation terminée, vous pouvez exécuter la commande wsl -l -v pour confirmer qu'Ubuntu est bien installé et configuré dans WSL sous Windows.
wsl-l-v
Si la commande répertorie Ubuntu, vous aurez installé Ubuntu avec succès. Vous devez maintenant définir la distribution par défaut à utiliser. Vous pouvez le faire avec la commande wsl –set-version .
wsl --set-version ubuntu 2
Une fois Ubuntu installé avec succès dans WSL sur Windows Server, ouvrez le terminal Ubuntu. Vous pouvez le faire en ouvrant le menu Démarrer sur le bureau de Windows Server et en sélectionnant "Ubuntu". Cela devrait lancer le terminal Ubuntu.
Avec le terminal Ubuntu ouvert, vous devrez le mettre à jour. Vous pouvez mettre à jour le terminal Ubuntu WSL avec les commandes apt update et apt upgrade .
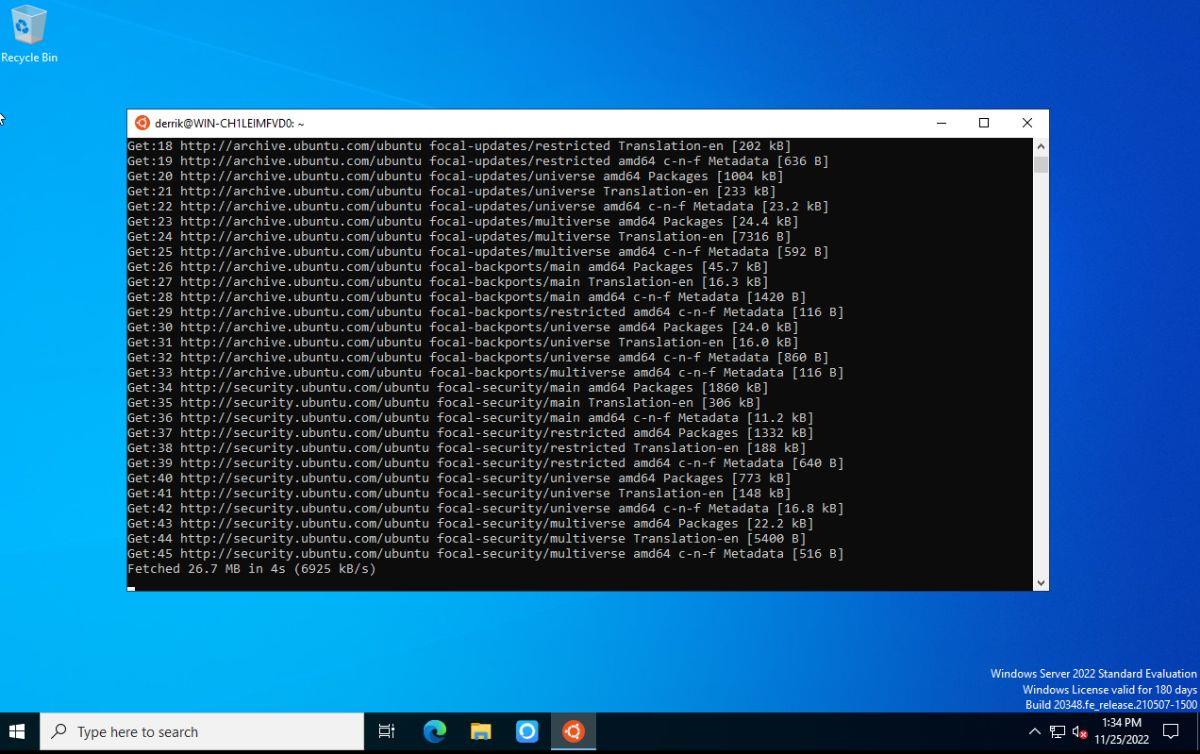
mise à jour sudo apt mise à jour sudo apt
Une fois le terminal Ubuntu ouvert, vous pouvez exécuter un test indiquant que Docker fonctionne à l'intérieur de WSL avec les commandes suivantes. Si cela ne fonctionne pas, vous devrez réinstaller Docker Desktop pour Windows.
docker tire bonjour-monde docker lance bonjour-monde
Comment télécharger des conteneurs Linux sur Windows Server
Pour extraire un conteneur Docker Linux sur votre serveur Windows, commencez par ouvrir le terminal Ubuntu WSL. Une fois qu'il est ouvert, allez sur Dockerhub et trouvez un conteneur Linux. Dans cet exemple, nous utiliserons Photoprism.
docker pull photoprisme/photoprisme
Après avoir retiré le conteneur, il sera présent dans votre système.
Comment exécuter des conteneurs Linux sur Windows Server
Pour exécuter un conteneur Linux sur Windows Server, commencez par lancer le terminal Ubuntu WSL. Ensuite, exécutez docker ps -a pour afficher tous les conteneurs. Vous pouvez exécuter votre conteneur Linux en exécutant docker run avec l'ID de conteneur.
docker exécuter CONTAINER_ID