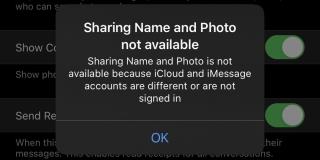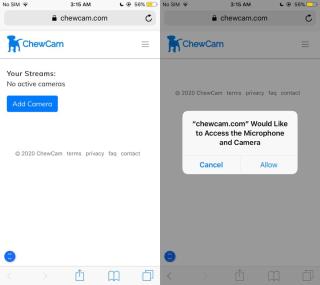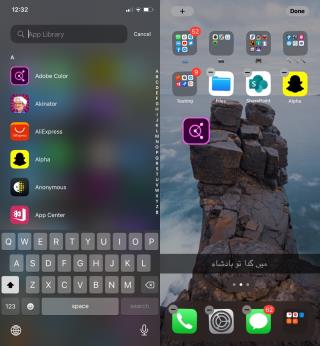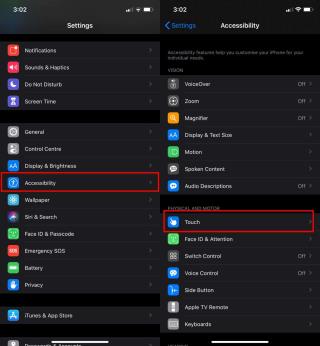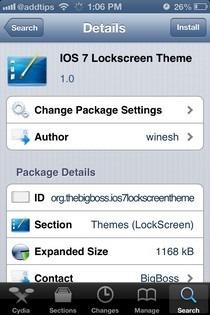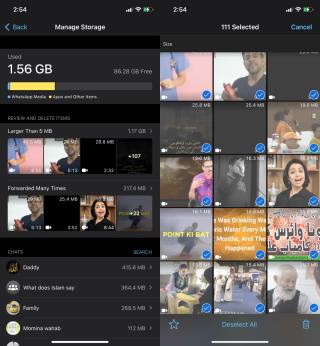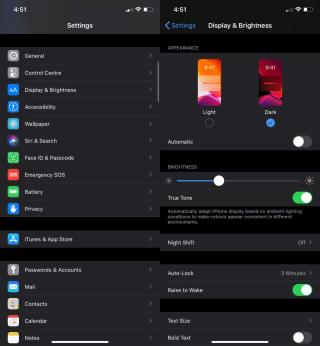Cara membuat dan memberi nama grup iMessage di iOS
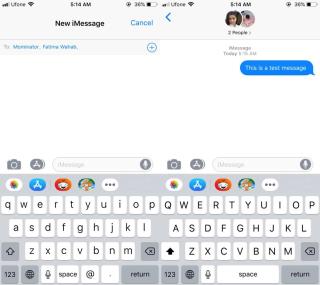
Panduan lengkap tentang cara membuat dan memberi nama grup iMessage di perangkat iOS, dengan tips yang berguna.
Situs web tidak selalu diakses dari sistem desktop. Perangkat seluler juga memiliki peramban dan digunakan untuk mengakses situs web sama seringnya, jika tidak lebih, daripada di desktop. Dalam kasus yang jarang terjadi, situs web populer akan memiliki aplikasi seluler tetapi sebagian besar situs web tidak memilikinya. Itu sebabnya situs web perlu bekerja dengan cukup baik di browser desktop dan seluler. Untuk memastikannya, situs web perlu di-debug selama pengembangan di browser web seluler yang mana Anda mengalami masalah karena mereka tidak memiliki konsol seperti browser desktop.
Perlu mengakses Konsol untuk Chrome seluler di Android? Lihat panduan kami .
Jika Anda men-debug situs web di Safari di iOS, Anda dapat menggunakan web inspector bawaan Safari. Satu-satunya batasan adalah Anda harus memiliki Mac. Konsol web di Safari seluler diakses melalui Safari di Mac. Menyiapkannya membutuhkan waktu.
Untuk menggunakan pemeriksa web di Safari, perangkat iOS dan Mac harus menggunakan akun iCloud yang sama dan disetel untuk menyinkronkan Safari.
Anda sekarang siap untuk menghubungkan perangkat iOS ke Mac Anda.
Dalam beberapa kasus, metode di atas mungkin tidak berhasil. Ini adalah bug dengan macOS. Satu hal yang berhasil di hampir semua kasus adalah perbaikan di bawah ini, namun lakukan hal berikut SETELAH Anda mengikuti langkah-langkah di bagian sebelumnya.
Men-debug situs web di Safari untuk iOS hanya dapat dilakukan dengan Anda memiliki Mac. Anda perlu memastikan bahwa versi Safari di iOS sama dengan di Mac. Aturan praktis yang baik adalah selalu menjalankan iOS dan macOS versi stabil terbaru saat Anda men-debug situs web. Ini akan memastikan bahwa versi Safari sama di kedua platform.
Panduan lengkap tentang cara membuat dan memberi nama grup iMessage di perangkat iOS, dengan tips yang berguna.
Temukan cara untuk memperbaiki masalah berbagi nama dan foto yang tidak tersedia di iOS melalui langkah-langkah mudah.
Ponsel lama yang masih berfungsi, hanya kurang baik atau cukup cepat untuk penggunaan sehari-hari, bisa dimanfaatkan untuk segala macam hal. Jika ponsel lama Anda
iOS 14 tersedia secara resmi. Apple telah berhenti menandatangani iOS 13.7 sehingga tidak ada lagi cara untuk menurunkan versi ke versi yang lebih lama jika Anda sudah melakukannya
iPhone yang tidak memiliki tombol beranda, yaitu iPhone dengan desain baru tanpa bingkai, semuanya mendukung Ketuk untuk membangunkan. Ini adalah fitur yang baru saja ditambahkan ke
Setelah semua maket dan spekulasi, ketika akhirnya dirilis, iOS 7 ternyata agak mendekati apa yang diharapkan semua orang setelah "hitam,
Apple dikenal karena menyebut semua produk baru mereka yang terbaik”, dan telah mengklaim sebagai pemain paling inovatif di dunia teknologi untuk waktu yang lama.
Suka atau tidak suka, iOS 7 akhirnya hadir, dan jika Anda menggunakan salah satu iPhone terbaru atau memperbarui firmware pada yang sudah ada, Anda harus berurusan
Pengguna Whatsapp banyak meneruskan pesan, sedemikian rupa sehingga perusahaan harus menambahkan batasan untuk mencegah penyebaran berita palsu melalui aplikasi. Media,
Sudah lama diharapkan bahwa WhatsApp akan menambahkan mode gelap. Sebagian besar aplikasi populer perlahan-lahan menambahkannya sekarang karena iOS memilikinya dan Android akan mendapatkannya