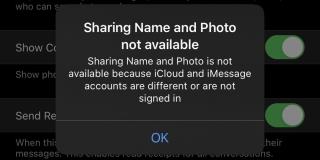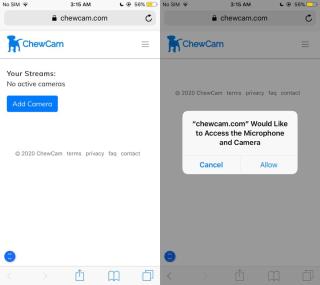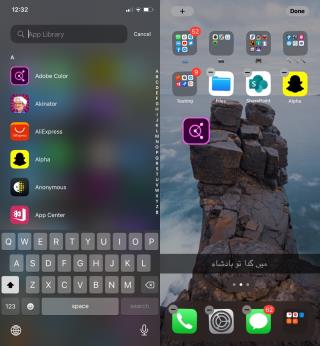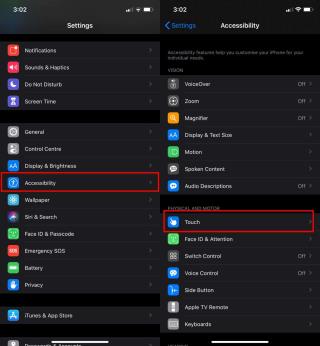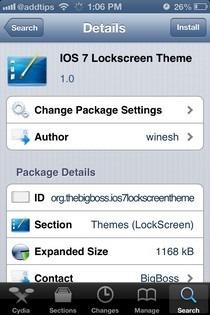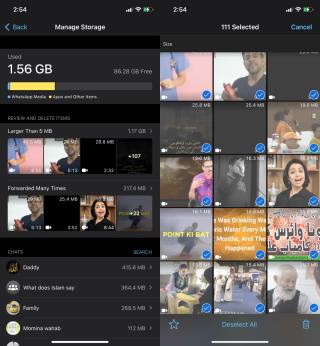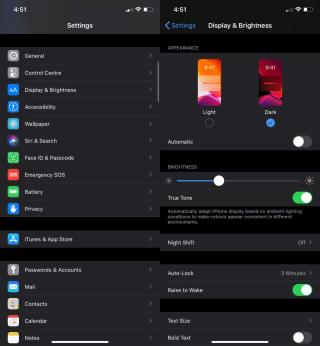Cara membuat dan memberi nama grup iMessage di iOS
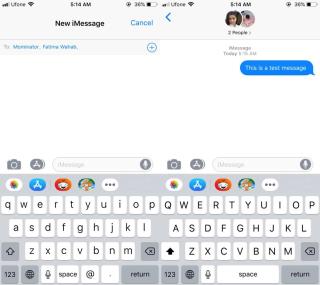
Panduan lengkap tentang cara membuat dan memberi nama grup iMessage di perangkat iOS, dengan tips yang berguna.
Ada banyak alasan mengapa Anda ingin menghapus semua data dari iPhone Anda secara permanen, tanpa cara apa pun untuk memulihkannya. Misalnya, Anda mungkin ingin menjual perangkat dan Anda khawatir data pribadi jatuh ke tangan yang salah, dan hal itu tidak pernah terjadi sebelumnya.
Untungnya, semua perangkat modern memiliki fitur ini di dalamnya, meskipun efektivitasnya dapat bervariasi dari satu perangkat ke perangkat lainnya. Namun, ketika berbicara tentang iPhone, Anda dapat yakin bahwa setelah data Anda dihapus, tidak ada cara untuk memulihkannya setelah proses berakhir.
Cara Menghapus iPhone Bersih
iPhone telah dikenal untuk antarmuka pengguna yang intuitif untuk waktu yang lama, dan mereka masih menggunakan gaya yang sama bertahun-tahun setelah rilis model pertama. Oleh karena itu, menghapus perangkat Anda semudah mengirim pesan ke ibu Anda atau memeriksa email Anda, bukan?
Yah, semacam. Jika Anda 100% yakin ingin membuang semua data Anda, Anda cukup menuju ke bagian yang sesuai, tekan tombol itu, dan nikmati data Anda masuk ke lubang hitam. Namun, jika Anda beralih ke perangkat lain, Anda mungkin ingin melakukan beberapa langkah tambahan terlebih dahulu, untuk memastikan bahwa Anda tidak akan kehilangan informasi berharga selamanya.
Dengan mengingat hal itu, mari kita lihat bagaimana Anda dapat menghapus iPhone Anda dengan aman dan tanpa usaha yang signifikan, sambil juga memastikan Anda tidak mengacaukan proses dan menyimpan apa pun yang layak disimpan sebelumnya.
Bagaimana cara menghapus iPhone sebelum menjual?
1. Jalankan langkah-langkah persiapan
Pertama dan terpenting, Anda harus memutuskan apakah Anda akan menyimpan perangkat yang Anda hapus atau Anda mengupgrade ke perangkat lain. Jika Anda menyimpannya, maka tidak perlu menjalankan operasi ini, karena Anda masih bertanggung jawab atas perangkat.
2. Nonaktifkan iMessage
Anda hanya ingin menonaktifkan iMessage dan FaceTime di iPhone Anda jika Anda berencana untuk beralih ke ponsel non-Apple (Android, misalnya). Alasan mengapa Anda harus menonaktifkan iMessage sebelum pindah ke perangkat lain adalah karena Anda mungkin tidak dapat menerima pesan SMS atau MMS di ponsel baru jika tidak.
Karena itu, pastikan Anda tidak mengeluarkan kartu SIM dari iPhone, lalu lakukan langkah-langkah berikut:
Menggunakan iPhone Anda:
Itu saja, Anda baru saja menonaktifkan iMessage dan FaceTime di iPhone Anda dan seharusnya tidak mengalami masalah apa pun setelah memindahkan kartu SIM Anda ke perangkat baru Anda. Namun, asal tahu saja, iMessage dapat dinonaktifkan jika Anda tidak lagi memiliki akses ke iPhone. Inilah yang perlu Anda lakukan:
Tanpa menggunakan iPhone Anda:
Perhatikan bahwa Anda harus mengetikkan nomor telepon yang terkait dengan iMessage, dan Anda harus memiliki nomor telepon itu untuk menonaktifkan layanan secara terpusat. Setelah Anda mengetikkan kode, nomor telepon Anda tidak akan lagi ditautkan ke iMessage, dan pesan SMS/MMS akan berfungsi seperti biasa.
3. Putuskan pemasangan Apple Watch Anda
Sekali lagi, ini berlaku untuk Anda yang berencana untuk menyingkirkan iPhone mereka, jadi jika Anda hanya menghapus data di dalamnya karena alasan lain, sebaiknya lewati langkah ini. Jika Anda menjual iPhone, sebaiknya putuskan pemasangan Apple Watch Anda.
Perhatikan bahwa jika Anda memiliki GPS + Cellular Apple Watch, Anda mungkin perlu menghapus paket seluler Anda. Jika Anda akan memasangkan Apple Watch dengan iPhone, Anda harus menyimpan paket tersebut, tetapi jika Anda akan mulai menggunakan perangkat non-Apple, Anda harus menghapus paket tersebut. Selain itu, Anda mungkin ingin menghubungi operator Anda dan meminta mereka untuk membatalkan langganan seluler Anda, jika diperlukan.
Jika Anda juga berencana untuk menyingkirkan Apple Watch, Anda mungkin juga ingin menghapus data darinya. Inilah cara Anda dapat dengan aman menghapus semua data dari Apple Watch Anda tanpa usaha yang berarti.
Menghapus Apple Watch Anda:
Perhatikan bahwa menghapus Apple Watch hanya menghapus semua data, media, dan pengaturan dari perangkat Anda, tetapi tidak memengaruhi fitur Kunci Aktivasi, yang mencegah orang lain menggunakan jam tangan jika Anda kehilangan atau dicuri.
Oleh karena itu, Anda juga harus memutuskan pemasangan Apple Watch untuk menghapus Kunci Aktivasi, yang telah kami jelaskan di bagian di atas. Perhatikan bahwa Apple secara otomatis melakukan pencadangan konten jam tangan Anda sebelum menghapus data di dalamnya dan menyimpannya di iPhone Anda.
4. Lakukan backup data Anda
Kami tidak perlu menjelaskan mengapa mencadangkan data Anda dalam situasi apa pun adalah hal yang cerdas untuk dilakukan, terutama jika Anda melakukan operasi yang tidak dapat dengan mudah (atau sama sekali) dibalik atau terlibat dalam aktivitas yang telah Anda lakukan. tidak pernah dilakukan sebelumnya.
Jadi, jika Anda baru pertama kali menghapus iPhone atau merasa masih memerlukan beberapa data yang tersimpan di dalamnya, lanjutkan dan cadangkan di suatu tempat. Kemungkinan besar Anda akan berterima kasih kepada bintang keberuntungan Anda karena Anda melakukannya, jadi mengapa tidak menyelamatkan diri dari kerumitan?
Ini berlaku terutama jika Anda berencana untuk meningkatkan ke model iPhone yang lebih baru dan memindahkan data lama Anda ke itu mungkin sesuatu yang ingin Anda lakukan. Untungnya, Apple memikirkan segalanya dan membuatnya cukup mudah untuk mencadangkan data di iPhone Anda, karena Anda dapat melakukannya dengan dua cara.
Anda dapat mencadangkan data Anda secara online dengan menggunakan iCloud Apple, atau Anda dapat lebih menyukai tradisional dan memilih metode kabel iTunes + standar. Ke mana pun Anda memutuskan untuk pergi, pada akhirnya Anda akan memiliki semua data di iPhone Anda disalin di tempat yang aman untuk Anda gunakan nanti, jika diperlukan.
Menggunakan iCloud:
Bagian terbaik tentang cadangan iCloud adalah mereka hanya memerlukan koneksi Internet untuk menyimpan data Anda yang tak ternilai atau memulihkannya ke perangkat baru. Apa pun mulai dari detail Apple Pay hingga informasi ID Wajah, pengaturan, dokumen, dan akun disimpan selama pencadangan iCloud.
Menggunakan metode kabel iTunes +:
Jika semuanya dilakukan dengan benar, iTunes akan mulai mencadangkan data di iPhone Anda, termasuk pesan teks, data aplikasi, foto, video, dokumen, dan musik. Setelah proses selesai, Anda dapat mencabut iPhone Anda dan melanjutkan proses penghapusan data.
5. Hapus data tambahan (opsional)
Anda mungkin menemukan daftar iPhone di eBay, Amazon, atau Craigslist yang menyebutkan perangkat tidak terkunci iCloud dan bertanya-tanya tentang apa itu semua. Singkatnya, Anda dapat (dan mungkin memang) mengunci perangkat Anda di iCloud, untuk mencegah orang lain mengotak-atiknya jika Anda kehilangannya atau dicuri.
Oleh karena itu, jika Anda berencana untuk menjual perangkat Anda atau memberikannya, hal yang benar untuk dilakukan adalah memutuskan semua rantai virtualnya. Ini mungkin terdengar agak rumit, tetapi jangan khawatir, untuk itulah kami di sini.
Keluar dari iCloud:
Perhatikan bahwa langkah-langkah ini hanya berfungsi untuk iPhone yang berjalan di iOS 10.3 atau lebih baru. Oleh karena itu, jika Anda memiliki perangkat yang menjalankan iOS 10.2 atau lebih lama, Anda mungkin ingin melihat langkah-langkah di bawah ini.
Meskipun memutuskan tautan iPhone Anda dari versi iOS yang lebih lama mungkin sedikit lebih rumit, itu masih cukup mudah dikelola jika Anda meluangkan sedikit waktu untuk membiasakan diri dengan perangkat Anda. Namun, kami masih belum selesai.
Sekali lagi, langkah terakhir ini hanya berlaku jika Anda berencana berpisah dengan perangkat Anda. Karena itu, Anda harus menonaktifkan fitur Temukan iPhone Saya , sehingga siapa pun yang akhirnya memiliki perangkat Anda dapat menggunakannya. Apple memasang failsafe di iPhone mereka sehingga jika Anda menghapus perangkat, fitur ini akan tetap aktif sehingga pemilik asli perangkat dapat dengan mudah menemukannya.
Nonaktifkan fitur Temukan iPhone Saya:
Sekarang setelah Anda melepaskan perangkat, menonaktifkan layanan keamanannya, memutuskan tautan iPhone Anda dari iCloud, dan mencadangkan data Anda, kami dapat memulai proses penghapusan yang akan menghapus semua data dari iPhone Anda.
Satu hal terakhir: hanya sebagai langkah pencegahan, Anda mungkin ingin mengeluarkan kartu SIM dari iPhone Anda jika Anda berencana untuk menjualnya atau memberikannya kepada orang lain.
6. Bagaimana cara membersihkan iPhone?
Proses penghapusan iPhone sebenarnya disebut reset pabrik , dan itu berarti mengembalikan perangkat ke keadaan seperti saat meninggalkan pabrik tempat perangkat itu dirakit (alias baru).
Jika Anda memiliki iPhone yang di-jailbreak dan perlu menghapus data di dalamnya tanpa kehilangan jailbreak, Anda dapat melakukannya, tetapi perlu diingat bahwa prosesnya tidak sepenuhnya sederhana, karena ditujukan untuk pengguna iPhone tingkat lanjut. Untungnya, kami telah menjelaskan prosesnya dalam panduan komprehensif kami .
Prosesnya cukup intuitif dan dapat dilakukan dengan mengikuti langkah-langkah berikut:
Itu saja, setelah proses penghapusan selesai, iPhone Anda harus memulai ulang semua yang baru dan tanpa data lama Anda di dalamnya. Perlu disebutkan bahwa Anda juga dapat memicu proses penghapusan dari jarak jauh dari komputer desktop.
Jika Anda khawatir tentang alat pihak ketiga yang dapat memulihkan data yang Anda hapus, yakinlah; data pada perangkat iOS secara inheren dilindungi menggunakan enkripsi 256-bit, dan kuncinya akan dimusnahkan setelah data Anda dihapus dari perangkat Anda.
Oleh karena itu, bahkan jika seseorang dapat memulihkan data iPhone lama Anda, itu tidak akan dapat diakses berkat enkripsi yang digunakan untuk melindunginya.
Hapus Panduan iPhone – KESIMPULAN
Singkatnya, meskipun menghapus iPhone Anda sendiri merupakan operasi yang cepat dan intuitif, ada banyak hal yang perlu Anda pertimbangkan berdasarkan apa yang Anda rencanakan untuk dilakukan dengan perangkat yang Anda coba hapus.
Jika Anda berencana untuk menjual perangkat atau hanya memberikannya, Anda akan ingin menghapus semua data pribadi yang mengikat Anda ke perangkat, menonaktifkan komponen keamanan apa pun seperti pencari perangkat dan iCloud, serta melepas perangkat tambahan apa pun. Anda telah terhubung dengannya.
Di sisi lain, jika Anda berencana untuk menghapus perangkat Anda hanya karena Anda ingin memulai yang baru dan tidak terlalu peduli dengan data yang akan Anda lupakan, Anda dapat melanjutkan dan melakukan reset pabrik tanpa tambahan apa pun. proses yang telah kami jelaskan dalam panduan kami.
Panduan lengkap tentang cara membuat dan memberi nama grup iMessage di perangkat iOS, dengan tips yang berguna.
Temukan cara untuk memperbaiki masalah berbagi nama dan foto yang tidak tersedia di iOS melalui langkah-langkah mudah.
Ponsel lama yang masih berfungsi, hanya kurang baik atau cukup cepat untuk penggunaan sehari-hari, bisa dimanfaatkan untuk segala macam hal. Jika ponsel lama Anda
iOS 14 tersedia secara resmi. Apple telah berhenti menandatangani iOS 13.7 sehingga tidak ada lagi cara untuk menurunkan versi ke versi yang lebih lama jika Anda sudah melakukannya
iPhone yang tidak memiliki tombol beranda, yaitu iPhone dengan desain baru tanpa bingkai, semuanya mendukung Ketuk untuk membangunkan. Ini adalah fitur yang baru saja ditambahkan ke
Setelah semua maket dan spekulasi, ketika akhirnya dirilis, iOS 7 ternyata agak mendekati apa yang diharapkan semua orang setelah "hitam,
Apple dikenal karena menyebut semua produk baru mereka yang terbaik”, dan telah mengklaim sebagai pemain paling inovatif di dunia teknologi untuk waktu yang lama.
Suka atau tidak suka, iOS 7 akhirnya hadir, dan jika Anda menggunakan salah satu iPhone terbaru atau memperbarui firmware pada yang sudah ada, Anda harus berurusan
Pengguna Whatsapp banyak meneruskan pesan, sedemikian rupa sehingga perusahaan harus menambahkan batasan untuk mencegah penyebaran berita palsu melalui aplikasi. Media,
Sudah lama diharapkan bahwa WhatsApp akan menambahkan mode gelap. Sebagian besar aplikasi populer perlahan-lahan menambahkannya sekarang karena iOS memilikinya dan Android akan mendapatkannya