Cara menjalankan skrip Shell atau .sh di macOS

Pelajari langkah-langkah untuk menjalankan skrip Shell di macOS dengan mudah. Optimalkan penggunaan terminal Anda untuk efisiensi yang lebih baik.
Disk di macOS umumnya tidak memiliki partisi seperti yang dilakukan disk saat Windows 10 diinstal. Anda dapat membuat volume dari disk dan itu agak mirip dengan memiliki partisi.
Disk adalah tempat OS diinstal dan ketika Anda mengaksesnya di Finder, itu muncul dengan nama apa pun yang telah ditetapkan untuknya. Anda dapat mengubah nama disk macOS kapan pun Anda mau.
Ganti nama disk di macOS
Anda dapat mengganti nama disk yang terhubung ke Mac. Utilitas yang diperlukan untuk mengganti namanya sudah ada di sistem.
Akses Utilitas Disk
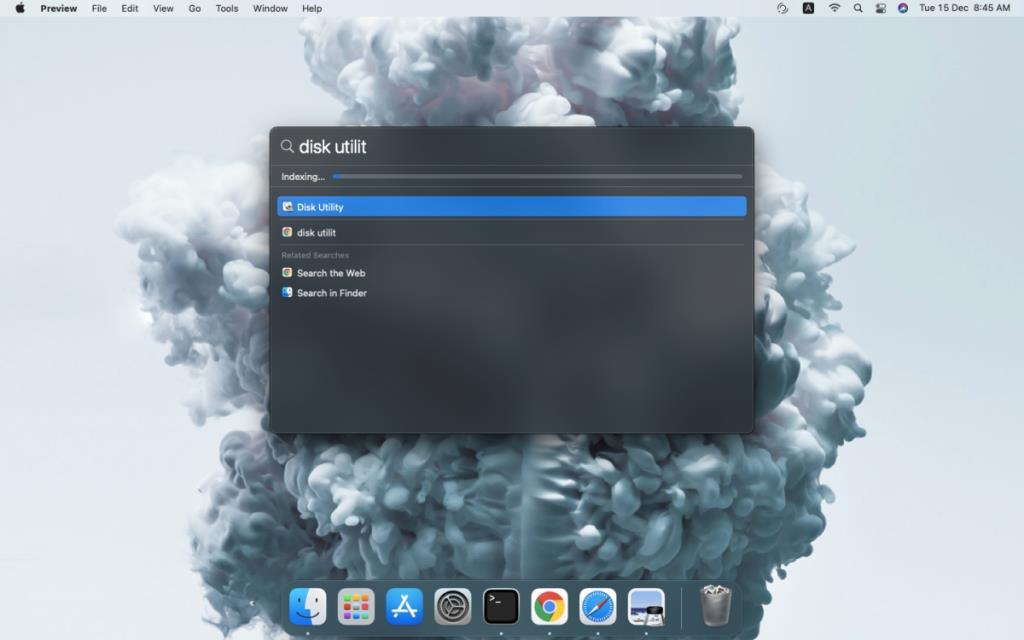
Ganti nama disk di macOS
Setelah Utilitas Disk terbuka, Anda dapat mengganti nama disk dengan mengikuti langkah-langkah ini.
Mengganti nama disk tidak menghapus data di dalamnya, juga tidak merusak jalur file.
Keterbatasan
Utilitas Disk dapat digunakan untuk mengganti nama disk internal dan eksternal yang terhubung ke Mac. Namun, alat yang kami gunakan adalah alat macOS yang berarti tunduk pada batasan yang diberlakukan oleh OS.
Jika disk yang Anda coba ganti namanya tidak diformat pada sistem file yang benar yaitu, APFS atau ExFat, Anda tidak akan dapat mengganti namanya. Jika Anda memiliki, misalnya, disk yang diformat pada sistem NTFS, Anda harus terlebih dahulu mengubah sistem filenya yang pada gilirannya akan mengakibatkan hilangnya data.
Jika Anda perlu mengganti nama disk NTFS dan tidak ingin mencadangkan data di dalamnya, Anda harus menggunakan sistem Windows 10 untuk menyelesaikan pekerjaan.
Kesimpulan
Mengganti nama disk memungkinkan Anda untuk mengidentifikasinya dengan lebih mudah. Anda mungkin tidak selalu mengingat ruang penyimpanan yang tersedia di disk, atau Anda mungkin tidak selalu mengenalinya di Finder jika memiliki nama umum. Nama asli non-pabrik, nama non-generik akan mempermudah pengelolaan disk. Untuk drive eksternal, nama disk akan tetap ada meskipun dimasukkan ke Mac yang berbeda.
Pelajari langkah-langkah untuk menjalankan skrip Shell di macOS dengan mudah. Optimalkan penggunaan terminal Anda untuk efisiensi yang lebih baik.
macOS dapat macet seperti sistem operasi desktop lainnya. Disk tempat macOS diinstal juga dapat mengalami masalah atau file macOS sendiri mungkin
Cara melihat semua izin aplikasi di macOS
Cara memblokir pembaruan macOS Catalina
Aplikasi macOS Mail adalah aplikasi yang mendukung plugin, dan beberapa plugin berguna telah dikembangkan untuk itu. Plugin ini dipasang di banyak tempat berbeda
macOS memiliki beberapa aplikasi terbaik untuk tugas sehari-hari tetapi itu tidak berarti semua orang menyukai atau menggunakannya. Banyak orang masih lebih suka menggunakan Chrome daripada
Aplikasi dapat membuat Mac tidak tidur jika fungsinya membutuhkannya. Peramban dapat mencegah aplikasi tidur jika mengunduh file.
macOS memiliki dua jenis folder Perpustakaan yang berbeda. Salah satunya adalah folder perpustakaan sistem yang seharusnya tidak Anda ganggu kecuali Anda tahu apa yang Anda lakukan.
Cara mengontrol kecerahan untuk tampilan eksternal di macOS
Jika Anda memiliki iPhone dan Mac, Anda akan dapat mengelola dan berinteraksi dengan ponsel Anda jauh lebih mudah daripada jika Anda memiliki PC Windows. Ini berlaku di








