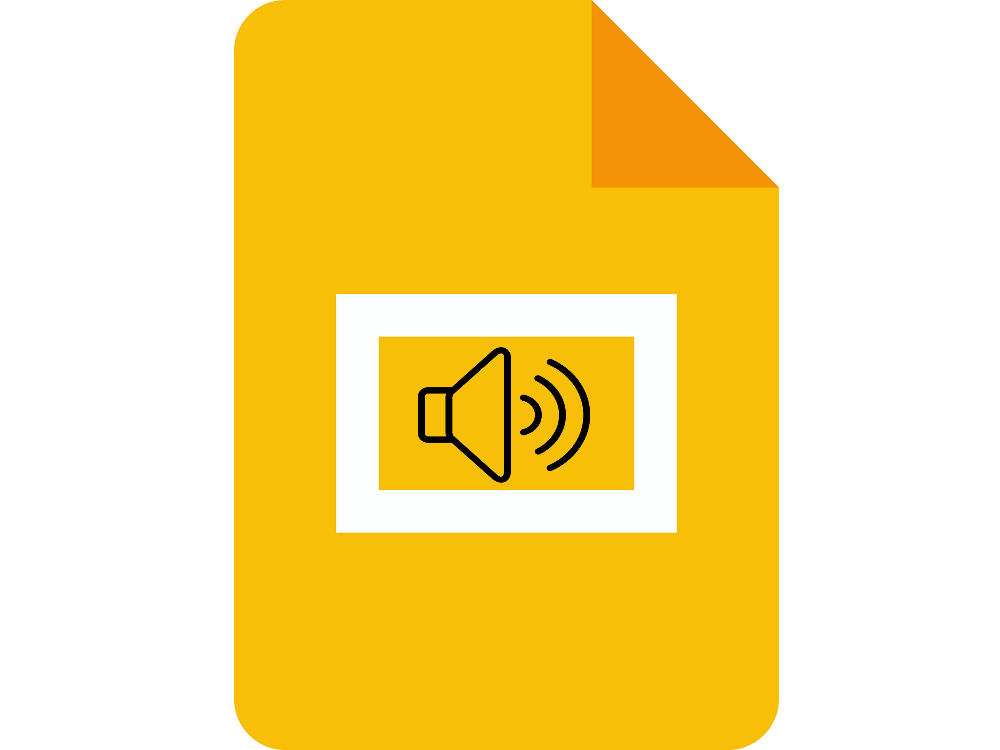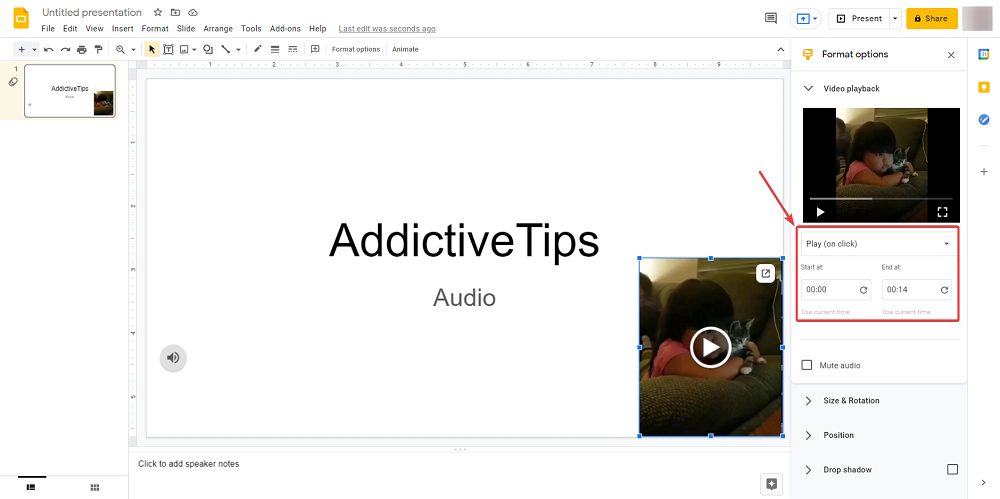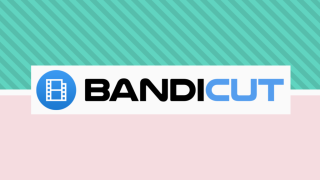Google Slides adalah salah satu dari banyak komponen online gratis yang merupakan bagian dari Google Drive Suite , dan dapat digunakan oleh siapa saja selama mereka memiliki browser dan konektivitas Internet.
Dalam hal bagaimana Anda dapat menggunakan Google Slides, antarmuka dibuat agar terlihat dan terasa seperti Microsoft PowerPoint, jadi siapa pun yang terbiasa dengan alat itu tidak akan kesulitan membiasakan diri dengan Google Slides.
Namun, sementara beberapa orang mungkin berpendapat bahwa Google Slides tidak dikemas dengan fitur seperti Microsoft PowerPoint, fakta bahwa itu adalah 100% gratis dan dapat membuka file ppt dan pptx lebih dari cukup untuk sebagian besar pengguna, menjadikannya pilihan solusi ketika Anda memiliki presentasi yang akan datang dan Anda perlu melakukan beberapa penyesuaian di menit-menit terakhir.
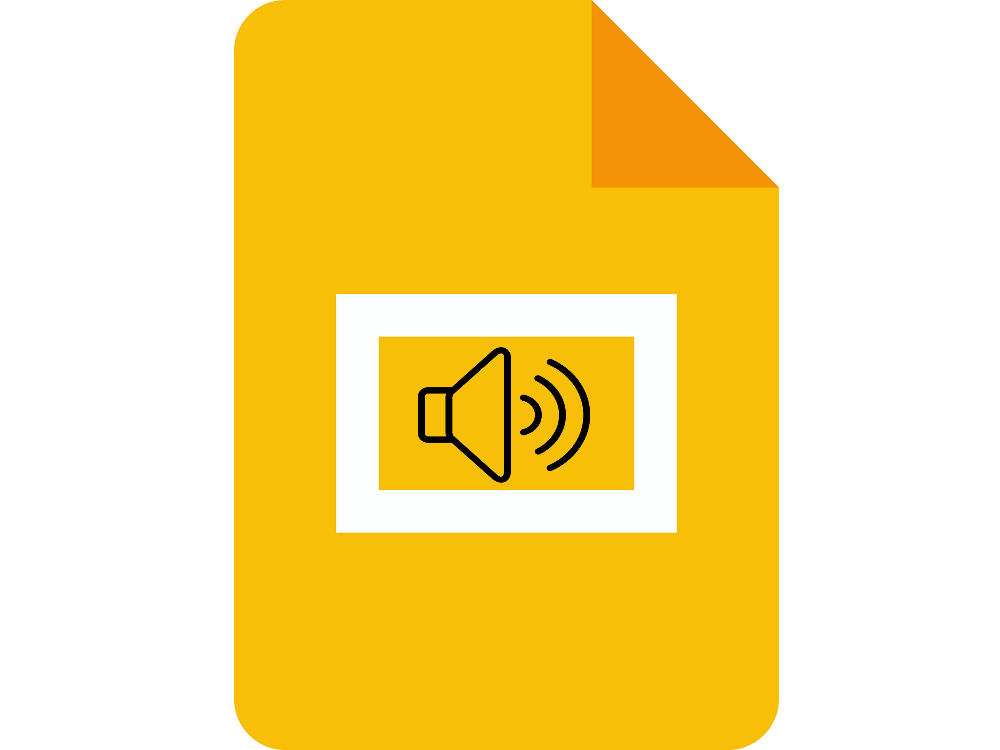
Berbicara tentang fitur, satu aspek hebat tentang Google Slide adalah memungkinkan Anda juga menambahkan audio ke presentasi Anda , memungkinkan mereka untuk menjadi lebih menarik dengan audiens Anda, dan membuat presentasi Anda jauh lebih berkesan dan tidak terlalu membosankan, terutama jika panjang atau jika mereka dikemas dengan paragraf demi paragraf teks.
Karena itu, kami akan menunjukkan kepada Anda dengan tepat bagaimana Anda dapat menyematkan file audio di presentasi Google Slides Anda, merinci setiap langkah dan memberi Anda gambar dan gif untuk memandu Anda.
Bagaimana Cara Memasukkan Audio Ke Google Slide?
Saat ini ada 3 cara untuk menambahkan audio ke presentasi Google Slides Anda:
- Gunakan layanan streaming online
- Gunakan video YouTube
- Tambahkan file audio dari Google Drive Anda
- Tambahkan file video dari Google Drive Anda
1. Gunakan Layanan Streaming Online
Metode ini cukup dengan menambahkan tautan dari layanan streaming musik online seperti Spotify dan Google Play.
- Buka presentasi Google Slide Anda.
- Pilih teks atau ikon untuk mengaitkan tautan URL ke layanan streaming.
- Pergi ke Sisipkan dan pilih Tautan dari daftar turun bawah.

- Buka layanan media pilihan Anda dan cari audio yang ingin Anda masukkan.
- Salin URL ke trek atau gunakan URL dari opsi Bagikan .
- Kembali ke slide Anda dan tempel URL di kotak teks tautan.

- Klik Terapkan .
Setelah Anda menerapkan tautan, sekarang saatnya untuk memeriksa cara kerjanya:
- Dalam presentasi Google Slide, klik Lihat .
- Pilih Hadir .
- Klik dua kali pada tautan Anda.
- Ini akan membuka file audio di tab baru.
- Tekan Mainkan untuk menyalakan audio.
- Minimalkan tab audio yang baru dibuka, dan kembali ke presentasi Google Slide Anda.
Catatan: Anda juga dapat menerapkan URL ke teks atau ikon dengan memilihnya, lalu menekan Ctrl + K , karena ini juga akan membuka kotak URL
Satu-satunya masalah dengan solusi khusus ini adalah Anda memerlukan koneksi Internet yang konstan agar dapat berfungsi, sehingga Anda tidak akan dapat menggunakannya dalam Mode Offline Google Slides. Lebih dari itu, tindakan berpindah antar tab bisa sedikit mengganggu seluruh alur presentasi.
2. Gunakan Video YouTube
Metode ini melibatkan penyisipan video yang sebenarnya ke dalam presentasi Google Slides Anda, dan karena tidak ada cara untuk hanya memiliki audio darinya, Anda perlu menyembunyikan video di balik gambar atau membuatnya sangat kecil sehingga bisa muat di suatu tempat di belakang ikon .
- Pergi ke situs resmi YouTube.
- Buka video yang Anda inginkan.
- Klik Bagikan dan salin URL dari sana.

- Buka presentasi Google Slide Anda.
- Pergi ke Sisipkan dan pilih Video.

- Di Tempel URL YouTube di sini , tempel tautan URL YouTube dan klik tombol Pilih .
- Sekarang gambar mini video akan muncul di slide Anda.
- Pilih thumbnail dan pergi ke opsi Format.
- Klik tombol panah bawah di sebelah Pemutaran video .
- Masukkan Start at dan End pada stempel waktu.
- Pilih Putar otomatis.
- Dengan mengikuti langkah-langkah ini, video akan diputar secara otomatis.
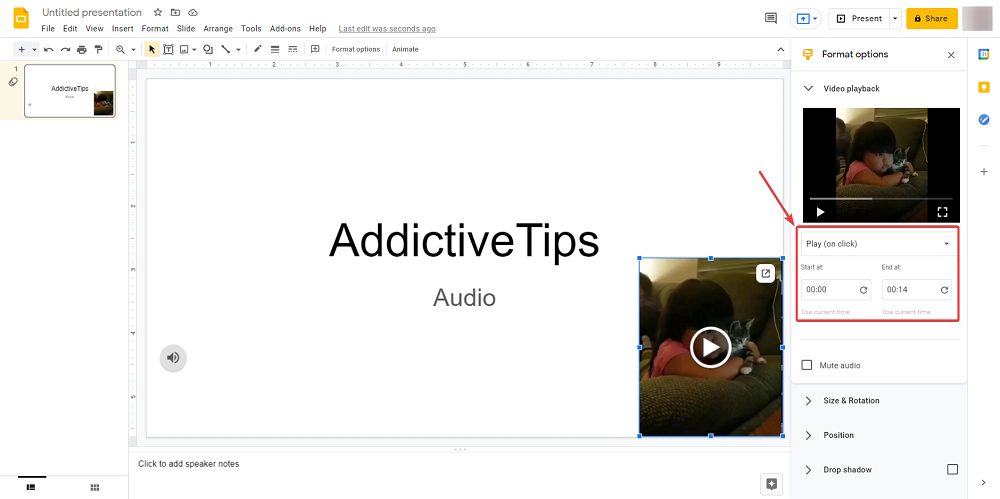
- Sekarang perkecil video dan sembunyikan di suatu tempat di belakang gambar atau ikon.
3. Tambahkan File Audio Dari Google Drive Anda
Metode ini melibatkan penyematan file audio Anda sendiri, tetapi langkah-langkah tertentu perlu diambil sebelum Anda dapat melakukannya:
- Gunakan konverter untuk mengubah file audio Anda menjadi MP3 atau WAV.
- Unggah file audio video ke penyimpanan Google Drive Anda.
Setelah file audio dikonversi dan diunggah, sekarang saatnya menambahkannya ke slide Google Anda:
- Buka presentasi Google Slide Anda.
- Pergi ke Sisipkan dan pilih Audio.

- Pilih Drive Saya.
- Temukan file MP3 atau WAV Anda dan klik tombol Pilih .

- Klik pada ikon Audio dan pergi ke opsi Format.
- Atur opsi putar otomatis menjadi On click atau Automatically.
- Sembunyikan ikon di suatu tempat di belakang gambar sehingga tidak mengalihkan perhatian penonton.
4. Tambahkan File Video Dari Google Drive Anda
Metode ini adalah kombinasi dari semua hal di atas, dan melibatkan penyematan video yang sebenarnya Anda miliki di Google Drive Anda, dan kemudian menyembunyikannya seperti yang Anda lakukan dengan video YouTube.
- Gunakan konverter untuk mengubah file audio Anda menjadi video MP4.
- Ini adalah satu-satunya format yang saat ini didukung oleh Google Slides.
- Unggah video ke penyimpanan Google Drive Anda.
- Buka presentasi Google Slide Anda.
- Pergi ke Sisipkan dan pilih Video.
- Pilih Drive Saya.
- Temukan file MP4 Anda dan klik tombol Pilih .

- Pilih thumbnail dan pergi ke opsi Format.
- Klik tombol panah bawah di sebelah Pemutaran video .
- Masukkan Start at dan End pada stempel waktu.
- Pilih Putar otomatis.
- Sekarang perkecil video dan sembunyikan di suatu tempat di belakang gambar atau ikon.
Bagaimana Menambahkan Audio ke Google Slide, Bagaimana Sekarang?
File audio tentu dapat membuat perbedaan saat Anda mengadakan presentasi, dan dengan menggunakan salah satu metode yang tercantum di atas, Anda seharusnya dapat membuat tayangan slide Anda sendiri jauh lebih menarik untuk ditonton.
Beri tahu kami tip dan trik Google Drive lainnya yang ingin Anda baca, dan kami akan segera menulis artikel tersebut.