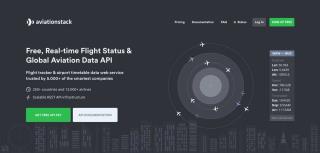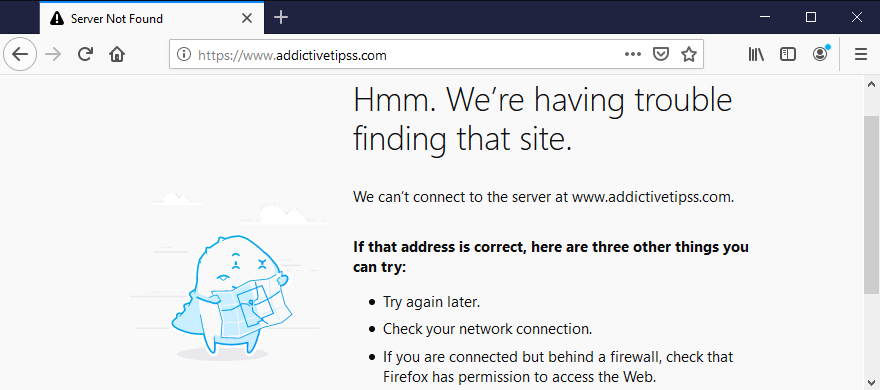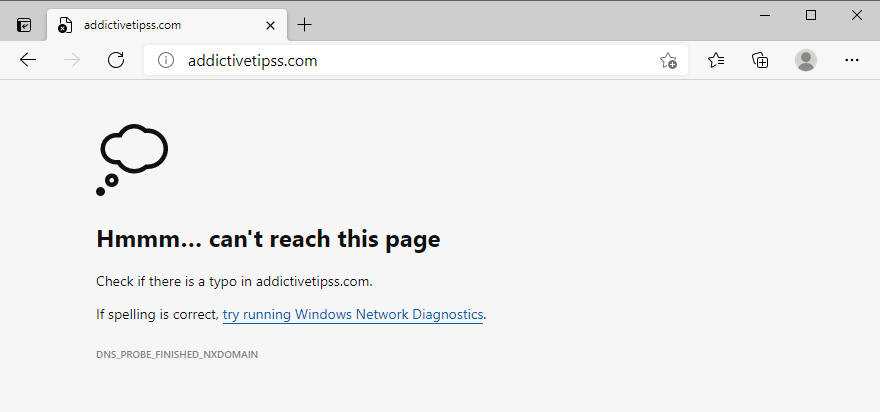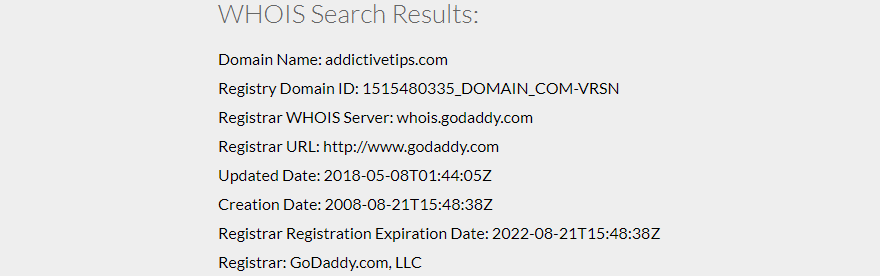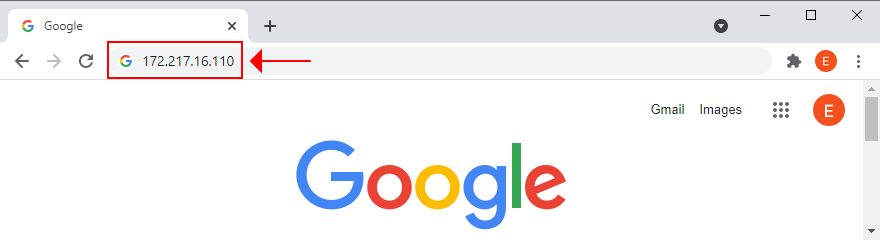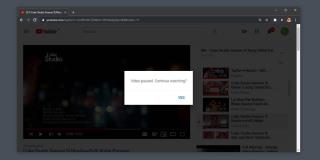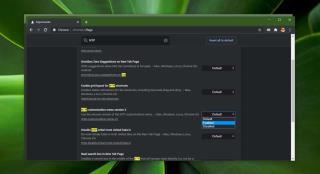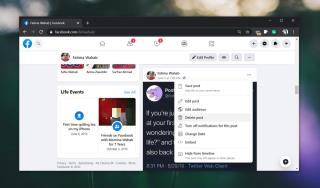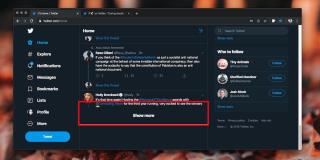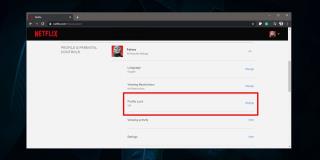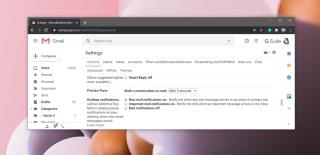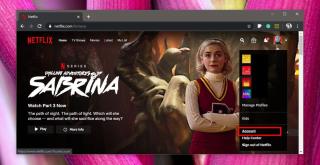Kesalahan browser web terjadi pada semua pengguna, tetapi sebagian besar dapat diselesaikan dalam beberapa langkah mudah. Misalnya, Google Chrome sering berhenti bekerja karena berbagai masalah dengan penyelesai DNS, pengaturan koneksi Internet, atau konflik dengan program perangkat lunak lain yang diinstal.

Apa arti DNS_PROBE_FINISHED_NXDOMAIN di Google Chrome?
Setiap kesalahan browser yang berisi DNS mengacu pada masalah dengan DNS resolver, yang bertanggung jawab untuk mencari situs web dengan menerjemahkan nama domain yang Anda ketikkan di bilah alamat menjadi alamat IP.
NXDOMAIN berarti Domain Tidak Ada . Jadi, dengan menggabungkan keduanya, DNS_PROBE_FINISHED_NXDOMAIN berarti bahwa DNS resolver Anda tidak dapat mengidentifikasi situs web karena domainnya tidak ada.
Ini adalah kesalahan umum yang biasanya terjadi ketika mencoba mengakses situs web yang tidak ada lagi karena host server sedang dalam pemeliharaan atau domain kedaluwarsa. Atau, mungkin Anda memiliki kesalahan ketik pada nama domain.
DNS_PROBE_FINISHED_NXDOMAIN disertai dengan kesalahan Situs ini tidak dapat dijangkau , bersama dengan pesan tambahan yang menyarankan untuk memeriksa kesalahan ketik sebelum mencoba mengunjungi situs web. Ini hanya ditampilkan di browser web berbasis Chrome dan Chromium, seperti Microsoft Edge atau Opera.
Di Firefox, pesan kesalahan yang sama mengatakan Hmm. Kami kesulitan menemukan situs itu .
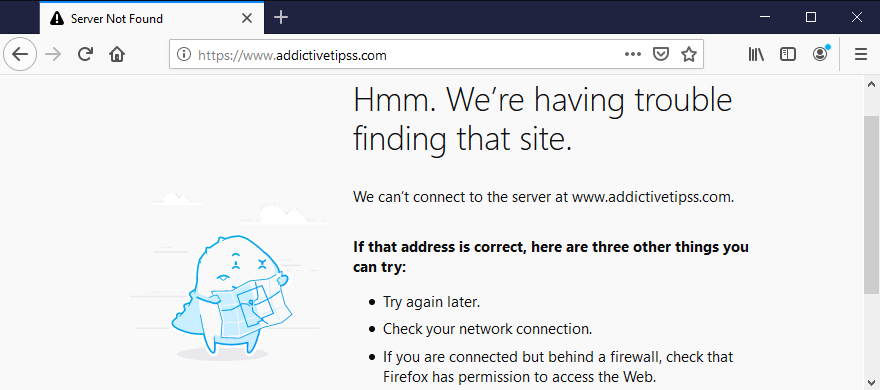
Sementara itu, Microsoft Edge menunjukkan Hmmm… tidak dapat mencapai halaman ini.
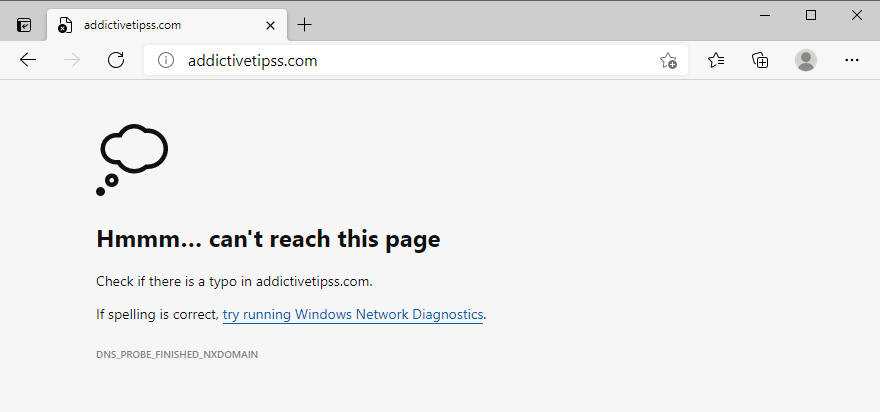
Safari mengatakan Safari Tidak Dapat Menemukan Server . Kesalahan DNS_PROBE_FINISHED_NXDOMAIN jarang terjadi di Android. Sebagai gantinya, Anda mungkin melihat pesan ERR_NAME_NOT_RESOLVED .
Bagaimana cara memperbaiki kesalahan DNS_PROBE_FINISHED_NXDOMAIN di perangkat apa pun
Mulailah dengan menghilangkan solusi yang jelas: memeriksa kesalahan ketik. Setelah Anda menghapusnya, pastikan bahwa domain yang Anda coba akses benar-benar ada.
Cara termudah untuk mengetahuinya adalah dengan menggunakan layanan whois apa pun: telusuri whois di Google, akses situs web whois, masukkan nama domain yang Anda coba akses, dan lihat hasilnya. Berikan perhatian khusus pada tanggal pembuatan dan kedaluwarsa.
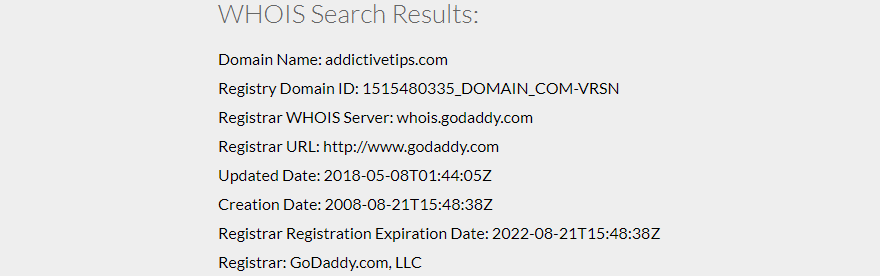
Kemungkinan lain adalah domain tersebut sedang down, jadi Anda hanya perlu menunggu sampai kembali aktif. Jika Anda mencoba mengakses situs web Anda sendiri tanpa hasil, hubungi host domain Anda untuk melihat apa yang terjadi.
Jika Anda masih menemukan pesan kesalahan DNS_PROBE_FINISHED_NXDOMAIN di Google Chrome saat ini, lanjutkan dengan solusi berikut.
1. Gunakan browser web lain
Kami tidak mengatakan Anda harus membuang Google Chrome jika itu adalah browser favorit Anda. Namun, jika Anda dapat mengakses situs web yang bermasalah dengan beralih ke browser lain, setidaknya Anda akan tahu bahwa ada yang salah dengan Chrome. Dalam hal ini, Anda dapat mempersempit daftar kemungkinan masalah dan fokus pada perbaikan Chrome.
2. Coba akses situs web lain
Penting untuk mengetahui apakah Anda dapat mengakses situs web lain dengan memasukkan nama domain mereka ke bilah alamat Chrome. Karena, jika semua halaman menolak untuk dimuat, Anda mungkin menghadapi masalah yang lebih besar terkait koneksi Internet atau pengaturan perangkat Anda.
3. Hubungkan ke jaringan lain
Sambungan Internet yang Anda gunakan saat ini mungkin tidak berfungsi lagi. Atau mungkin sinyal Wi-Fi terlalu buruk untuk memuat situs web. Jika router Anda memiliki dukungan dual-band, pastikan untuk terhubung ke jaringan Wi-Fi 5 GHz, bukan 2 Ghz, karena sinyalnya lebih baik. Namun, Anda mungkin harus bergerak lebih dekat ke router.
Di sisi lain, terhubung ke jaringan Wi-Fi publik yang tidak terenkripsi berarti berbagi bandwidth dengan semua orang, jadi wajar untuk mengharapkan koneksi lambat yang bahkan dapat memicu kesalahan browser seperti DNS_PROBE_FINISHED_NXDOMAIN.
Coba sambungkan ke data seluler 3G/4G jika memungkinkan karena koneksi mungkin lebih baik daripada jaringan Wi-Fi. Atau, beralih dari mode 3G/4G ke Wi-Fi jika Anda kehabisan bandwidth.
4. Restart komputer dan router Anda
Kedengarannya cukup sederhana tetapi biasanya berhasil. Memulai ulang desktop, laptop, ponsel cerdas, atau tablet Anda mungkin cukup untuk menghilangkan pesan kesalahan DNS_PROBE_FINISHED_NXDOMAIN dan mengakses situs web favorit Anda sekali lagi.
Saat melakukannya, ada baiknya untuk me-reboot router Anda juga, untuk menghapus cache-nya. Cukup temukan sakelar kecil di bagian belakang perute, tekan terus selama beberapa detik, lalu lepaskan dan tunggu hingga koneksi Internet Anda tersambung kembali.
5. Mulai ulang browser web Anda
Mematikan dan memulai ulang Google Chrome mungkin cukup untuk memulihkan akses Internet. Pastikan untuk menutup semua proses sebelum meluncurkan kembali aplikasi.
Cara memulai ulang Chrome dengan benar di Windows:
- Tekan Ctrl + Shift + Esc untuk membuka Pengelola Tugas
- Tetap di tab Proses
- Temukan dan pilih seluruh pohon Google Chrome

- Klik Akhiri tugas
- Buka Chrome lagi
Cara memulai ulang Chrome dengan benar di macOS:
- Pilih jendela Google Chrome
- Buka menu Apple dari pojok kiri atas
- Pilih Paksa Berhenti
- Luncurkan Chrome lagi
Cara memulai ulang Chrome dengan benar di Android:
- Pada perangkat Android Anda, pergi ke Pengaturan bagian
- Pilih Aplikasi dan ketuk Chrome
- Ketuk Paksa berhenti
- Kembali ke layar beranda dan luncurkan aplikasi Chrome
Cara memulai ulang Chrome dengan benar di iOS:
- Geser ke atas dari bagian bawah layar dan berhenti di tengah
- Geser ke kiri atau kanan untuk memilih Chrome
- Geser ke atas ke pratinjau aplikasi untuk menutup aplikasi
- Buka aplikasi Chrome lagi
6. Perbarui browser web Anda
Peramban web Anda harus secara otomatis memeriksa pembaruan secara default, setiap kali Anda menjalankannya. Namun, jika gagal melakukannya karena alasan tertentu, terserah Anda untuk memicu pembaruan dan mempercepat peramban Anda.
Cara memperbarui Chrome di Windows dan macOS:
- Luncurkan Chrome
- Buka menu Lainnya dari pojok kanan atas
- Pilih Bantuan dan klik Tentang Google Chrome (atau kunjungi
chrome://settings/help)
- Chrome akan memeriksa dan menerapkan pembaruan apa pun secara otomatis

- Setelah selesai, restart browser web
- Lihat apakah Anda dapat mengakses halaman mana pun
Cara memperbarui Chrome di Android:
- Meluncurkan Play Store aplikasi
- Ketuk akun Google Anda
- Pilih Aplikasi & Game Saya dari menu
- Di Pembaruan , cari Chrome dan ketuk Perbarui
- Jika Anda tidak dapat menemukannya, berarti Chrome sudah diupdate
- Buka Chrome dan periksa kesalahan DNS
Cara memperbarui Chrome di iOS:
- Jalankan App Store
- Temukan Chrome dan ketuk Perbarui
- Jika tertulis Buka alih-alih Perbarui , itu berarti aplikasi sudah diperbarui
- Luncurkan Chrome sekarang dan periksa masalah DNS
7. Hapus cache browser
Jika cache Chrome penuh, ini dapat menyebabkan masalah pemuatan halaman dan bahkan kesalahan DNS_PROBE_FINISHED_NXDOMAIN pada perangkat Anda. Tetapi Anda dapat mengatasi masalah ini dengan mengosongkan data dan cache situs Chrome .
Cara menghapus cache Chrome di Windows dan macOS:
- Buka Google Chrome
- Klik tombol Lainnya dan pilih Pengaturan

- Buka Privasi dan keamanan
- Klik Hapus data penjelajahan (atau kunjungi
chrome://settings/clearBrowserData)
- Di tab Dasar , atur Rentang waktu ke Sepanjang waktu
- Periksa opsi berikut:
- Riwayat penjelajahan
- Cookie dan data situs lainnya
- Gambar dan file dalam cache
- Klik Hapus data

- Mulai ulang Chrome
Cara menghapus cache Chrome di Android dan iOS:
- Luncurkan aplikasi Chrome
- Buka menu Lainnya dan buka Riwayat
- Pilih Hapus data penjelajahan…
- Tetap di area Dasar
- Periksa semua opsi:
- Riwayat penjelajahan
- Cookie dan data situs
- Gambar dan file dalam cache
- Klik Hapus data
- Luncurkan kembali aplikasi Chrome
8. Atur ulang pengaturan DNS Anda
Cara sederhana dan efisien untuk mereset konfigurasi DNS Anda adalah dengan mengosongkan cache server DNS . Ini mirip dengan membersihkan cache penjelajahan Anda, yang dapat membantu menghilangkan pesan kesalahan seperti DNS_PROBE_FINISHED_NXDOMAIN.
Cara mereset pengaturan DNS di Windows:
- Klik tombol Start , cari Command Prompt , dan luncurkan aplikasi ini
- Tulis perintah berikut (tekan Enter setelah setiap baris):
- Keluar dari CMD dan mulai ulang PC Anda
- Luncurkan Chrome dan periksa kesalahan
Cara mengatur ulang pengaturan DNS di macOS:
- Luncurkan aplikasi Terminal
- Ketik
sudo killall -HUP mDNSResponderdan tekan Kembali
- Jika diminta, masukkan nama pengguna dan kata sandi yang terkait dengan akun admin Anda
- Nyalakan ulang Mac Anda
- Buka Chrome dan coba akses situs web sekarang
Cara mereset pengaturan DNS di Android dan iOS:
- Pergi ke Settings bagian
- Pilih Umum > Atur Ulang
- Ketuk Atur Ulang Pengaturan Jaringan
- Luncurkan Chrome dan periksa kesalahan
Cara alternatif untuk menyegarkan konfigurasi DNS Anda di Android atau iOS adalah dengan me-reboot perangkat atau mengaktifkan mode Pesawat . Anda juga dapat membuka aplikasi Chrome, mengunjungi chrome://net-internals/#dns, dan mengeklik tombol Hapus cache host .
9. Mulai ulang layanan Klien DNS
Jika server DNS tidak merespons pada PC Windows Anda, Anda dapat memulai ulang layanan klien DNS yang bertanggung jawab untuk menyelesaikan dan menyimpan nama domain dalam cache. Sebaiknya coba solusi ini saat memperbaiki kesalahan DNS_PROBE_FINISHED_NXDOMAIN di Chrome dan browser web berbasis Chromium lainnya.
Cara memulai ulang layanan Klien DNS:
- Klik tombol Mulai , cari Layanan , dan buka aplikasi ini
- Cari dan klik dua kali Klien DNS untuk mengakses propertinya

- Setel jenis Startup ke Otomatis
- Jika layanan saat ini dihentikan, klik Mulai
- Klik Terapkan dan keluar
- Luncurkan Chrome dan periksa hasilnya
Jika Anda tidak dapat mengklik tombol Klien DNS, gunakan solusi berikut:
- Tekan tombol Windows , cari Registry Editor , dan luncurkan alat ini
- Pergi ke lokasi berikutnya dengan menyalin dan menempelkan baris di bawah ini:
Komputer\HKEY_LOCAL_MACHINE\SYSTEM\CurrentControlSet\Services\Dnscache
- Dalam daftar entri registri, klik dua kali Mulai

- Setel data Nilai ke 2 dan Basis ke Heksadesimal
- Klik Oke

- Keluar dari Layanan dan mulai ulang Chrome
- Periksa kesalahan tambahan apa pun
10. Ubah server DNS Anda
Jika membilas server DNS Anda dan memulai ulang layanan Klien DNS tidak berhasil, mungkin resolver DNS Anda tidak berfungsi dengan benar lagi. Dalam hal ini, Anda harus mengubah server DNS Anda menjadi sesuatu yang lebih andal.
Misalnya, Anda dapat menggunakan server DNS yang disediakan oleh Google karena gratis, aman, dan cepat.
Cara menggunakan Google DNS di Windows 10:
- Klik kanan tombol Start dan pergi ke Network Connections
- Pada Pengaturan jaringan lanjutan , klik Ubah opsi adaptor

- Klik kanan koneksi Internet Anda dan pilih Properties (Anda memerlukan hak admin)

- Di tab Jaringan , klik dua kali Internet Protocol Version 4 (TCP/IPv4) untuk mengakses propertinya

- Di area Umum , pilih Gunakan alamat server DNS berikut
- Di server DNS Pilihan , ketik 8.8.8.8
- Setel server DNS Alternatif ke 8.8.4.4

- Aktifkan pengaturan Validasi saat keluar dan klik OK
- Luncurkan Chrome dan periksa kesalahan
Cara menggunakan Google DNS di macOS:
- Buka menu Apple dan buka System Preferences
- Pilih Jaringan dan klik Lanjutan
- Beralih ke area DNS
- Klik + dan tulis 8.8.8.8
- Klik lagi untuk menambahkan 8.8.4.4
- Tekan OK dan keluar ke desktop
- Jalankan Chrome untuk memeriksa hasil
Cara menggunakan DNS Google di Android:
- Di perangkat Android Anda, pilih Pengaturan
- Buka Jaringan & Internet
- Ketuk Lanjutan > DNS Pribadi
- Pilih Konfigurasi DNS Pribadi
- Ketik dns.google dan keluar ke layar beranda
- Buka aplikasi Chrome dan periksa kesalahan DNS
Cara menggunakan Google DNS di iOS:
- Menggunakan iPhone atau iPad Anda, buka Pengaturan
- Buka Wi-Fi
- Temukan jaringan Anda dan ketuk saya untuk melihat properti
- Pilih DNS dan ketik 8.8.8.8, 8.8.4.4
- Keluar ke layar beranda
- Luncurkan aplikasi Chrome dan periksa masalah
11. Jalankan pemecah masalah Koneksi Internet
Windows 10 hadir dengan pemecah masalah internal untuk memperbaiki masalah koneksi Internet umum. Layak dicoba jika Anda mencari cara cepat dan mudah untuk mengatasi kesalahan DNS_PROBE_FINISHED_NXDOMAIN di browser web berbasis Chromium Anda.
- Tekan tombol Win , cari Pengaturan , dan buka aplikasi ini
- Pilih Perbarui & Keamanan

- Lompat ke Pemecahan Masalah di sebelah kiri
- Klik Pemecah masalah tambahan

- Pilih Koneksi Internet dan klik Jalankan pemecah masalah

- Follow the on-screen steps and apply any fixes. You might be asked to restart your computer
- Open the web browser and try to access a domain
12. Turn off Chrome extensions
Some web browser extensions can interfere with the way Chrome or your DNS resolver works, preventing pages from loading properly. It’s one of the reasons why you might get error DNS_PROBE_FINISHED_NXDOMAIN.
To fix this problem, you should disable the guilty Chrome extensions. It can mean anything that controls your IP and DNS settings, like proxy and VPN extensions for Chrome.
How to disable Chrome extensions:
- Launch Google Chrome
- Open the More menu from the top-right corner
- Select More tools and click Extensions (or visit
chrome://extensions)
- Click the slider button to deactivate extensions

- Restart Chrome and check for DNS errors
13. Disable your VPN or proxy
Since we’re discussing software applications capable of changing your IP and DNS configuration, such as VPN and proxy tools, it’s a good idea to turn them off at the system level.
If you have dedicated apps installed on Windows 10, macOS, Android, or iOS, you just have to switch them off. However, if you’re using the built-in device settings for VPN or proxy, here’s what you need to do.
How to disable VPN and proxy on Windows 10:
- Right-click the Start button and go to Network Connections
- Jump to VPN on the left side
- Disconnect any active VPN connections
- Switch to the Proxy area on the left
- Turn off Automatically detect settings and Use setup script

- At the bottom of the window, also disable Use a proxy server

- Launch Chrome and check for DNS errors
How to disable VPN and proxy on macOS:
- Open the Apple menu and select System Preferences
- Go to Network > VPN
- Click Disconnect if you have any active VPN connections
- Select your Internet connection and click Advanced
- Go to the Proxies area and disable all proxy settings
- Click OK
- Fire up Chrome and inspect results
How to disable VPN and proxy on Android:
- On your Android device, open the Settings menu
- Go to Network > VPN
- Disconnect any VPN entries
- Tap and hold your Internet connection to pick Modify network
- Select Show advanced options
- At Proxy, select None
- Open the Chrome app and try to access a webpage
How to disable VPN and proxy on iOS:
- Open the Settings area
- Go to General > VPN
- Make sure to deactivate any VPN connections
- Select your Wi-Fi and access advanced settings
- At HTTP Proxy, select Off
- Launch the Chrome app and check for issues
14. Restore Chrome to default
Any number of customized browser settings can change the way Chrome connects to the Internet. Your safest bet is to restore the Chrome options to default.
How to reset Chrome on Windows and macOS:
- Launch the Chrome app and open the More menu
- Go to Settings > Advanced

- At Reset and clean up, click Restore settings to their original defaults (or visit
chrome://settings/reset)
- Click Reset settings to confirm

- Restart the browser and check for DNS errors
How to reset Chrome on Android:
- Open the Settings menu of your Android device
- Go to Apps
- Locate and select Chrome
- Tap Storage > Manage storage
- Tap Clear all data and OK to confirm
- Open the Chrome app and check for DNS issues
How to reset Chrome on iOS:
- Open the Chrome app on your iPhone or iPad
- Go to the Settings menu and tap Privacy
- Select Clear Browsing Data
- Choose all items from the list
- Tap Clear Browsing Data to confirm
- Restart the Chrome app and check for DNS errors
15. Reinstall Chrome
If restoring the Chrome settings to default won’t fix the DNS_PROBE_FINISHED_NXDOMAIN error on your device, you should reinstall the web browser.
How to reinstall Chrome on Windows 10:
- Press Ctrl + Shift + Esc to launch Task Manager
- In the Processes tab, select Chrome and click End task

- Right-click the Start button to select Apps and Features

- Select Google Chrome and click Uninstall

- Proceed with the removal steps
- Download Chrome from the official website
- Install Chrome as usual, launch it, and check for DNS errors
How to reinstall Chrome on macOS:
- Select the Google Chrome window
- Open the Apple menu and click Force Quit
- Using the Finder app, find Chrome and drag it to the Trash
- If asked, enter your admin username and password to confirm
- Select Empty Trash to eliminate Chrome from your Mac
- Download Chrome from the official website
- Set up the web browser and try to access webpages now
How to reinstall Chrome on Android:
- Open Play Store
- Locate Chrome and tap Uninstall
- Reboot your Android
- Using Play Store, find Chrome and tap Install
How to reinstall Chrome on iOS:
- On your home screen, tap and hold Chrome
- Select Remove App and then Delete App
- Tap Delete to confirm
- Using the App Store, locate Chrome and tap the cloud symbol to install it
16. Stick to the Chrome Stable channel
You can try many release channels of Chrome when using the application to navigate the Internet: Stable, Beta, Developer, and Canary. However, you should stick to the Stable channel if you don’t want unexpected surprises like error DNS_PROBE_FINISHED_NXDOMAIN.
Although the other release channels give you access to new and exciting features, they aren’t as reliable as the Stable channel. It’s the one officially available for download on the Google website.
On the other hand, you should know that it’s possible to also have the other versions of Chrome installed separately from the Stable version if you’re keen on testing the latest trends.
17. Downgrade Chrome
Older OS editions like Windows XP don’t officially support the latest Google Chrome update, so you should expect browsing issues and error codes like DNS_PROBE_FINISHED_NXDOMAIN when trying to go online.
In that cases, it’s safer to downgrade Chrome to an older version that still works with your obsolete operating system. Before doing so, however, it’s necessary to stop Chrome from automatically updating itself. Here are the complete steps for Windows.
How to disable Chrome auto-updates:
- Press Win key + R, type services.msc, and press Enter to open Services

- Find Google Update Service (gupdate) in the list of services

- Double-click this entry to view its properties
- Setel jenis Startup ke Dinonaktifkan
- Klik Terapkan dan kembali ke jendela utama

- Temukan juga dan klik dua kali Layanan Pembaruan Google (gupdatem) untuk mengakses propertinya

- Setel jenis Startup ke Dinonaktifkan
- Klik Terapkan dan keluar dari Layanan

Cara mencopot pemasangan Chrome:
- Tekan tombol Win + R , ketik appwiz.cpl , dan tekan Enter untuk mengakses Program dan Fitur ( Tambah/Hapus Program ) di Panel Kontrol

- Temukan Google Chrome , klik kanan, dan pilih Copot pemasangan
- Lanjutkan dengan langkah-langkah wizard uninstall
Cara memasang Chrome lama:
Chrome versi lama tidak tersedia untuk diunduh di situs web resmi karena Google tidak dapat menjamin keamanan komputer Anda. Tetapi Anda dapat melacak Chrome lama di situs web cermin seperti SlimJet .
Berhati-hatilah saat mengunduh file dari pihak ketiga, sumber yang tidak dikenal karena Google tidak dapat menjamin keamanannya. Pastikan solusi keamanan komputer Anda mutakhir.
18. Periksa malware
Jika perangkat Anda baru saja terinfeksi malware, kemungkinan serangan tersebut merusak file penting yang digunakan oleh resolver DNS Google Chrome. Akibatnya, Anda terus melihat kode kesalahan DNS_PROBE_FINISHED_NXDOMAIN di layar Anda.
Namun, Anda dapat beralih ke alat pendeteksi malware bawaan Chrome untuk mendapatkan bantuan (sebelumnya dikenal sebagai Alat Pembersih Chrome).
Cara menghapus malware dengan Chrome:
- Luncurkan Google Chrome
- Buka menu Lainnya dan buka Pengaturan

- Gulir ke bawah ke bagian bawah halaman dan klik Lanjutan
- Pada Reset and clean up , klik Clean up computer (atau kunjungi
chrome://settings/cleanup)
- Di Temukan perangkat lunak berbahaya , klik Temukan

- Izinkan Chrome menemukan dan menghapus malware
- Mulai ulang browser web dan periksa kesalahan DNS
Jika alat keamanan terintegrasi Chrome tidak menyelesaikan apa pun, Anda dapat beralih ke Windows Defender kecuali Anda memiliki aplikasi anti-malware pihak ketiga yang diinstal pada PC Windows 10 Anda.
Cara menghapus malware dengan Windows Defender:
- Tekan tombol Win , cari Windows Security , dan luncurkan aplikasi ini

- Pilih Perlindungan virus & ancaman

- Klik opsi Pindai

- Pilih Pemindaian cepat dan klik Pindai sekarang

- Jika pencarian malware tidak memberikan hasil apa pun, jalankan pemindaian lain menggunakan mode pemindaian Windows Defender Offline
- Mulai ulang PC Anda
- Jalankan Chrome dan periksa kesalahan
Di macOS, iOS, dan Android, Anda harus menggunakan solusi keamanan pihak ketiga untuk menemukan dan menghapus ancaman berbahaya.
19. Jalankan tes ping
Saat mencoba mengakses situs web tertentu menggunakan Google Chrome, Anda harus menjalankan tes ping untuk memeriksa kekuatan koneksi antara komputer Anda dan server jarak jauh. Ini membantu Anda mengetahui apakah koneksi Internet terlalu lambat atau tidak tersambung sama sekali.
Di Windows dan macOS, tidak perlu menginstal alat ping pihak ketiga karena Anda dapat menggunakan lingkungan konsol. Namun, tidak ada cara untuk menghindari ini di Android atau iOS. Kami menggunakan situs web Google sebagai contoh di bawah ini.
Cara menggunakan perintah ping di Windows 10:
- Tekan tombol Win + R , ketik cmd , dan tekan Enter untuk meluncurkan Command Prompt
- Untuk melakukan ping ke Google , ketik
ping google.comdan tekan Enter
- Sabar menunggu saat tes ping dilakukan
- Di statistik Ping , perhatikan % kerugiannya

Cara menggunakan perintah ping di macOS:
- Buka Aplikasi dan pilih Utilitas
- Buka aplikasi Terminal
- Ketik
ping google.comdan tekan Kembali
- Setelah tes ping selesai, catat kehilangan paket (di Statistik ping Server )
Jumlah packet loss memberitahu Anda segala sesuatu yang perlu diketahui tentang koneksi Internet ke server. 0% packet loss berarti koneksi sempurna, sedangkan 100% packet loss menunjukkan bahwa komputer Anda tidak dapat menjangkau server jarak jauh sama sekali. Apa pun yang lebih rendah dari 100% packet loss memberi tahu Anda bahwa koneksi Internet berfungsi tetapi tidak pada kapasitas penuh.
20. Periksa file Host Anda
File Hosts berisi informasi TCP/IP tentang bagaimana komputer Anda berkomunikasi dengan situs web lain. Jika Anda tidak dapat mengakses laman web tertentu di Chrome dan malah mendapatkan kesalahan DNS_PROBE_FINISHED_NXDOMAIN, Anda harus memeriksa apakah laman diblokir, lalu mengeditnya di file Host .
Jika ya, Anda hanya perlu menghapus barisnya. Berikut cara mewujudkannya di PC Windows:
- Buka Windows Explorer (tekan tombol Win + E )
- Pergi ke tujuan berikutnya:
C:\Windows\System32\drivers\etc
- Pilih dan salin file host untuk membuat cadangan dari konfigurasi saat ini

- Buka file host dalam editor teks dengan hak administratif (seperti Notepad )
- Temukan baris teks yang menyebutkan situs web yang Anda coba kunjungi di Chrome. Misalnya, jika Anda tidak dapat membuka Google , cari baris yang mengandung
google.com
- Hapus baris tersebut dan tekan Ctrl + S untuk menyimpan file Host baru

- Keluar dari editor teks dan luncurkan Google Chrome
- Coba akses situs web itu sekarang
21. Kunjungi situs web berdasarkan alamat IP
Cara alternatif untuk mengunjungi situs web adalah dengan memasukkan alamat IP-nya alih-alih domain. Ini adalah solusi mudah untuk menyelesaikan kesalahan DNS_PROBE_FINISHED_NXDOMAIN di Chrome jika itu disebabkan oleh penyelesai DNS yang salah.
Namun, Anda harus terlebih dahulu menemukan alamat IP domain tersebut. Cara termudah untuk melakukan ini di Windows adalah dengan beralih ke Command Prompt dan menggunakan perintah ping. Di macOS, Anda dapat menggunakan perintah ping di aplikasi Terminal untuk mendapatkan hasil yang sama.
Pada contoh di bawah ini, kami mencoba mencari tahu alamat IP Google: ping google.com. Seperti yang Anda ketahui dari tangkapan layar, alamat IP Google ditampilkan dalam tanda kurung siku.
Satu-satunya syarat adalah agar perintah ping mengembalikan apa pun di bawah 100% kehilangan paket (pada statistik Ping ). Jika tidak, PC Anda tidak akan dapat memberi tahu Anda alamat IP domain yang sedang down atau tidak ada.
Selanjutnya, salin alamat IP dengan memilihnya di Command Prompt dan tekan Enter . Anda sekarang dapat meluncurkan Google Chrome untuk menempelkan alamat IP di bilah alamat dan tekan tombol Enter .
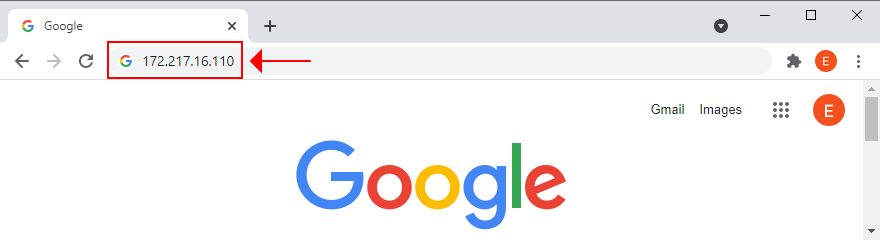
23. Nonaktifkan alat antivirus pihak ketiga
Jika Anda memiliki solusi anti-malware pihak ketiga yang terpasang, mungkin ada konfigurasi default yang salah yang bertentangan dengan Google Chrome, yang mengakibatkan kesalahan DNS_PROBE_FINISHED_NXDOMAIN. Biasanya berlaku untuk program keamanan gratis, yang sebagian besar tidak dapat diandalkan.
Tetapi Anda harus dapat mengatasi masalah ini dengan mematikan sementara aplikasi antivirus Anda untuk memeriksa apakah Google Chrome berfungsi. Jika Anda tidak dapat menonaktifkannya, maka kami sarankan untuk menghapus aplikasi dari Aplikasi dan Fitur di Windows 10, atau dengan menyeretnya ke Sampah di macOS.
24. Periksa pembaruan sistem
Sistem operasi yang usang dapat membahayakan semua aplikasi yang Anda pasang, termasuk Google Chrome. Jika Anda sudah lama tidak memperbarui Windows 10, macOS, iOS, atau Android, Anda tidak boleh menundanya lebih lama lagi karena itu bisa menjadi alasan mengapa Anda menerima kesalahan DNS_PROBE_FINISHED_NXDOMAIN.
Cara memperbarui Windows 10:
- Tekan tombol Win , ketik Periksa pembaruan , dan tekan Enter

- Windows akan mulai mencari pembaruan secara otomatis. Jika tidak, klik Periksa pembaruan

- Jika ada pembaruan tertunda yang tidak langsung diunduh, klik Unduh

- Tunggu hingga sistem operasi Anda memperbarui dirinya sendiri. Mungkin perlu beberapa saat
- Mulai ulang komputer Anda dan coba gunakan Chrome sekarang
Cara memperbarui macOS:
- Buka menu Apple dan pilih Pembaruan Perangkat Lunak
- Mac akan mulai menginstal pembaruan sistem apa pun yang ditemukannya
- Setelah selesai, restart komputer
- Buka aplikasi Chrome dan lihat apakah itu berfungsi sekarang
Cara memperbarui Android:
- Pastikan perangkat Android Anda terisi daya
- Buka Pengaturan > Sistem > Lanjut
- Ketuk Pembaruan Sistem dan tunggu
- Nyalakan ulang Android Anda dan coba gunakan Chrome sekarang
Cara memperbarui iOS:
- iPhone atau iPad Anda harus memiliki baterai penuh
- Kunjungi Pengaturan > Umum > Pembaruan Perangkat Lunak
- Ketuk Unduh dan Instal
- Jika tidak ada cukup ruang disk kosong, iOS akan meminta izin untuk menghapus sementara beberapa aplikasi untuk memberi ruang. Ketuk Lanjutkan karena aplikasi akan ditambahkan kembali nanti
- Ketuk Instal dan otorisasi pembaruan dengan menggunakan kode sandi atau sidik jari Anda
- Mulai ulang iOS
- Mulai aplikasi Chrome dan periksa kesalahan DNS
25. Periksa driver jaringan
Perangkat jaringan Anda mungkin tidak terpasang dengan benar ke PC Anda, terutama jika Anda menggunakan perangkat keras baru seperti adaptor Wi-Fi dengan fitur plug-and-play. Tetapi Anda dapat dengan mudah menginstal ulang perangkat untuk memperbaiki masalah ini.
Cara menginstal ulang perangkat jaringan di Windows:
- Klik tombol Mulai , cari Pengelola Perangkat , dan buka aplikasi ini
- Perluas grup adapter Jaringan
- Pilih antarmuka jaringan Anda, klik kanan, dan pilih Uninstall device

- Buka menu Tindakan dan klik Pindai perubahan perangkat keras

- Mulai ulang PC Anda. Windows akan secara otomatis menginstal ulang adaptor yang hilang
- Luncurkan Chrome dan coba akses halaman web sekarang
Mungkin juga driver jaringan Anda sudah usang, menyebabkan kesalahan penelusuran web dan menghambat pengalaman navigasi Internet Anda secara keseluruhan.
Cara memperbarui driver jaringan di Windows:
- Kembali ke Pengelola Perangkat
- Klik kanan adaptor jaringan Anda dan pilih Perbarui driver

- Klik Cari secara otomatis untuk perangkat lunak driver yang diperbarui

- Jika tidak menemukan apa pun, klik Cari driver yang diperbarui pada Pembaruan Windows . Namun, jika Anda telah menggunakan Pembaruan Windows, maka Anda dapat melewati langkah ini

- Ikuti petunjuk di layar
- Mulai ulang PC Anda dan coba gunakan Chrome sekarang
Atau, Anda dapat mengunduh driver jaringan terbaru secara manual dan menginstalnya di PC Anda. Namun, jika Anda tidak ingin mengambil risiko mendapatkan driver yang tidak kompatibel, Anda harus beralih ke aplikasi pembaruan driver . Selain itu, ini dapat membantu Anda memperbarui semua driver sekaligus.
Di macOS, cukup ikuti langkah-langkah dalam solusi sebelumnya yang kami jelaskan untuk memperbarui sistem operasi.
Jika Anda secara tidak sengaja menginstal driver jaringan yang tidak kompatibel, maka Anda harus memutar kembali ke versi sebelumnya untuk menghindari masalah penelusuran web.
Cara mengembalikan driver jaringan di Windows:
- Buka Pengelola Perangkat
- Klik kanan adaptor jaringan Anda dan pilih Properties
- Beralih ke tab Pengemudi
- Klik Roll Back Driver dan ikuti petunjuknya. Jika tombol berwarna abu-abu, Anda tidak dapat melakukan rollback, jadi sebaiknya lewati langkah ini
- Mulai ulang PC Anda dan periksa kesalahan DNS di Chrome
26. Periksa konektivitas IPv4 dan IPv6
Sebaiknya periksa pengaturan IPv4 dan IPv6 komputer Anda. Beberapa pengguna telah melaporkan bahwa, meskipun ISP mereka tidak mendukung koneksi IPv6, mengaktifkan mode IPv6 pada PC mereka telah menyebabkan masalah konektivitas jaringan. Jadi, Anda harus mematikan IPv6 agar tetap aman.
Cara memeriksa IPv4 dan IPv6 di Windows 10:
- Klik ikon jaringan di baki sistem dan pilih Pengaturan Jaringan & Internet
- Klik Ubah opsi adaptor

- Pilih koneksi Internet Anda, klik kanan, dan pergi ke Properties (Anda memerlukan hak elevasi)

- Tetap di tab Jaringan
- Periksa Internet Protocol Version 4 (TCP / IPv4) kotak
- Hapus tanda centang pada Internet Protocol Version 6 (TCP / IPv6) kotak

- Klik OK dan keluar
- Jalankan Chrome dan coba akses halaman web sekarang
27. Lebih banyak cara untuk meningkatkan koneksi Internet Anda
Berikut adalah beberapa saran untuk membantu membuat koneksi Internet Anda lebih cepat dan menghilangkan kesalahan DNS_PROBE_FINISHED_NXDOMAIN di Google Chrome:
- Keluar dari semua aplikasi dengan akses Internet yang saat ini tidak Anda gunakan (kecuali Chrome), seperti klien torrent, platform game seperti Steam, dan browser web lain seperti Mozilla Firefox atau Microsoft Edge
- Jika router Anda memiliki dukungan dual-band, sambungkan ke jaringan Wi-Fi 5 Ghz
- Pindahkan desktop, tablet, ponsel cerdas, atau tablet Anda lebih dekat ke router untuk mendapatkan sinyal yang lebih baik
- Putuskan sambungan perangkat lain dari jaringan Wi-Fi Anda
- Di desktop dan tablet, alihkan ke mode kabel
- Di tablet dan ponsel cerdas, aktifkan mode data seluler Wi-Fi dan 4G
28. Gunakan Google Terjemahan
Trik bagus untuk mengakses situs web yang memblokir koneksi Anda karena DNS resolver Anda adalah dengan beralih ke Google Terjemahan. Layanan online mampu menerjemahkan seluruh halaman web. Karena Anda menggunakan Google sebagai proxy untuk menjangkau domain tertentu, IP Anda tidak akan diblokir oleh situs web itu lagi. Perlu diingat bahwa ini hanya berfungsi jika situs web tidak down.
Berikut ini contohnya:
- Buka Google Terjemahan
- Ketik atau tempel situs web yang Anda coba akses
- Atur bahasa pilihan di area terjemahan
- Klik tombol yang membuka tab baru

- Lihat dan navigasikan situs web di Google Terjemahan

29. Gunakan layanan VPN premium
Kami sebelumnya menyebutkan bahwa Anda harus menonaktifkan layanan VPN Anda untuk menghilangkan kesalahan DNS_PROBE_FINISHED_NXDOMAIN. Namun, itu hanya berlaku untuk aplikasi gratis yang dibuat dengan buruk dan hanya menawarkan perlindungan dasar. Menggunakan layanan VPN premium berbeda, dan kami tidak dapat memikirkan contoh yang lebih baik daripada NordVPN. Kami pikir itu adalah VPN terbaik yang memeriksa semua kotak .

Kunjungi nordvpn.com
NordVPN memiliki penyelesai DNS bawaan yang mempercepat koneksi Internet Anda, mencegah kueri DNS Anda dibajak, dan membantu Anda mengakses situs web yang diblokir. Ini juga memiliki dukungan untuk server DNS khusus jika Anda lebih suka menggunakan sesuatu yang lain. Namun, perlu diingat bahwa resolver DNS-nya hanya berlaku setelah tersambung ke server VPN.
Selain itu, NordVPN mampu membuka blokir layanan streaming seperti Netflix. Ini mendukung semua platform populer, termasuk Windows, macOS, Linux, Android, dan iOS. Plus, ini memungkinkan hingga enam koneksi simultan. Anda bahkan dapat mengaturnya di router Anda untuk berbagi akses VPN dan fitur DNS dengan semua perangkat yang terhubung ke jaringan Wi-Fi Anda.
Terakhir, langganan premium dilengkapi dengan dukungan untuk layanan Smart DNS, yang dapat Anda gunakan untuk menonton Netflix di perangkat tanpa dukungan VPN asli, seperti PS4, PS5, atau Xbox One. Anda dapat membaca semua tentang layanan luar biasa ini di ulasan NordVPN kami .
DNS_PROBE_FINISHED_NXDOMAIN dapat diperbaiki
Untuk meninjau, DNS_PROBE_FINISHED_NXDOMAIN adalah pesan kesalahan yang muncul di Chrome dan browser web berbasis Chromium lainnya seperti Microsoft Edge atau Opera. Itu dapat terjadi di platform apa pun, termasuk Windows, macOS, Android, dan iOS. Kesalahan mencegah browser Anda mengakses halaman web karena masalah DNS, tetapi Anda dapat memperbaikinya.
Misalnya, coba akses situs web lain, gunakan browser web lain, atau sambungkan ke jaringan lain. Anda juga harus memulai ulang perangkat, router, dan aplikasi browser, memperbarui sistem operasi dan browser web, menghapus cache browser, mengatur ulang pengaturan DNS, dan memulai ulang layanan Klien DNS.
Sebaiknya ubah server DNS Anda, jalankan pemecah masalah Koneksi Internet, nonaktifkan ekstensi Chrome, VPN, dan alat proxy, pulihkan Chrome ke konfigurasi default, instal ulang browser web, gunakan saluran stabil Chrome, atau turunkan versi Chrome jika Anda ' kembali menjalankan versi Windows yang usang.
Selanjutnya, Anda harus memeriksa perangkat Anda untuk malware, menjalankan tes ping, meninjau file Host Anda, mengunjungi situs web berdasarkan alamat IP alih-alih domain, menonaktifkan utilitas antivirus pihak ketiga, memeriksa driver jaringan, konektivitas IPv4 dan IPv6, mengambil langkah tambahan untuk mempercepat koneksi Internet Anda, gunakan Google Terjemahan sebagai proxy, dan gunakan layanan VPN premium dengan server DNS berpemilik seperti NordVPN.
Apakah solusi ini membantu memperbaiki kesalahan DNS_PROBE_FINISHED_NXDOMAIN pada perangkat Anda? Apakah kita melewatkan sesuatu yang penting? Tinggalkan kami komentar di bagian di bawah ini dan beri tahu kami lebih banyak.