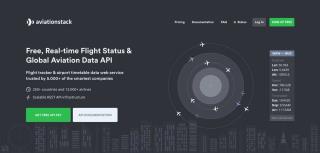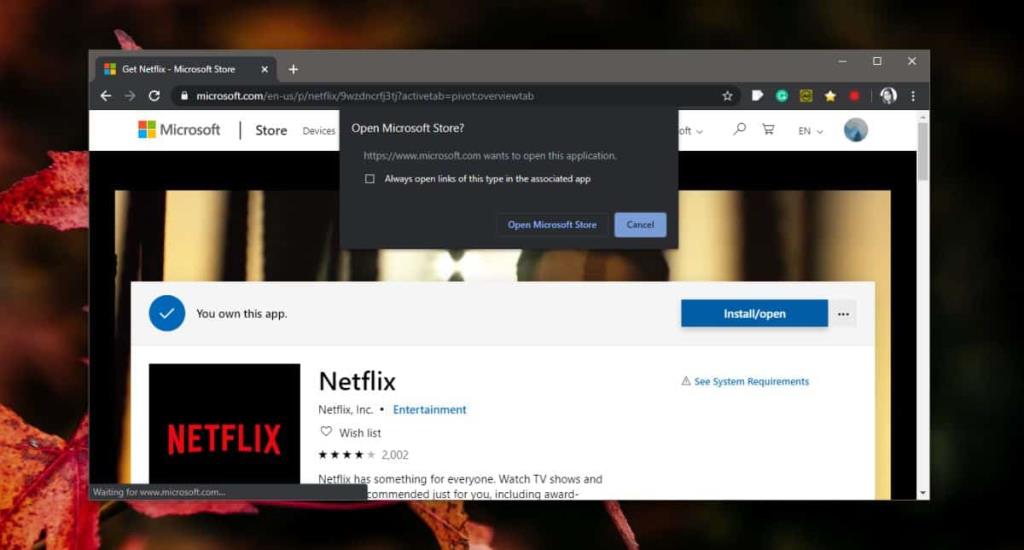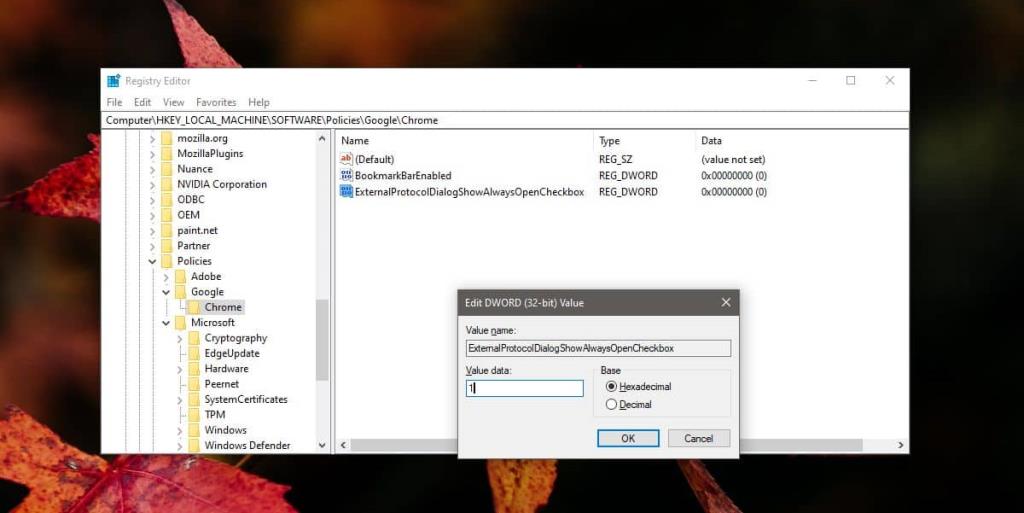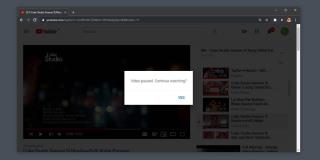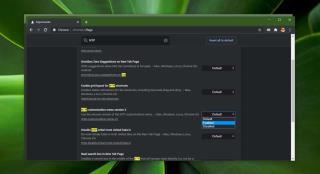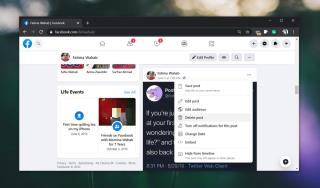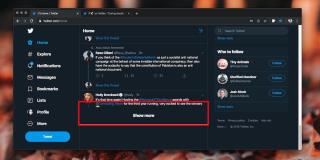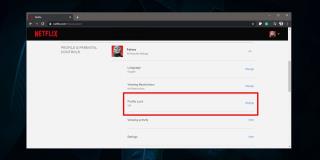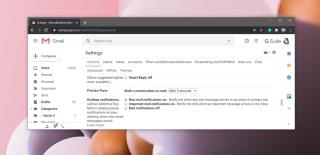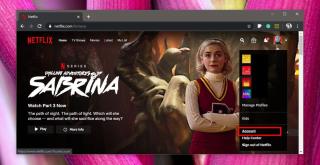Chrome dapat membuka aplikasi eksternal di Windows 10 jika perlu. Contoh umum dari jenis perilaku ini di Chrome adalah saat menemukan tautan mailto: atau nomor telepon atau ID Skype. Saat Anda mengeklik tautan tersebut, Anda akan melihat pop-up konfirmasi yang menanyakan apakah Anda ingin mengizinkan Chrome membuka aplikasi yang coba dibuka. Munculan ini dulunya memiliki opsi 'Selalu buka tautan jenis ini di aplikasi terkait' yang memungkinkan Anda memberikan izin kepada Chrome secara permanen untuk membuka aplikasi eksternal. Tampaknya telah dihapus. Inilah cara Anda dapat mengembalikannya di Windows 10.
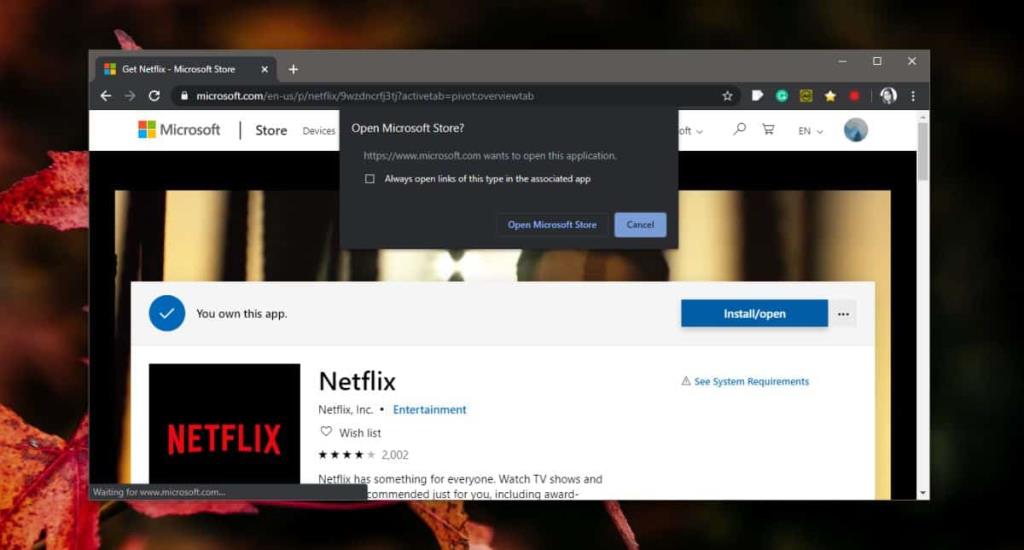
Pulihkan 'Selalu buka tautan jenis ini di aplikasi terkait'
Untuk mengembalikan opsi 'Selalu buka tautan jenis ini di aplikasi terkait', kita harus mengedit registri. Ketuk pintasan keyboard Win+R untuk membuka kotak run. Masukkan 'regedit' dan ketuk tombol Enter. Ini akan membuka editor registri .
Arahkan ke kunci berikut.
HKEY_LOCAL_MACHINE\SOFTWARE\Policies\Google\Chrome
Ada kemungkinan bahwa kunci Google tidak ada. Dalam hal ini, klik kanan tombol Kebijakan dan pilih Baru>Kunci dari menu konteks. Sebut saja Google. Selanjutnya, klik kanan kunci Google yang baru saja Anda buat dan pilih New> Key dari menu konteks lagi. Kali ini, beri nama Chrome.
Setelah Anda menyiapkan kunci, Anda perlu mengklik kanan tombol Chrome dan memilih New> DWORD (32-bit) Value dari menu konteks. Beri nama nilai ini ExternalProtocolDialogShowAlwaysOpenCheckbox , dan tetapkan nilainya menjadi 1.
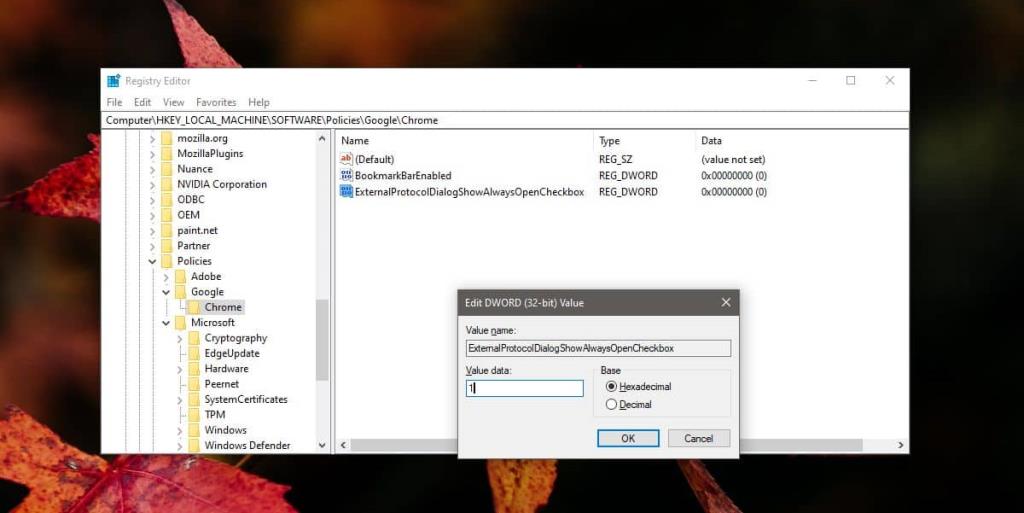
Mulai ulang Chrome dan saat berikutnya Chrome meminta izin untuk membuka aplikasi eksternal, permintaan akan memiliki opsi 'Selalu buka tautan jenis ini di aplikasi terkait'. Aktifkan opsi ini dan Chrome tidak akan meminta izin lagi lain kali.
Anda harus berhati-hati tentang aplikasi mana yang diizinkan untuk dibuka secara otomatis oleh Chrome. Chrome melakukan tugasnya dengan mengonfirmasi bahwa Anda ingin membuka aplikasi tetapi terserah Anda untuk tidak menginstal aplikasi berbahaya/berbahaya di PC Anda. Demikian juga, Anda juga harus berhati-hati dengan tautan mana yang Anda klik.
Pengaturan ini dapat dicabut/direset dengan menghapus cookie dan data situs Anda. Ini juga akan disetel ulang jika Anda mengubah aplikasi default yang menangani jenis permintaan tertentu, misalnya, jika Anda mengubah klien email default dari Outlook ke Thunderbird, Chrome akan meminta izin untuk membukanya saat Anda mengeklik tautan mailto berikutnya.