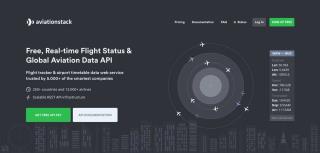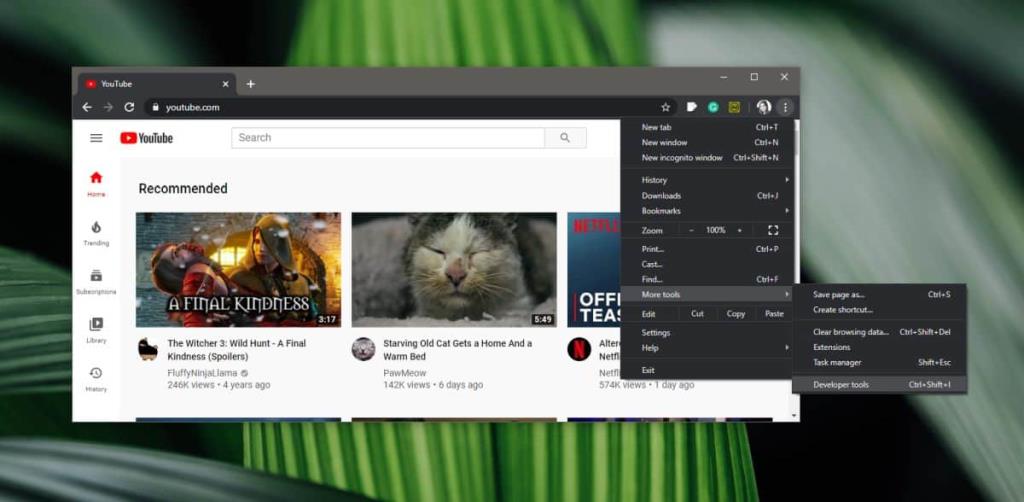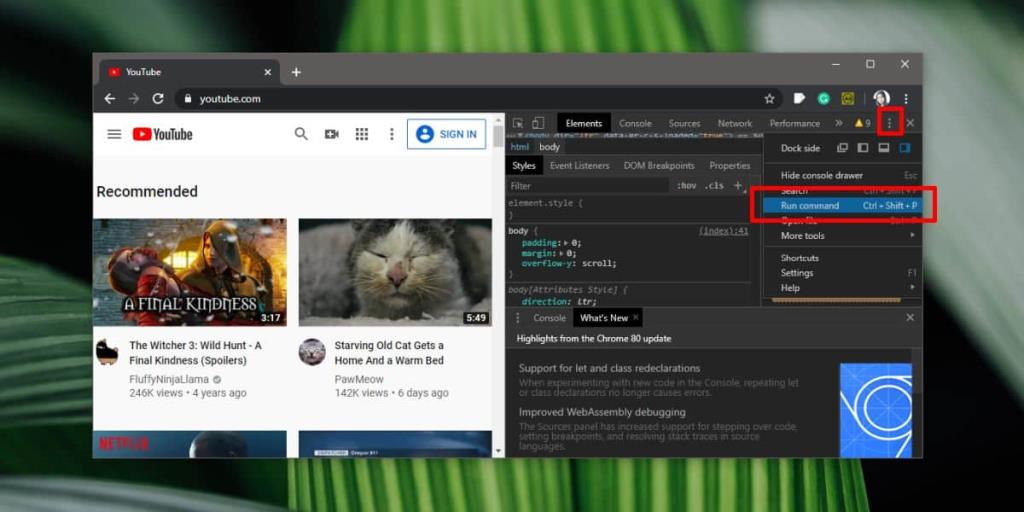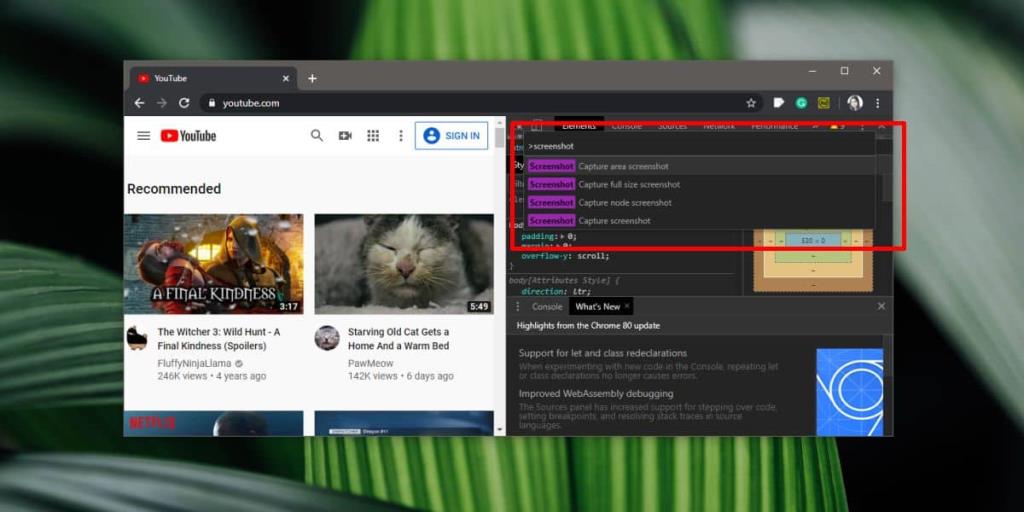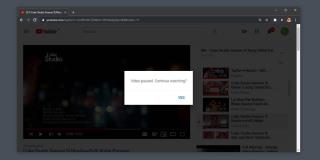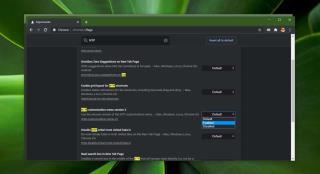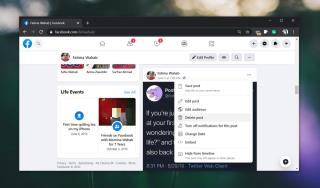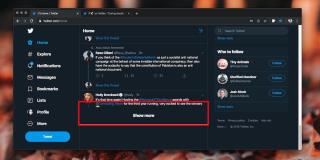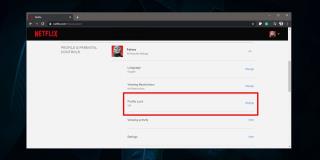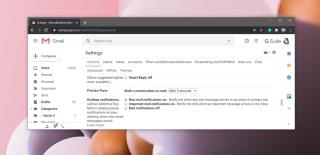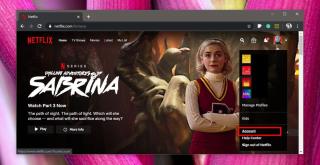Tidak ada kekurangan ekstensi Chrome yang dapat mengambil tangkapan layar di browser. Ceruknya sangat ramai sehingga mereka cenderung datang dengan editor gambar dan dukungan untuk layanan cloud tempat Anda dapat mengunggah tangkapan layar. Kecuali Anda memerlukan editor gambar atau cara cepat untuk mengunggah tangkapan layar ke layanan cloud, Anda mungkin ingin memeriksa alat tangkapan layar Chrome.
Alat tangkapan layar Chrome
Buka halaman web yang ingin Anda screenshot. Klik ikon hamburger di kanan atas dan pilih Alat lainnya> Alat Pengembang. Atau, Anda dapat mengetuk Ctrl+Shift+I atau tombol F12. Konsol pengembang akan terbuka. Ingatlah bahwa konsol dapat terbuka di samping atau bawah halaman, atau mungkin terbuka di jendela terpisah. Itu tergantung pada sisi mana Anda memilih untuk memasangnya. Jika Anda belum pernah mengubah pengaturan, itu akan muncul di bagian bawah.
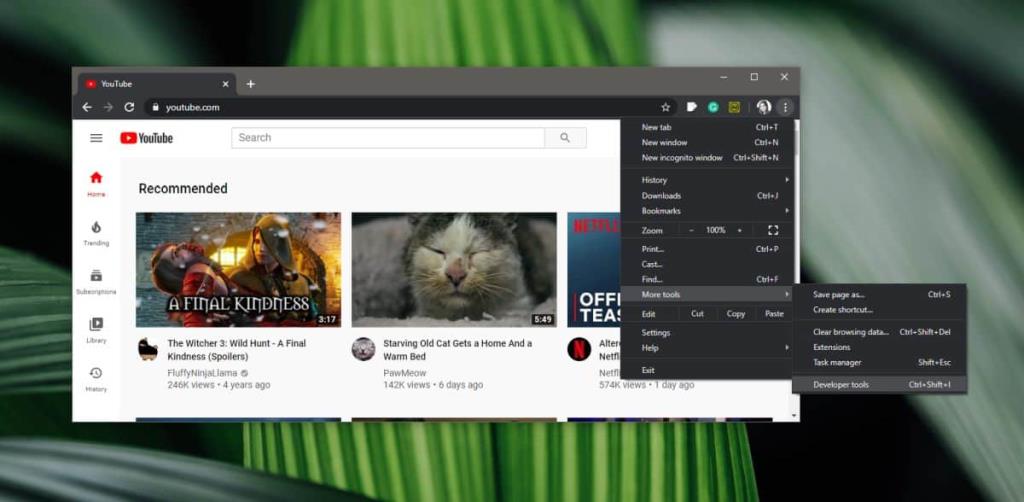
Konsol pengembang memiliki tombol opsi lainnya; yang memiliki tiga titik. Klik dan dari menu, pilih opsi 'Jalankan Perintah'. Anda juga dapat mengetuk pintasan keyboard Ctrl+Shift+P.
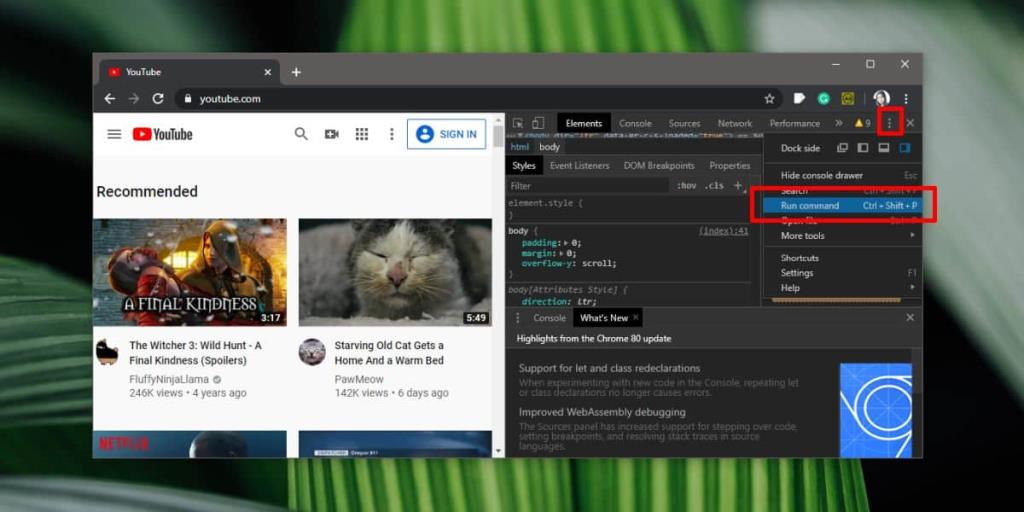
Dengan konsol perintah terbuka, ketik Screenshot dan Anda akan mendapatkan daftar jenis tangkapan layar yang dapat Anda ambil. Gunakan tombol panah atas/bawah untuk memilih jenis tangkapan layar yang ingin Anda ambil, dan ketuk Enter.
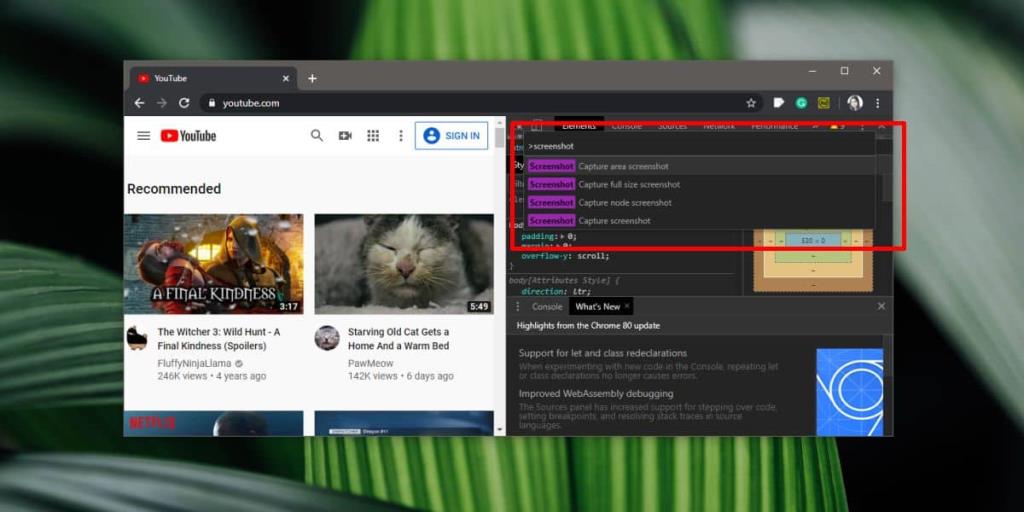
Alat ini mengambil tangkapan layar berkualitas tinggi, bahkan untuk tangkapan layar bergulir/halaman penuh. Itu disimpan sebagai file PNG dan lokasi penyimpanan tergantung pada pengaturan Anda untuk menyimpan file yang diunduh. File akan dinamai sesuai dengan URL situs web tempat tangkapan layarnya.
Alat ini bekerja dengan sangat baik tetapi memiliki kekurangan yang jelas; itu bukan yang paling nyaman untuk digunakan. Ekstensi tangkapan layar memberi Anda satu tombol untuk diklik untuk mengambil tangkapan layar. Jika Anda tidak tertarik untuk mengambil tangkapan layar bergulir/satu halaman penuh, Anda dapat melakukannya dengan alat tangkapan layar desktop juga, tetapi alat stok di Chrome adalah yang terbaik untuk tangkapan layar satu halaman penuh. Jika Anda memiliki laman web yang sangat sulit untuk mengambil tangkapan layar layar penuh, bahkan dengan ekstensi terbaik yang tersedia di Toko Web Chrome, alat konsol mungkin merupakan peluang terbaik Anda.
Meskipun alat ini bukan yang paling nyaman untuk diakses, Anda dapat mengandalkan pintasan keyboard untuk sebagian besar mengakses konsol. Konsol pengembang dapat dibuka dengan tombol F12 dan konsol perintah dapat dibuka dengan pintasan Ctrl+Shift+P. Bilah perintah secara otomatis dalam fokus sehingga Anda dapat mengetik 'tangkapan layar', pilih jenis yang ingin Anda ambil, dan Anda sedang dalam perjalanan.