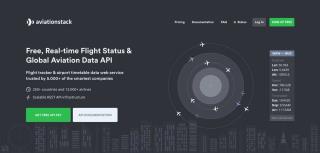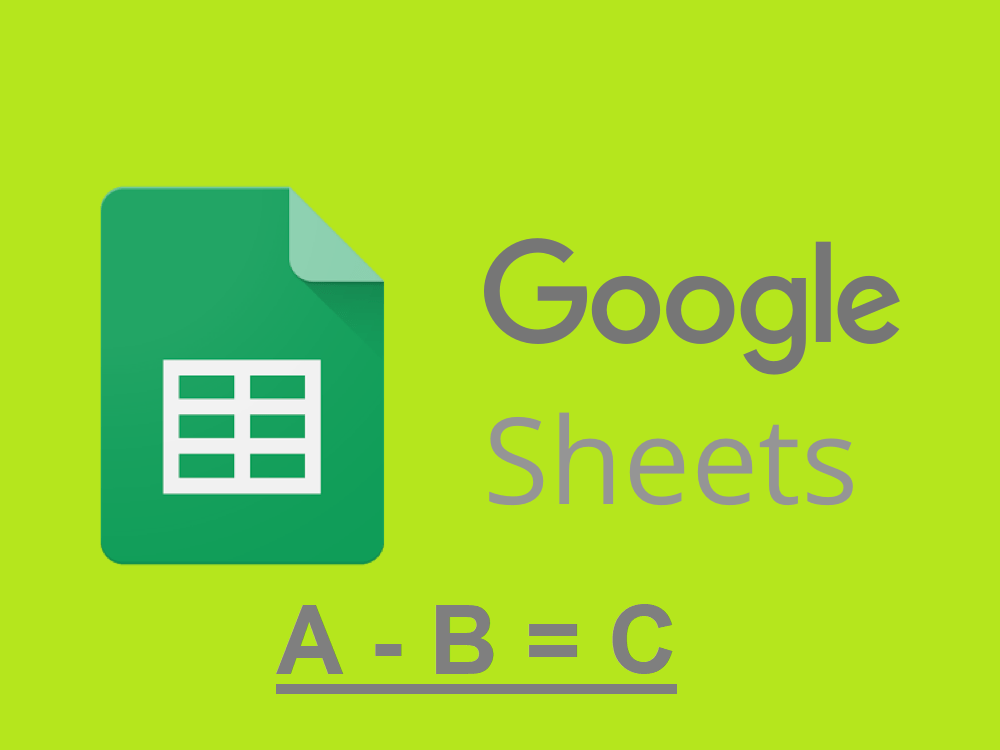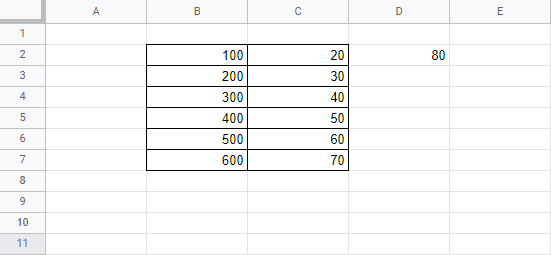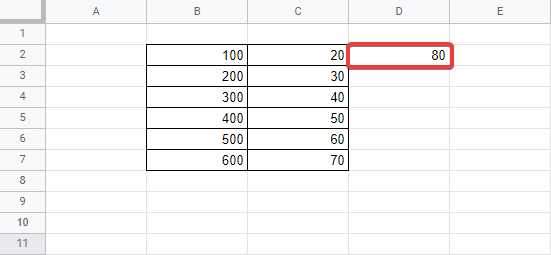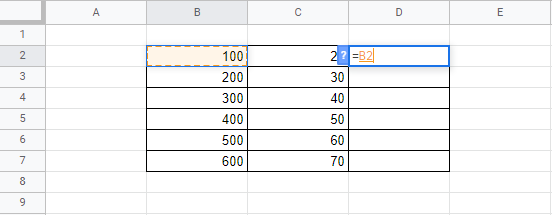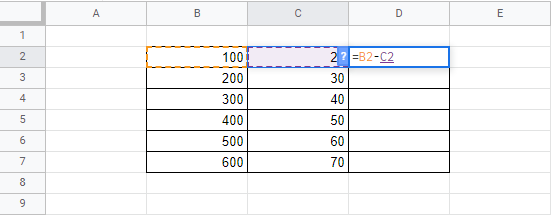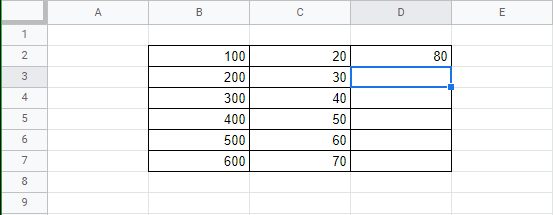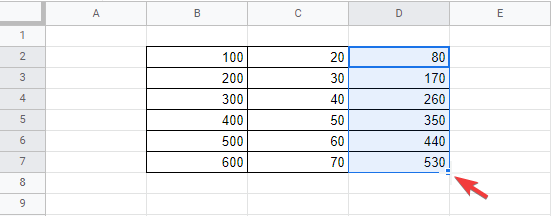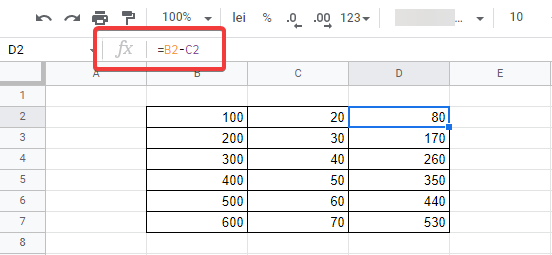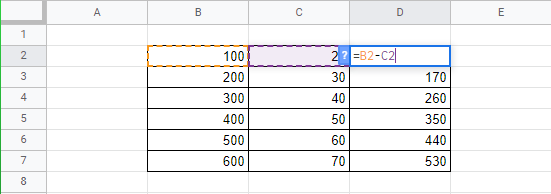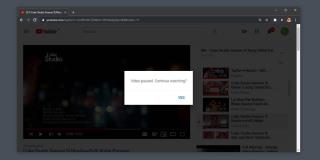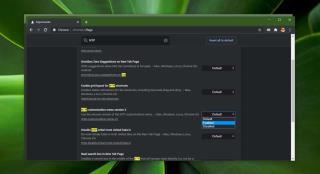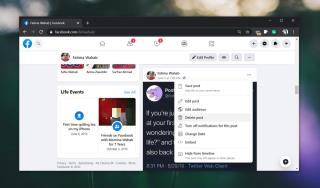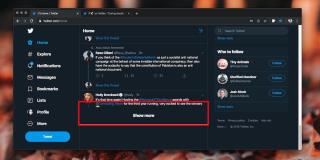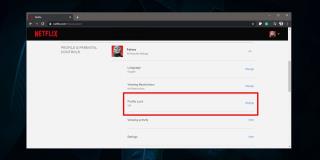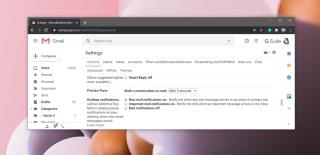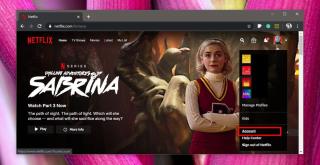Peramban internet menjadi semakin kuat, menyediakan kerangka kerja yang ideal bagi aplikasi web untuk berkembang. Aplikasi web ini pada dasarnya adalah aplikasi yang dapat Anda gunakan, tanpa harus mengunduh apa pun di PC Anda, sehingga menghemat ruang penyimpanan hard drive, integritas registri Anda , dan banyak lagi.
Salah satu contoh sempurna dari aplikasi web yang umum digunakan adalah Google Sheets , komponen dari Google Drive Suite, dan alternatif yang sangat baik untuk Microsoft Excel, alat mapan yang jika tidak akan dikenakan biaya cukup banyak. Yah, Google Spreadsheet dirancang agar seefisien Microsoft Excel, atau setidaknya berhasil mencakup semua alat dasar yang dimiliki Excel.
Faktanya, kedua produk memiliki desain UI yang sangat umum, dan bahkan motif warna yang serupa, meskipun Google Spreadsheets ingin mencap dirinya sebagai alat yang jauh lebih sederhana.
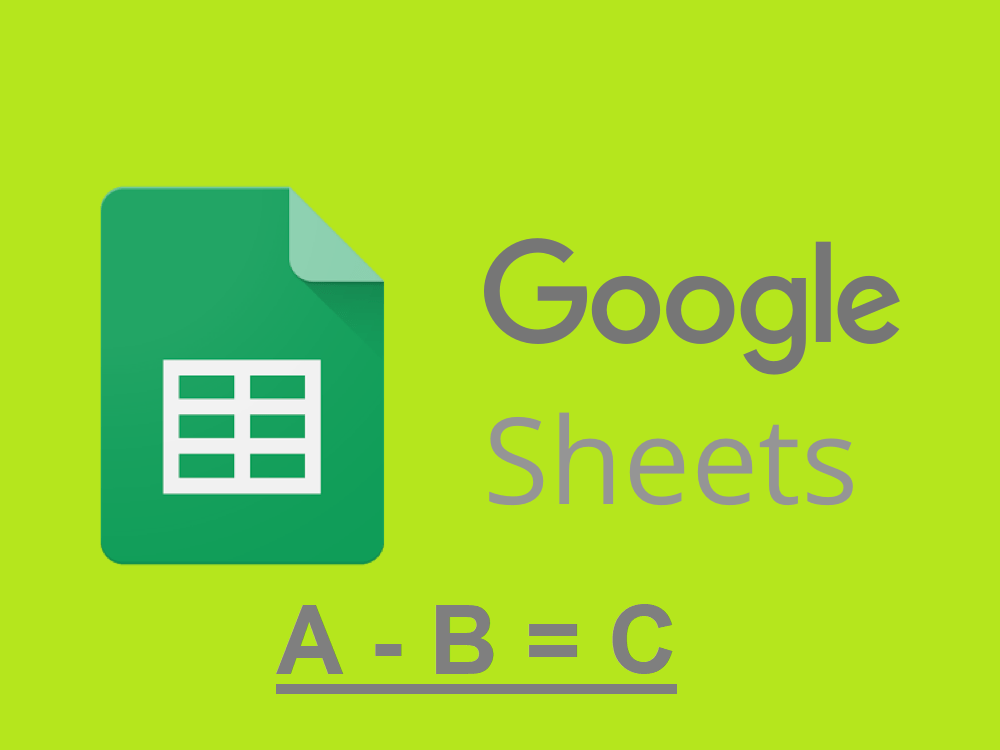
Karena kita berbicara tentang spreadsheet, kita juga harus berbicara tentang apa yang dapat Anda lakukan dengan alat tersebut.
Pada intinya, alat tersebut membantu untuk memecahkan angka, baik itu penambahan, pengurangan, perkalian, pembagian, atau bahkan persamaan matematika yang lebih kompleks.
Dalam artikel hari ini, kami akan menunjukkan dengan tepat bagaimana Anda dapat melanjutkan dan menggunakan Google Spreadsheet untuk mengurangi angka dengan cepat dan efisien sehingga tabel data besar tidak akan menimbulkan masalah pada alur kerja Anda.
Cara Mengurangi di Google Spreadsheet
- Siapkan dua kolom, isi dengan berbagai nilai numerik
- Untuk tujuan tutorial ini, buatlah nilai di kolom pertama lebih besar dari yang ada di kolom kedua
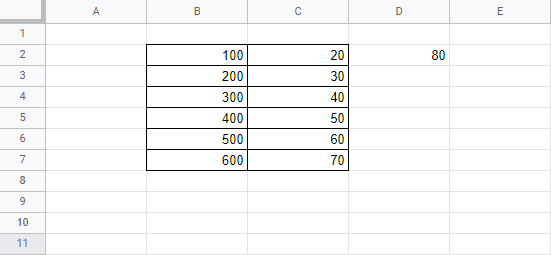
- Pilih sel tempat Anda ingin hasilnya ditampilkan setelah pengurangan
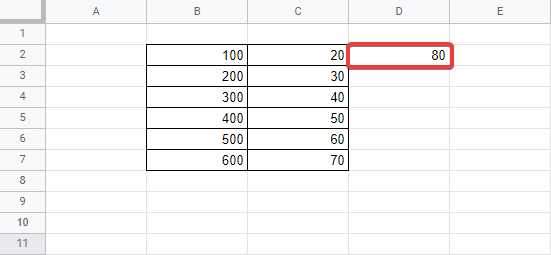
- Di sel yang sama, mulailah mengetik “ = “
- Pilih sel pertama dari kolom pertama
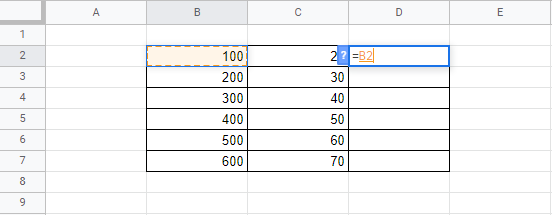
- Ketik simbol “ - ”
- Pilih sel yang sesuai dari kolom kedua
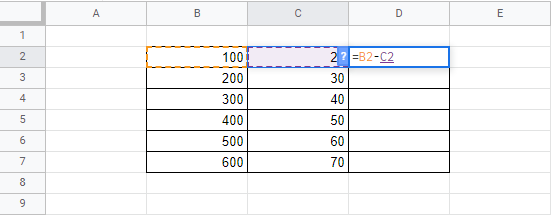
- Tekan Enter
- Setelah Anda menekan Enter , hasilnya akan ditempatkan secara otomatis di sel tempat Anda menuliskan rumusnya
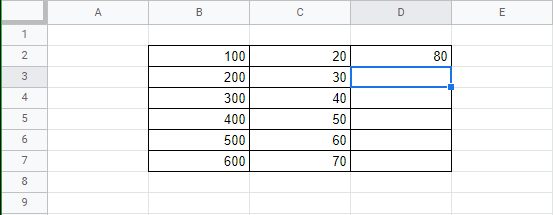
Kurangi Beberapa Nilai Sekaligus?
Setelah Anda melakukan langkah-langkah di atas, Anda mungkin bertanya-tanya apakah Anda harus melakukan ini satu per satu untuk setiap baris, sampai paling bawah. Jawabannya adalah Tidak .
Yang perlu Anda lakukan untuk menampilkan hasil pengurangan untuk semua baris lainnya adalah cukup dengan memilih seret sel pertama yang berisi hasil di sudut kanan bawah, dan sel tersebut akan diisi dengan nilai yang tepat.
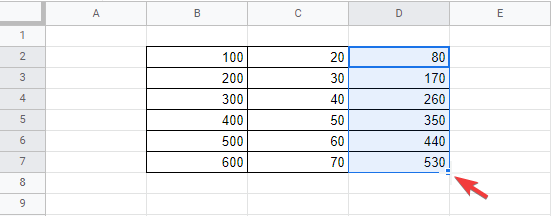
Mengapa Mengurangi Di Google Sheets Sangat Efisien?
Karena data di setiap sel diperbarui secara otomatis, setiap kali Anda mengubah nilai di kolom B atau C, hasil pengurangan di kolom D juga akan menyesuaikan.
Lebih dari itu, sel yang berisi rumus pengurangan dapat dipindahkan ke baris atau kolom yang berbeda tanpa Anda harus khawatir tentang perubahan hasil.
Ini karena di mana pun Anda memposisikan sel rumus, itu masih mengacu pada sel B dan C asli.
Bagaimana Saya Melihat Rumus Di Google Sheets?
Jika Anda sudah memiliki spreadsheet dengan semua pengurangan dan penambahan yang dibuat untuk Anda, tetapi Anda penasaran dengan rumus tepatnya, ada dua cara untuk menemukannya:
Metode 1
- Klik pada sel yang berisi rumus yang ingin Anda analisis
- Lihatlah bilah Fx seperti yang ditunjukkan pada gambar di bawah ini:
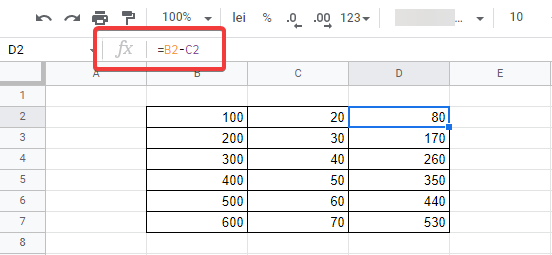
Metode 2
Cukup klik dua kali pada sel masing-masing, dan rumus akan muncul sebagai dapat diedit.
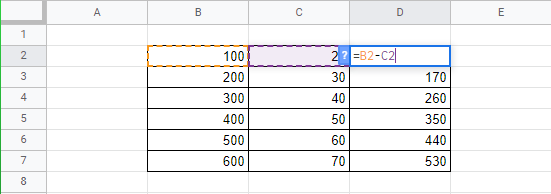
Perhatikan bahwa kedua metode ini bagus untuk menampilkan semua jenis rumus, bukan hanya pengurangan, jadi ingatlah cara menggunakannya, karena Anda mungkin akan sering membutuhkannya.
Mengurangi Di Google Sheets: Menutup pikiran
Sekali lagi Google telah berhasil memberikan alat yang sangat stabil untuk individu dan perusahaan, dan mereka melakukan semuanya tanpa meminta bentuk pembayaran apa pun.
Google Spreadsheet dapat diandalkan, kaya fitur, selalu dapat diakses dari browser apa pun, dan Anda bahkan tidak memerlukan akun Google untuk menggunakannya
Secara keseluruhan, menggunakan rumus di Google Sheets sama sekali tidak sulit, dan kami berharap artikel ini membuat segalanya lebih jelas untuk Anda.