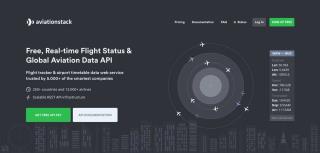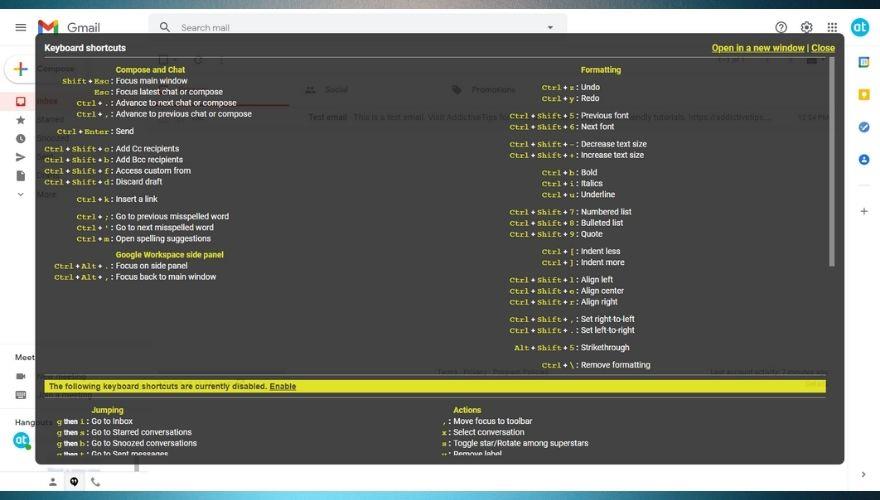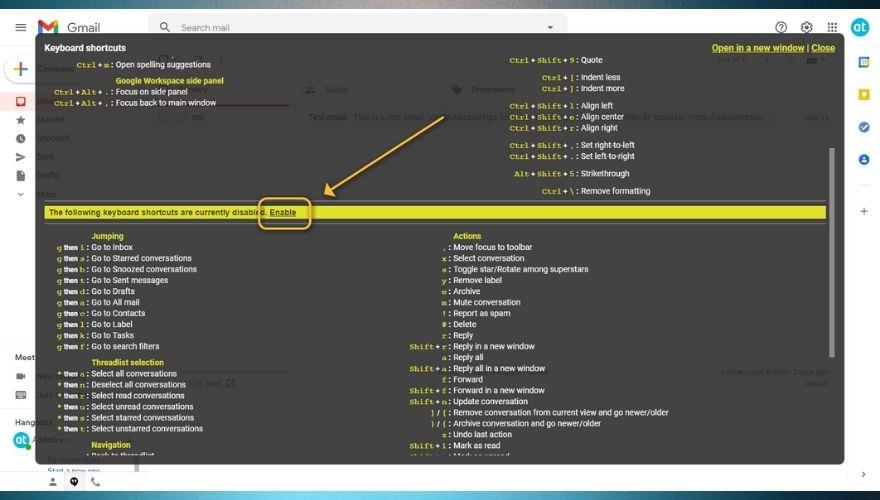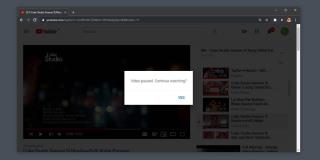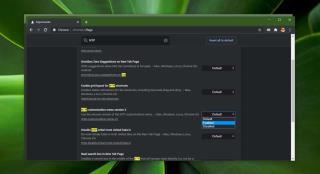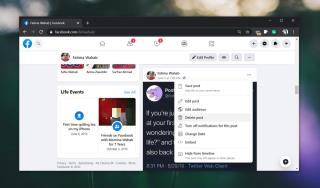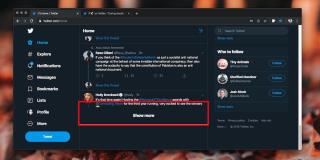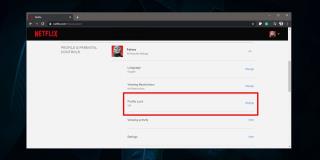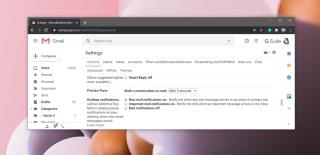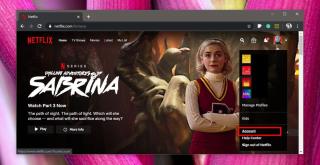Jika Anda pernah menggunakan Internet dan semua yang ditawarkannya, Anda mungkin pernah mendengar tentang Gmail. Tidak hanya itu, Anda mungkin juga memiliki akun Gmail yang Anda gunakan untuk tujuan profesional seperti wawancara kerja, rapat virtual resmi, dan informasi kontak terkait bisnis. Kita semua memiliki satu alamat email yang memalukan dan beberapa dari kita cukup malang untuk memasukkannya ke dalam CV kita, tetapi Gmail membawa getaran yang sama sekali berbeda ke permainan email.
Jadi tidak terlalu sulit untuk melihat mengapa orang-orang berkumpul di sekitar Gmail, memeluknya kutil dan sebagainya, telah melalui rollercoaster emosional yang merupakan rilis Inbox, hanya untuk melihatnya diturunkan beberapa saat kemudian, dan terjebak dengan layanan ini. Ini sederhana, sangat cepat, dan ini memberi kita semua banyak fitur yang dapat sangat menyederhanakan pekerjaan kita.

Fitur pengelolaan cerdas Gmail
Misalnya, Anda dapat memberi label pada email Anda dan dengan demikian membuat cara khusus Anda sendiri untuk mengatur pesan di Gmail. Selanjutnya, Anda dapat mengonfigurasi dan menggunakan pemfilteran otomatis, seperti mengirim email tertentu ke spam berdasarkan kontennya atau kontak yang mencoba menghubungi Anda, serta memberi label otomatis pada email, dan bahkan membalas pesan secara otomatis.
Namun, satu fitur Gmail tertentu tampaknya mengambil kue dalam segala hal: pintasan. Ketika Anda mulai menggunakan PC Anda untuk pertama kalinya, Anda mungkin kesulitan menemukan setiap tombol pada keyboard Anda, tetapi sekarang Anda mungkin seorang ahli dan tahu cara memilih keseluruhan dokumen, menyalinnya, menempelkannya di file baru, simpan dan tutup editor dalam hitungan detik.
Hal yang sama berlaku dengan Gmail; pada awalnya, Anda mungkin mencoba mencari titik lemah dan manisnya, tetapi sekarang Anda seharusnya sudah tahu cara menggunakan pintasan keyboard untuk mengelola dan mengurutkan pesan email Anda dalam satu gerakan cepat. Fakta bahwa Anda dapat menerjemahkan pintasan tersebut di dalam browser (yang kita semua tahu hadir dengan serangkaian pintasannya sendiri) sungguh menakjubkan, dan itulah tepatnya yang akan kita fokuskan hari ini.
Sayangnya, tidak semua orang tahu tentang kemampuan Gmail untuk menghemat banyak waktu Anda dengan menggunakan pintasan keyboard langsung di browser Anda. Dan untuk alasan yang baik juga, mengingat pintasan keyboard Gmail tidak diaktifkan secara default, sehingga Anda perlu mengaktifkannya untuk mulai menggunakannya. Selain itu, tidak perlu berjalan di taman untuk menemukan dan mengaktifkannya, karena Google menyembunyikannya dengan baik di antara dua lapisan pengaturan.
Namun, jangan khawatir, karena kami dengan senang hati akan memandu Anda melalui proses mengaktifkan pintasan Gmail dan menawarkan beberapa kiat untuk menggunakannya seefisien mungkin sehingga Anda dapat meningkatkan keterampilan organisasi Gmail Anda dalam waktu singkat. Tak perlu dikatakan bahwa untuk memulai, Anda memerlukan koneksi Internet yang berfungsi, browser web, dan akun Gmail. Jika semuanya beres, mari kita mulai.
Bagaimana cara mengaktifkan pintasan Gmail?
- Luncurkan browser web favorit Anda
- Buka kotak masuk Gmail Anda
- Klik tombol berbentuk roda gigi di sudut kanan atas layar
- Klik tombol Lihat semua pengaturan untuk membuka layar konfigurasi penuh

- Di layar konfigurasi, tetap di tab Umum
- Gulir ke bawah hingga Anda melihat opsi Pintasan keyboard (mudah dilewatkan)

- Klik pintasan Keyboard pada tombol radio

- Gulir ke bawah ke bagian bawah halaman
- Klik Simpan Perubahan tombol

- Kembali ke kotak masuk Gmail Anda
Hanya itu yang diperlukan untuk mengaktifkan pintasan keyboard Gmail di sistem Anda. Seperti yang telah kami katakan sebelumnya, agak sulit untuk menemukan opsi, apalagi mengetahuinya ada, terutama jika Anda tidak memiliki pengalaman sebelumnya dengan klien email ini. Namun, jika Anda mengikuti petunjuk kami, Anda seharusnya dapat mengaktifkannya di klien Gmail Anda tanpa hambatan.
Alasan mengapa kami terus mengatakan bahwa mereka sulit untuk diaktifkan (jelas, pengguna berpengalaman sama sekali tidak akan kesulitan mengidentifikasi dan mengaktifkan pintasan keyboard) adalah kenyataan bahwa Anda harus melewati dua lapisan pengaturan (pengaturan cepat dan layar konfigurasi utama) , dan bahkan setelah melakukan itu, opsinya sangat kecil dan di bagian yang penuh sesak dengan pengaturan lain, sehingga sangat mudah untuk dilewatkan.
Setelah Anda berhasil mengaktifkan pintasan keyboard, Anda harus kembali ke kotak masuk Gmail dan menguji fungsinya dengan menekan kombinasi tombol Shift + / (?) pada keyboard Anda. Jika Anda telah melakukan semuanya dengan benar, Anda sekarang akan melihat hamparan semua pintasan keyboard Gmail yang dapat Anda gunakan dalam klien Anda. Perhatikan bahwa beberapa di antaranya tidak tersedia, tetapi Anda dapat mengaktifkannya dengan cepat dengan mengeklik tombol Aktifkan. Tetapi sebelum Anda melakukannya, mari kita fokus pada pintasan terpenting yang dapat Anda gunakan untuk saat ini.
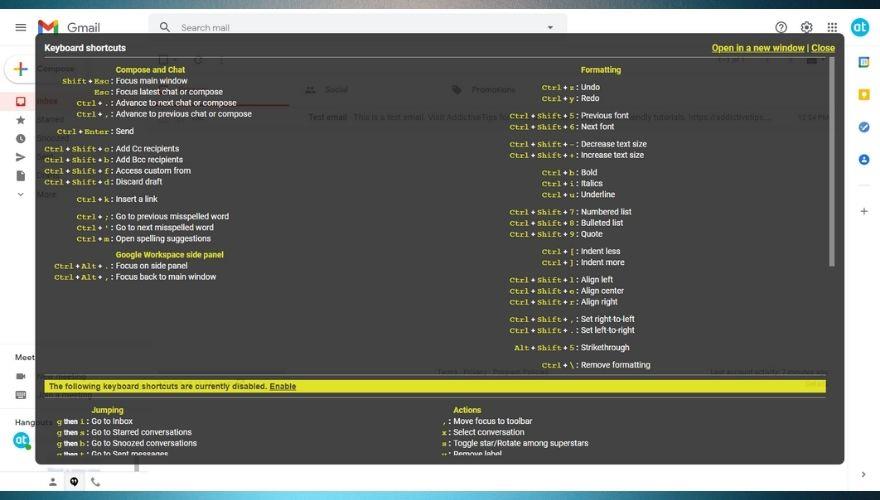
Lembar contekan pintasan keyboard Gmail
Di bagian ini, kami akan mencoba menyertakan beberapa pintasan terpenting yang dapat Anda temukan di Gmail sehingga Anda tidak perlu menghabiskan waktu untuk mencarinya atau membiasakan diri dengannya.
- Pergeseran + ? - Membantu
- Shift + Esc – Fokus jendela utama
- Esc – Fokus pada penulisan atau obrolan terbaru
- Ctrl + . – Pergi ke obrolan atau penulisan berikutnya
- Ctrl + , – Pergi ke obrolan atau penulisan sebelumnya
- Ctrl + Enter – kirim pesan/email
- Ctrl + k – Sisipkan URL
- Ctrl + Shift + b – Tambahkan penerima BCC
- Ctrl + Shift + c – Tambahkan penerima CC
- Ctrl + Shift + d – Draf buang
- Ctrl + Shift + f – Akses kustom Dari
- Ctrl + Alt + . – Fokus panel samping
- Ctrl + Alt + , – Fokus jendela utama
- Ctrl + ' – Pergi ke kata salah eja berikutnya
- Ctrl + ; – Buka kata yang salah eja sebelumnya
- Ctrl + m – Menampilkan saran ejaan
- Ctrl + z – Batalkan
- Ctrl + y – Ulangi
- Ctrl + Shift + 6 – Font berikutnya
- Ctrl + Shift + 5 – Font sebelumnya
- Ctrl + b – Tebal
- Ctrl + i – Miring
- Ctrl + u – Garis bawah
- Alt + Shift + 5 – Dicoret
- Ctrl + Shift + + – Meningkatkan ukuran font
- Ctrl + Shift + – – Kurangi ukuran font
- Ctrl + Shift + 7 – Buat daftar bernomor
- Ctrl + Shift + 8 – Buat daftar berpoin
- Ctrl + Shift + 9 – Sisipkan kutipan
- Ctrl + Shift + l – Sejajarkan teks ke kiri
- Ctrl + Shift + r – Sejajarkan teks ke kanan
- Ctrl + Shift + e – Sejajarkan teks ke tengah
- Ctrl + [ – Kurangi lekukan
- Ctrl + ] – Meningkatkan lekukan
- Ctrl + Shift + . – Atur kiri-ke-kanan
- Ctrl + Shift + , – Atur kanan-ke-kiri
- Ctrl + \ – Hapus pemformatan
Anda dapat menggunakan daftar di atas sebagai titik awal atau lembar referensi, tetapi jika Anda ingin mempelajari lebih lanjut tentang pintasan Gmail, silakan gulir ke bawah. Kami akan memberi tahu Anda lebih banyak tentang pintasan di atas, memberi Anda contoh di mana sebaiknya menggunakannya, dan bahkan memberi Anda tip pemecahan masalah untuk beberapa pintasan yang paling keras kepala. Demi kenyamanan Anda, kami akan mengatur pintasan dalam kategori yang relevan, sehingga Anda dapat menemukannya dengan lebih mudah dan tepat waktu.
Sebelum kita mulai, kita harus membuat penyebutan pintasan khusus yang tidak sesuai dengan kategori lain: Shift + / atau ? jalan pintas. Ini adalah salah satu yang paling berguna, karena dapat menarik Anda keluar dari beberapa situasi sulit. Setiap kali Anda menemukan diri Anda tidak dapat mengingat jalan pintas, Anda dapat datang ke artikel ini jika Anda memerlukan klarifikasi lebih lanjut atau untuk pengingat cepat Anda dapat menggunakan Shift + / atau ? saat Anda berada di klien Gmail.
Melakukannya akan menampilkan hamparan yang terdiri dari banyak pintasan yang dapat Anda temukan dan gunakan di Gmail, asalkan Anda telah mengaktifkan pintasan keyboard seperti yang telah kami instruksikan sebelumnya. Hamparan ini dibagi menjadi dua bagian utama. Kedua bagian saat ini tidak memiliki nama, tetapi dilihat dari fakta bahwa bagian pertama terdiri dari pintasan yang diaktifkan secara default, dan yang kedua hanya menonaktifkan pintasan yang digabungkan bersama, kita akan melanjutkan dan mengatakan bahwa bagian bawah dari hamparan terdiri dari pintasan lebih lanjut yang disediakan untuk pengguna bertenaga Gmail.
Hal yang menarik tentang overlay ini adalah Anda dapat menggunakannya untuk mencapai artikel dukungan Google resmi yang berisi informasi yang lebih berguna tentang pintasan ini, bersama dengan tip dan trik, rekomendasi, dan banyak detail tambahan. Menggunakan kombinasi tombol Shift + / juga merupakan cara cepat untuk menentukan apakah Anda telah mengaktifkan pintasan keyboard untuk klien Gmail Anda atau belum.
Pintasan untuk menulis email dan mengobrol
1. Shift + Esc
Pintasan ini akan membantu Anda fokus pada jendela utama alih-alih pesan yang sedang Anda buat. Ini bisa berguna terutama jika Anda menerima banyak pesan email dan Anda harus bolak-balik antara menulis pesan dan kotak masuk Anda untuk menyortir pesan Anda dengan benar.
Perhatikan bahwa ini juga berfungsi jika Anda berada di layar obrolan dan perlu mengalihkan fokus sebentar di layar utama dan melakukan beberapa tugas manajemen email di sana (misalnya, memberi label email yang baru tiba atau mengirimnya ke folder tertentu sebelum melanjutkan mengobrol).
2. Esc
Menekan tombol Esc pada keyboard Anda saat Anda menulis pesan atau terlibat dalam obrolan dengan seseorang akan membuat Anda beralih antara jendela utama dan pesan yang sedang Anda buat atau jendela obrolan aktif. Namun, jika Anda sudah berada di layar obrolan atau menulis email dan Anda menekan tombol ini, Anda akan melihat bahwa ini sebenarnya menutup jendela aktif.
Oleh karena itu, sebaiknya Anda hanya menggunakan tombol Esc jika fokus Anda berada di jendela utama. Untuk alasan yang jelas, Anda harus memasangkan pintasan ini dengan Shift + Esc yang telah kami sebutkan di atas. Jika Anda ingin beralih cepat antara layar utama Gmail dan menulis email atau mengobrol dengan teman-teman Anda tanpa menutup obrolan atau mengirim email Anda ke draft, Shift + Esc dan Esc adalah pilihan teraman Anda.
3. Ctrl + , dan Ctrl + .
Jika Anda melakukan banyak tugas di Gmail dan menulis beberapa pesan email sekaligus atau menulis email dan mengobrol dengan seseorang, dua pintasan ini akan membantu Anda menelusuri layar pembuatan email dan obrolan tanpa meraih mouse Anda.
The Ctrl +. akan mengalihkan fokus Anda ke layar atau obrolan komposisi email berikutnya, sedangkan Ctrl + , pintasan keyboard akan memungkinkan Anda mengakses yang sebelumnya dalam sekejap mata. Agar ini berhasil, pastikan fokus Anda setidaknya pada salah satu elemen aktif yang Anda coba alihkan. Menggunakan pintasan Esc dapat membantu Anda memfokuskannya, seperti yang telah kami jelaskan di atas.
4. Ctrl + Enter
Pintasan ini memungkinkan Anda mengirim pesan email tanpa menggerakkan kursor mouse ke atas tombol Kirim dan mengkliknya. Seperti yang kami yakin Anda mungkin sudah tahu, mengirim email berbeda dari mengirim pesan instan, mengingat dengan IM menggunakan tombol Enter pada keyboard Anda biasanya mengirim pesan, sedangkan menggunakan tombol Enter saat menulis email hanya menambahkan yang baru garis.
Jika Anda bukan penggemar berat mouse dan suka menyimpan kedua tangan Anda di keyboard selama mungkin, kami dengan sepenuh hati menyarankan Anda mempelajari pintasan Ctrl + Enter karena ini dapat membantu Anda mengirim email dalam hitungan menit. detik. Pastikan Anda telah mengoreksi semuanya dan tidak lupa menambahkan lampiran apa pun.
5. Ctrl + Shift + c atau b
Jika Anda bekerja di lingkungan perusahaan, Anda mungkin menemukan setidaknya beberapa kali sebelum CC dan BCC dalam email Anda, dan mungkin Anda bahkan mendapat instruksi tentang cara menggunakan kedua bidang ini dan siapa yang harus disertakan di dalamnya dalam berbagai kesempatan. Dalam hal ini, pintasan keyboard Ctrl + Shift + c dan Ctrl + Shift + b adalah teman Anda.
Menggunakan Ctrl + Shift + c akan menambahkan penerima CC baru ke email Anda sedangkan menggunakan pintasan Ctrl + Shift + b akan menambahkan penerima BCC baru. Ini cukup mudah diingat, mengingat tombol pemicu pintasan (b dan c) memberikan jenis penerima yang akan ditambahkan (yaitu b untuk BCC, c untuk CC).
6. Ctrl + Shift + f
Pintasan ini sebenarnya agak membingungkan, karena tampaknya tidak melakukan apa-apa dengan sendirinya, dan Anda mungkin benar jika berpikir demikian. Jika Anda menampilkan hamparan bantuan, Anda akan melihat bahwa deskripsi Ctrl + Shift + f 'adalah 'Akses kustom dari', yang mungkin tampak seperti salah ketik, tetapi sebenarnya tidak.
Anda tahu, salah satu fitur luar biasa Gmail adalah memungkinkan Anda menggunakan layanan emailnya dengan domain khusus Anda secara gratis. Namun, untuk menggunakannya seperti itu, Anda harus membeli nama domain, menyiapkan alamat email khusus, dan mengonfigurasi Gmail agar berfungsi dengan domain khusus itu.
Setelah melakukannya, Anda dapat beralih antara alamat Gmail dan alamat email khusus Anda hanya dengan menggunakan pintasan keyboard Ctrl + Shift + f .
7. Ctrl + Shift + d
Secara default, Gmail akan menyimpan email yang Anda tulis tetapi tidak pernah mendapatkan kesempatan untuk menyelesaikannya. Misalnya, jika Anda menulis email dan menekan tombol Esc secara tidak sengaja, Gmail akan membahasnya dan mengirimkannya ke folder khusus yang disebut draf, sehingga memberi Anda kesempatan untuk merevisi pesan, menambah, atau mengurangi dari itu, dan kirimkan nanti, jika perlu.
Namun, terkadang Anda mungkin tidak ingin email Anda disimpan sebagai konsep karena berbagai alasan. Misalnya, Anda mungkin merumuskan email tindak lanjut yang marah ke salah satu kontak Anda yang tidak menanggapi beberapa email terakhir Anda, dan tepat saat Anda akan menyelesaikannya, Anda menerima balasan yang sangat ditunggu-tunggu. Secara alami, Anda tidak ingin mengirim tindak lanjut lagi, juga tidak ingin menyimpannya ke draf Anda.
Dalam hal ini, menekan Ctrl + Shift + d pada keyboard Anda akan menutup layar komposisi email Anda dan membuang draf, jadi Anda tidak perlu khawatir akan berpindah ke tempat lain.
8. Ctrl + k
Jika Anda perlu memasukkan tautan ke email Anda dan menyesuaikan berbagai aspeknya, Anda harus menggunakan pintasan keyboard Ctrl + k tanpa ragu-ragu. Jika Anda pernah menggunakan pengolah kata, Anda mungkin harus tahu bahwa Ctrl + k adalah pintasan standar yang dapat Anda gunakan untuk menyisipkan tautan ke dalam fragmen teks.
Anda dapat melakukan dua cara tentang ini: baik Anda menggunakan pintasan di bagian kosong email Anda, atau memilih fragmen teks yang ingin Anda ubah menjadi hyperlink dan menggunakan pintasan setelah melakukan pemilihan. Anda akan melihat bahwa untuk yang terakhir, bidang 'Teks untuk ditampilkan' akan sudah diisi dan yang harus Anda lakukan hanyalah menambahkan tautan atau alamat email yang sebenarnya.
Anda juga dapat mengeklik tombol 'Uji tautan ini' setelah memasukkan URL di kotak yang ditentukan untuk memeriksa apakah tautan Anda benar-benar berfungsi sebagaimana mestinya.
9. Ctrl + ; dan Ctrl + '
Jika Anda menggunakan saran ejaan (ya, Gmail juga memiliki fitur ini), Anda harus benar-benar mempelajari dua pintasan keyboard ini. Kami memahami bahwa sebagian besar waktu proofreading bisa menjadi menyebalkan, mengingat Anda sepertinya selalu menemukan kata-kata yang salah eja dan berbagai kesalahan lainnya beberapa saat setelah Anda mengirim email, jadi mengaktifkan pemeriksa ejaan sebenarnya bisa menjadi hal yang hebat.
Dengan pemeriksa ejaan dihidupkan, menggunakan Ctrl + ; akan memindahkan kursor Anda ke kata yang salah eja sebelumnya dalam frasa Anda, sementara menggunakan kombinasi tombol Ctrl + ' pada keyboard Anda akan menampilkan kata salah eja berikutnya dalam antrean. Ini adalah cara cepat dan tidak merepotkan untuk melakukan pemindaian cepat teks Anda sebelum Anda menekan tombol Kirim (atau gunakan pintasan keyboard Ctrl + Enter , dalam hal ini).
10. Ctrl + m
Salah mengeja kata adalah sesuatu yang kita semua lakukan setidaknya beberapa kali sebelumnya, jadi menggunakan pemeriksa ejaan untuk mencegah kesalahan yang mudah dihindari semacam ini bukanlah ilmu roket. Seperti yang telah kami jelaskan sebelumnya, Anda dapat menggunakan pintasan keyboard untuk beralih dengan cepat di antara kata-kata yang salah eja seperti seorang profesional.
Namun, ketika benar-benar melakukan koreksi pada kata-kata, Anda mungkin ingin menggunakan beberapa saran ejaan jika Anda tidak ingin mengoreksi kata-kata yang salah eja sendirian, secara manual. Anda dapat mengarahkan kursor mouse ke kata yang Anda inginkan, dan melihat beberapa saran ejaan potensial untuk kata yang Anda coba ketikkan ke email Anda, tetapi Anda ingin lebih rapi dan lebih cepat, Anda juga dapat menggunakan pintasan keyboard Ctrl + m untuk hasil yang sama.
11. Ctrl + Alt + . dan Ctrl + Alt + ,
Jika Anda sudah menjadi semacam ahli dalam hal produk Google, Anda mungkin sudah bekerja dengan beberapa produk sekaligus. Jika Anda tidak tahu apa artinya, perhatikan bahwa di sudut kanan bawah klien Gmail Anda terdapat panah kecil yang dapat Anda klik. Setelah itu, menu samping dengan produk Google tambahan akan terbuka.
Secara default, bagian ini mencakup Google Kalender, Keep Notes, Tasks, dan Contacts. Namun, Anda dapat menambahkan lebih banyak dengan mengeklik tombol + dan menjelajahi Google Workspace Marketplace.
Apa pun itu, Anda dapat meluncurkan salah satu produk ini di panel samping dan menggunakannya bersama dengan Gmail, pada saat yang sama dan di jendela yang sama. Jika Anda ingin beralih dari dan ke panel samping, Anda dapat menggunakan kursor mouse, atau menggunakan pintasan keyboard.
Menekan Ctrl + Alt + . kombinasi tombol pada keyboard Anda akan mengalihkan fokus pada panel samping Anda (dan akibatnya aplikasi yang Anda gunakan di panel samping Anda) saat menggunakan Ctrl + Alt + , pintasan keyboard akan mengubah fokus kembali ke jendela utama Anda.
Pintasan untuk memformat teks Anda
1. Ctrl + z dan Ctrl + y
Kedua pintasan keyboard ini hampir universal dan jika Anda memiliki pengalaman sebelumnya dengan mengoperasikan komputer atau bekerja dengan program seperti editor grafis, pengolah kata, atau editor teks, Anda mungkin tahu cara membatalkan tindakan Anda tanpa menggunakan mouse atau menghapus konten. Anda menghasilkan.
Untuk lebih spesifik, Anda dapat menggunakan pintasan keyboard Ctrl + z dan Ctrl + y jika Anda ingin membatalkan atau mengulang tindakan apa pun dalam Gmail. Itu termasuk menambahkan dan menghapus penerima dari pesan Anda, menyisipkan atau menghapus lampiran, dan bahkan mengetik kata atau seluruh frasa dalam pesan Anda.
Ctrl + z akan membawa Anda mundur satu langkah, tetapi Anda harus bereksperimen dengan pintasan keyboard ini jika Anda ingin mengetahui keampuhannya, terutama saat mengetik teks ke dalam pesan email Anda. Anda dapat melihat bahwa terkadang menggunakan Ctrl + z hanya menghapus sekelompok huruf dari kata Anda, sementara di lain waktu dapat menghapus seluruh kata atau fragmen dari frasa Anda.
Menggunakan pintasan keyboard Ctrl + y akan mengulang tindakan Anda, seperti dalam membatalkan efek kombinasi tombol Ctrl + z yang mungkin telah Anda terapkan sebelumnya. Misalnya, jika Ctrl + z tidak berfungsi sebagaimana mestinya, atau menghapus terlalu banyak konten dari pesan Anda, Anda dapat menggunakan Ctrl + y dengan aman untuk membatalkan efek pintasan keyboard Undo.
2. Ctrl + Shift + 5 atau 6
Muak dan bosan dengan pengalaman Gmail vanilla dan font default? Anda mungkin sudah tahu bahwa Gmail cukup luar biasa untuk memungkinkan Anda menyesuaikan cara Anda mengirim email (dan tentu saja cara penerima menerima dan melihatnya) dengan mengubah font default. Memang, pemilihan font yang ditawarkan pada saat ini tidak terlalu mengesankan, tetapi ini jelas merupakan fitur yang layak untuk dimiliki dan dicoba.
Meskipun Anda dapat dengan mudah mengubah font dengan mengakses menu tarik-turun font setiap kali Anda menulis email, Anda juga dapat menggunakan pintasan keyboard untuk menelusuri font yang tersedia tanpa melepaskan tangan Anda dari keyboard (Anda tahu, sehingga Anda dapat tetap mengalir saat mengetik ).
Jadi, perlu dicatat bahwa menggunakan pintasan Ctrl + Shift + 5 saat Anda menulis email akan melompat ke font sebelumnya yang tersedia di menu kombo saat menggunakan kombinasi tombol Ctrl + Shift + 6 pada keyboard Anda akan melompat ke yang berikutnya font yang tersedia.
3. Ctrl + Shift + – atau +
Jika mengubah font bukanlah hal yang Anda sukai, tetapi Anda masih mencari berbagai cara untuk menyesuaikan aspek email Anda, Anda akan senang mengetahui bahwa Gmail juga memungkinkan Anda untuk mengubah ukuran teks Anda. Seperti halnya font, Anda dapat menggunakan mouse dan mengubah ukuran font default dengan memilih opsi favorit Anda dari menu Size.
Atau, jika Anda lebih suka pendekatan yang lebih cepat yang memungkinkan Anda untuk menjaga aliran yang stabil saat mengetik dan tidak menggunakan mouse, Anda dapat menggunakan kombinasi tombol Ctrl + Shift + – pada keyboard Anda untuk mengurangi ukuran font atau Ctrl + Shift + + untuk meningkatkannya. Perhatikan bahwa tidak seperti pemroses teks atau program lain tempat Anda dapat menyesuaikan ukuran font dengan mengetikkan angka, Gmail hanya mendukung ukuran deskriptif.
Akibatnya, Anda hanya dapat beralih melalui 4 ukuran yang telah ditentukan sebelumnya: kecil, normal, besar, dan besar.
4. Ctrl + b
Salah satu pintasan keyboard yang paling umum digunakan di berbagai pemroses teks adalah Ctrl + b . Jika Anda memiliki pengalaman sebelumnya dengan solusi perangkat lunak tersebut, Anda mungkin sudah mengetahui fungsi pintasan keyboard ini, yaitu mengubah jenis teks menjadi tebal. Jika Anda tidak tahu apa yang sedang kita bicarakan, menggunakan Ctrl + b di Gmail akan membuat teks yang Anda pilih lebih tebal.
Anda dapat menggunakan Ctrl + b sebagai sakelar atau sebagai modifikasi satu kali, sebagai berikut: jika Anda menggunakannya tanpa memilih teks apa pun, apa pun yang Anda ketik setelah mengaktifkan pintasan akan dicetak tebal hingga Anda menonaktifkannya. Namun, jika Anda pertama kali memilih sebagian teks Anda dan menekan kombinasi tombol Ctrl + b pada keyboard Anda, Anda hanya akan membuat teks yang dipilih menjadi tebal.
5. Ctrl + i
Sama seperti Ctrl + b , pintasan keyboard Ctrl + i cukup populer, mengingat banyak program yang memungkinkan Anda menggunakannya untuk mengubah teks dari biasa menjadi miring tanpa harus mengklik tombol 'I' di bilah alat penyesuaian teks. Jika Anda belum pernah bekerja dengan editor teks atau pengolah kata sebelumnya, ketahuilah bahwa Ctrl + i membuat kemiringan teks untuk menekankan bagian tertentu dari teks.
Perlu disebutkan bahwa Anda dapat menggabungkan beberapa jenis teks dengan menerapkan gaya ini satu di atas yang lain. Misalnya, Anda dapat menebalkan teks dengan menggunakan Ctrl + b , lalu gunakan Ctrl + i untuk membuat miring teks yang sudah dicetak tebal. Ctrl + i bekerja sama seperti Ctrl + b : Anda dapat menggunakannya tanpa memilih teks untuk beralih atau menerapkannya ke teks yang dipilih untuk memiringkan hanya fragmen yang telah Anda sorot.
6. Ctrl + u
Ctrl + u adalah pintasan keyboard lain yang memungkinkan Anda memodifikasi teks dengan menggunakan versi khusus font yang sedang Anda gunakan dengan menggambar garis di bawah kata-kata yang Anda pilih. Sama seperti Ctrl + b dan Ctrl + i , Anda dapat menggunakan Ctrl + u untuk menekankan bagian tertentu dari teks Anda dan membuatnya lebih terlihat oleh penerima Anda.
Selanjutnya, Anda juga dapat menggunakan Ctrl + u pintasan keyboard Gmail tanpa memilih fragmen teks apa pun, yang akan mengaktifkan fitur garis bawah dan akan secara otomatis menerapkan gaya ke semua yang Anda tulis atau tempel hingga Anda menonaktifkannya. Jika Anda hanya ingin menerapkannya ke bagian tertentu dari teks Anda (yang sudah Anda tulis), cukup pilih fragmen teks itu dan tekan kombinasi tombol Ctrl + u pada keyboard Anda.
7. Alt + Shift + 5
Pintasan keyboard terakhir di daftar kami yang memungkinkan Anda menggunakan versi khusus font Anda saat ini adalah Alt + Shift + 5 . Meskipun jarang digunakan di lingkungan formal, kombinasi tombol pada keyboard Anda ini masih memiliki banyak tujuan, karena memungkinkan Anda untuk menjalankan garis lurus melalui teks, mencolokkannya tepat di tengah.
Menggunakan Alt + Shift + 5 untuk mencoret bagian-bagian tertentu dari isi pesan Anda dapat berguna jika Anda mencoba memperbaiki banyak detail tanpa menghapus konteksnya sama sekali. Ini terutama digunakan untuk menandakan perubahan dalam dokumen asli, sementara juga memungkinkan pembaca untuk melihat informasi asli yang tidak lagi valid.
Seperti pintasan yang telah kami jelaskan di atas (tebal, miring, garis bawah), Anda dapat menggunakan Alt + Shift + 5 (coret) baik pada kanvas kosong, yang akan mengubah kata apa pun yang Anda ketik atau tempel sejak saat itu dan seterusnya menjadi coretan versi itu sendiri, atau Anda dapat menyorot bagian dari teks Anda dan memanggil fitur coret melalui pintasan, yang hanya akan memengaruhi teks yang dipilih.
8. Ctrl + Shift + 7
Yang ini mungkin terasa sedikit lebih sulit daripada pintasan keyboard lain yang kami sajikan dalam panduan kami di atas, dan itu juga sedikit kurang intuitif. Mari kita hadapi itu, mudah untuk diingat bahwa Ctrl + b membuat teks Anda tebal dan menggunakan Ctrl + c akan menyalin konten pesan Gmail Anda, tetapi Ctrl + Shift + 7 mengatakan apa-apa kepada kami dalam hal ini.
Namun, ini memungkinkan Anda melakukan operasi yang berguna: Anda dapat menggunakannya untuk membuat daftar bernomor secara langsung di badan pesan email Anda. Anda dapat membuat daftar dari awal atau menyorot fragmen teks Anda dan menggunakan pintasan keyboard ini pada pilihan Anda untuk mengubahnya menjadi daftar yang terdiri dari item bernomor.
9. Ctrl + Shift + 8
Namun pintasan keyboard setengah membingungkan lainnya yang tidak berbicara sendiri adalah Ctrl + Shift + 8 . Jika Anda sudah mengetahui fakta bahwa Anda dapat menggunakan Ctrl + Shift + 7 untuk membuat daftar bernomor, seharusnya tidak mengejutkan bagi Anda ketika Anda mengetahui bahwa Ctrl + Shift + 8 dapat membantu Anda menghasilkan daftar berpoin langsung di teks Anda, tanpa harus mengangkat tangan Anda dari keyboard.
Seperti sebelumnya, Anda dapat menggunakan kombinasi tombol Ctrl + Shift + 8 di awal daftar dan membuatnya saat digunakan, atau Anda dapat mengubah fragmen teks menjadi daftar berpoin hanya dengan menyorotnya dan menggunakan pintasan keyboard ini .
10. Ctrl + Shift + 9
Tidak seperti dua pintasan keyboard sebelumnya yang kami sajikan di atas, Ctrl + Shift + 9 tidak membantu Anda membuat daftar di teks atau mengubah fragmen pesan Gmail Anda menjadi semacam daftar. Apa yang dapat Anda capai menggunakan Ctrl + Shift + 9 di mana saja di isi pesan Anda adalah memasukkan kutipan atau mengubah fragmen pesan Anda menjadi kutipan.
Namun, satu hal yang dibagikan dengan pintasan keyboard di atas adalah mode operasi ganda. Anda dapat menekan Ctrl + Shift + 9 , ketik kutipan Anda, dan tekan tombol Enter setelah Anda selesai, atau Anda dapat menyorot sebagian teks Anda setelah Anda selesai mengetiknya dan mengubahnya menjadi kutipan di tempat. Tidak perlu menutup blok kutipan dengan menggunakan pintasan keyboard lagi, karena cukup menekan tombol Enter memungkinkan Anda untuk menutup blok kutipan.
11. Ctrl + [ dan Ctrl + ]
Seperti yang kami yakin Anda sudah ketahui, pesan email yang diformat dengan baik bisa sangat bermanfaat, jadi masuk akal untuk menggunakan semua yang ada di sabuk alat Anda untuk memastikan bahwa pesan Gmail Anda terlihat tajam sebelum Anda mengirimkannya ke penerima. Meskipun Anda dapat dipusingkan dengan pengaturan font dan ukuran, seperti yang telah kami jelaskan di atas, ada juga cara lain untuk mencapai hasil yang bagus dalam hal ini: mengubah lekukan.
Secara default, Gmail akan memulai pesan email dari bagian paling kiri halaman dan akan terus berlanjut hingga akhir halaman, atau sampai Anda menekan tombol Enter pada keyboard Anda. Namun, jika Anda mengetahui satu atau dua hal tentang lekukan dan memiliki kemampuan untuk merancang pesan yang proporsional sempurna, Anda dapat bermain-main dengan pengaturan lekukan Gmail.
Meskipun Anda dapat melakukannya dengan menggunakan mouse dan mengklik tombol yang sesuai di bilah alat teks, Anda juga dapat menggunakan pintasan keyboard Gmail untuk mencapai hasil yang sama tanpa harus memindahkan tangan Anda dari keyboard bahkan sedetik pun. Anda dapat menggunakan kombinasi tombol Ctrl + ] pada keyboard Anda untuk menambah lekukan dan Ctrl + [ untuk menguranginya.
12. Ctrl + Shift + l, atau e, atau r
Anda mungkin mengerti mengapa menyesuaikan teks dalam pesan email Anda dengan benar dapat membuatnya tidak hanya lebih menarik pada pandangan pertama, tetapi juga lebih mudah dibaca, dan email yang dapat dibaca dengan mudah lebih mungkin membantu Anda menyampaikan pesan Anda sepenuhnya, tanpa Anda penerima melewatkan bagian penting dari pesan Anda.
Mudah-mudahan, Anda telah membaca tentang bagaimana mengubah lekukan dapat membantu Anda mengubah pesan email yang tampak membosankan (terutama untuk pesan yang panjang) menjadi versinya sendiri yang memiliki tampilan yang lebih menyenangkan dan oleh karena itu dapat dibaca dengan lebih mudah. Prinsip yang sama berlaku untuk perataan teks, dan untungnya bagi Anda, Gmail memberi Anda dukungan untuk fitur ini.
Jika Anda ingin mengubah perataan default teks, yang harus Anda lakukan adalah menggunakan Ctrl + Shift + l untuk meratakannya ke kiri, Ctrl + Shift + e untuk meratakannya di tengah halaman, dan Ctrl + Shift + r untuk mengubah perataan ke kanan. Sangat mungkin untuk melakukannya menggunakan mouse Anda dan mengklik tombol yang sesuai di bilah alat teks, tetapi menggunakan pintasan keyboard lebih cepat.
13. Ctrl + Shift + . dan Ctrl + Shift + ,
Anda mungkin sudah tahu bahwa sementara sebagian besar bahasa ditulis dari kiri ke kanan, ada beberapa bahasa yang ditulis dari kanan ke kiri. Jika Anda perlu menulis pesan email yang menggunakan orientasi teks kanan-ke-kiri, Anda dapat melakukannya dengan mudah di Gmail, karena ini memberi Anda dukungan asli untuk ini.
Meskipun Anda cukup menggunakan pintasan perataan yang telah kami jelaskan di atas, Anda mungkin merasa lebih mudah mengetik pesan secara langsung dengan menggunakan alat orientasi teks kanan-ke-kiri, terutama jika bahasa ibu Anda menggunakan mode penulisan ini.
Tidak seperti beberapa fitur lain dalam daftar kami yang dapat dipanggil dengan mudah dengan mengetikkan pintasan keyboard langsung ke isi pesan email, mengubah dari kiri ke kanan dan sebaliknya mengharuskan Anda untuk mengaktifkan fitur tersebut terlebih dahulu. Untungnya, melakukannya dapat dilakukan dengan cukup mudah. Yang harus Anda lakukan adalah mengklik tombol berbentuk roda gigi, pilih opsi Lihat semua pengaturan, klik tombol radio 'Dukungan pengeditan kanan-ke-kiri di', lalu gulir ke bawah dan klik tombol Simpan Perubahan.
Setelah Anda melakukannya, Anda dapat dengan mudah mengubah orientasi pengetikan teks dengan menggunakan Ctrl + Shift + . untuk kiri-ke-kanan dan Ctrl + Shift + , untuk kanan-ke-kiri.
14. Ctrl + \
Saat memformat pesan email di Gmail, sangat mudah untuk melakukannya secara berlebihan, yang bisa jadi jauh lebih buruk daripada tidak menyentuh fitur pemformatan sama sekali. Meskipun Anda dapat melacak langkah-langkah Anda kembali dan menghapus opsi pemformatan satu per satu, seperti teks yang tidak dicetak tebal, fragmen de-italicizing, menghapus coretan, dan menyetel indentasi kembali ke nol, ada cara yang lebih cepat untuk mengembalikan dokumen Anda ke keadaan semula dengan menggunakan pintasan keyboard.
Menekan kombinasi tombol Ctrl + \ pada keyboard Anda akan menghapus semua opsi pemformatan yang telah Anda terapkan pada teks sekaligus, jadi Anda tidak perlu membatalkan pemformatan sampai Anda mencapai tampilan yang Anda inginkan. Pintasan ini dapat berguna terutama jika Anda berlebihan dan menerapkan segala macam opsi pemformatan ke teks Anda, membuatnya hampir tidak dapat dibaca oleh penerima Anda.
Pintasan pengguna daya Gmail
Jika Anda sudah terbiasa dengan pintasan yang telah kami sebutkan dan jelaskan di atas, Anda harus melompat dan mempertimbangkan untuk mengaktifkan pintasan lanjutan juga. Meskipun kemungkinan besar Anda tidak akan menggunakan semuanya, mengingat terlalu banyak yang harus diingat, ada beberapa yang mungkin secara signifikan meningkatkan kecepatan Anda mengoperasikan Gmail.
Perhatikan bahwa hanya mengaktifkan dukungan pintasan keyboard di Gmail tidak cukup untuk mengaktifkan pintasan lanjutan, dan Anda harus melakukan beberapa langkah tambahan. Dengan pintasan keyboard diaktifkan dari menu pengaturan komprehensif, buka layar utama klien Gmail Anda, dan tekan kombinasi tombol Shift + / ( simbol ? ).
Perhatikan bahwa ada beberapa teks yang ditempatkan pada garis kuning, yang memberi tahu Anda bahwa beberapa pintasan keyboard dinonaktifkan secara default. Klik tombol Aktifkan di akhir teks informatif ini untuk mengaktifkan pintasan yang dinonaktifkan dan gulir ke bawah untuk memeriksanya.
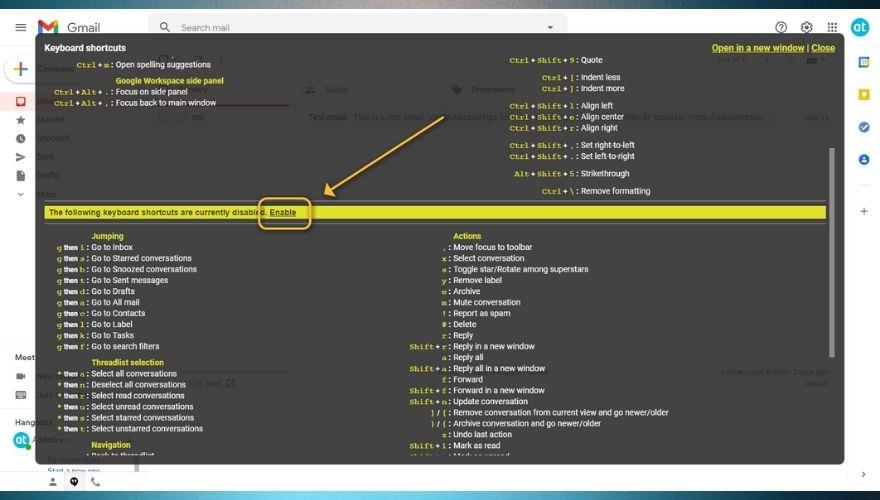
Seperti yang Anda lihat, ada lebih dari sekadar beberapa pintasan lanjutan yang dapat Anda aktifkan dan gunakan untuk meningkatkan keterampilan manajemen Gmail Anda. Untuk tujuan yang menyeluruh, kami akan menyebutkannya dengan cepat dalam panduan kami dan mengaturnya berdasarkan tujuan di bagian berikut. Perhatikan bahwa beberapa tombol dimaksudkan untuk ditekan secara bersamaan, yang kami tandai dengan simbol +. Namun, beberapa pintasan ini dimaksudkan untuk ditekan satu per satu, yang telah kami sertakan dengan jenis notasi 'key a then key b'.
Melompat
- g lalu i – Memungkinkan Anda melompat dengan cepat ke kotak masuk Anda
- g lalu s – Menavigasi ke folder Percakapan Berbintang Anda
- g lalu b – Menuju ke folder Percakapan yang Ditunda
- g lalu t – Melompat ke folder Pesan terkirim Anda
- g lalu d – Memungkinkan Anda melompat ke folder Konsep Anda
- g lalu a – Cepat menuju ke Semua email
- g lalu c – Memungkinkan Anda menavigasi dengan cepat ke Kontak Anda
- g lalu l – Menavigasi ke Label Anda
- g lalu k – Membuka Tugas
- g lalu f – Memungkinkan Anda mengakses filter pencarian dengan cepat
Navigasi
- u – Membawa Anda kembali ke daftar utas
- k – Pergi ke percakapan yang lebih baru
- j – Pergi ke percakapan lama
- o atau Enter – Membuka percakapan atau menutup/memperluas percakapan yang disorot
- p – Memungkinkan Anda membaca pesan sebelumnya
- n – Memungkinkan Anda membaca pesan berikutnya
- g lalu n – Memungkinkan Anda menavigasi ke halaman berikutnya
- g lalu p – Memungkinkan Anda menavigasi ke halaman sebelumnya
- ` – Pergi ke bagian berikutnya dari kotak masuk Anda
- ~ – Pergi ke bagian sebelumnya dari kotak masuk Anda
Pemilihan daftar utas
- * lalu a – Memilih semua percakapan dalam daftar utas
- * lalu n – Membatalkan pilihan semua percakapan dalam daftar utas
- * lalu r – Memilih semua percakapan yang telah dibaca dalam daftar utas
- * lalu u – Memilih semua percakapan yang belum dibaca di daftar utas
- * lalu s – Hanya memilih percakapan yang berbintang di daftar utas
- * lalu t – Hanya memilih percakapan yang tidak berbintang di daftar utas
Aplikasi
- / – Melakukan pencarian melalui email Anda
- ? – Membuka dialog bantuan pintasan keyboard tempat Anda dapat memeriksa semua pintasan
- q – Melakukan pencarian melalui kontak Anda
- c – Membuka layar Tulis
- d – Membuka layar Tulis di tab
- . – Membuka menu 'Tindakan Lainnya'
- v – Memungkinkan Anda mengakses menu 'Pindah Ke'
- l – Memungkinkan Anda mengakses menu 'Label sebagai'
tindakan
- , – Menggeser fokus ke toolbar
- x – Memilih percakapan
- s – Membintangi percakapan atau berputar di antara superstar
- y – Menghapus label dari pesan
- e – Memungkinkan Anda mengarsipkan email dengan cepat
- m – Membisukan percakapan yang disorot
- ! – Melaporkan pesan yang dipilih sebagai spam
- # – Menghapus kontak atau pesan email
- r – Memungkinkan Anda membalas pesan yang dipilih saat ini
- Shift + r – Ini memungkinkan Anda membalas pesan yang dipilih saat ini di jendela baru
- a – Memungkinkan Anda membalas semua penerima pesan email
- Shift + a – Ini memungkinkan Anda membalas semua penerima email di jendela baru
- f – Memungkinkan Anda meneruskan pesan email dengan cepat
- Shift + f – Ini memungkinkan Anda untuk meneruskan pesan email yang dipilih saat ini di jendela baru
- Shift + n – Ini memungkinkan Anda memperbarui percakapan secara instan
- ] – Memungkinkan Anda menghapus percakapan dari tampilan saat ini dan beralih ke yang lebih baru
- [ – Memungkinkan Anda menghapus percakapan dari tampilan saat ini dan beralih ke yang lebih lama
- } – Memungkinkan Anda mengarsipkan percakapan saat ini dan membuka percakapan yang lebih baru
- { – Memungkinkan Anda mengarsipkan percakapan saat ini dan beralih ke percakapan yang lebih lama
- z – Membatalkan tindakan terakhir yang Anda lakukan
- Shift + i – Menandai pesan email yang sedang disorot sebagai telah dibaca
- Shift + u – Menandai pesan email yang saat ini disorot sebagai belum dibaca
- _ – Menandai hanya sebagian dari pesan yang dipilih sebagai belum dibaca
- + atau = – Menandai pesan email sebagai penting
- – – Menandai pesan email sebagai tidak penting
- ; – Memungkinkan Anda memperluas seluruh percakapan
- : – Memungkinkan Anda untuk menutup seluruh percakapan
- b – Menunda email dan mengingatkan Anda untuk menindaklanjuti pesan yang dipilih
- Shift + t – Menambahkan seluruh percakapan ke Tugas
Hangouts
- h lalu m – Menampilkan menu Hangouts
- h lalu a – Tampilkan Hangouts yang telah Anda arsipkan
- h then i – Menampilkan semua permintaan Hangout
- h lalu c – Menggeser fokus pada daftar percakapan
- h lalu p – Membuka bagian Telepon di Hangouts
Pintasan Gmail – KESIMPULAN
Semua hal dipertimbangkan, jika Anda mencoba yang terbaik untuk menguasai Gmail dan semua yang ditawarkannya, Anda mungkin tidak akan melangkah terlalu jauh tanpa mengaktifkan dan memanfaatkan pintasan keyboardnya, karena mereka dapat sangat menyederhanakan cara Anda berinteraksi klien email ini dan percepat operasi yang ingin Anda lakukan.
Perhatikan bahwa sementara beberapa pintasan paling umum yang dapat Anda gunakan di Gmail diaktifkan secara default setelah Anda mengaktifkan dukungan 'Pintasan Keyboard', yang lebih canggih masih dinonaktifkan secara default dan Anda harus mengaktifkannya melalui pintasan keyboard dialog bantuan, yang dapat Anda panggil dengan menggunakan kombinasi tombol Shift + / .