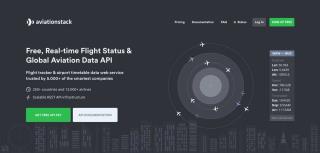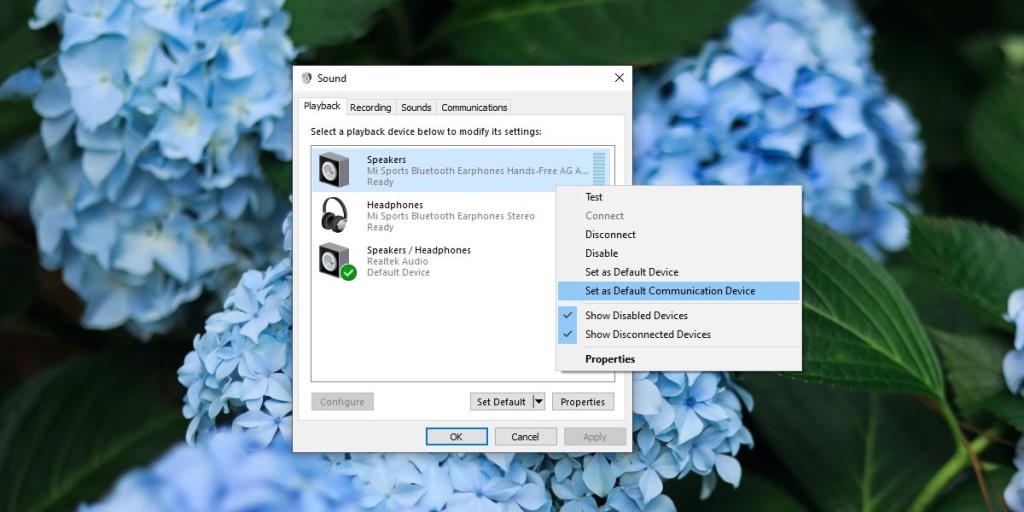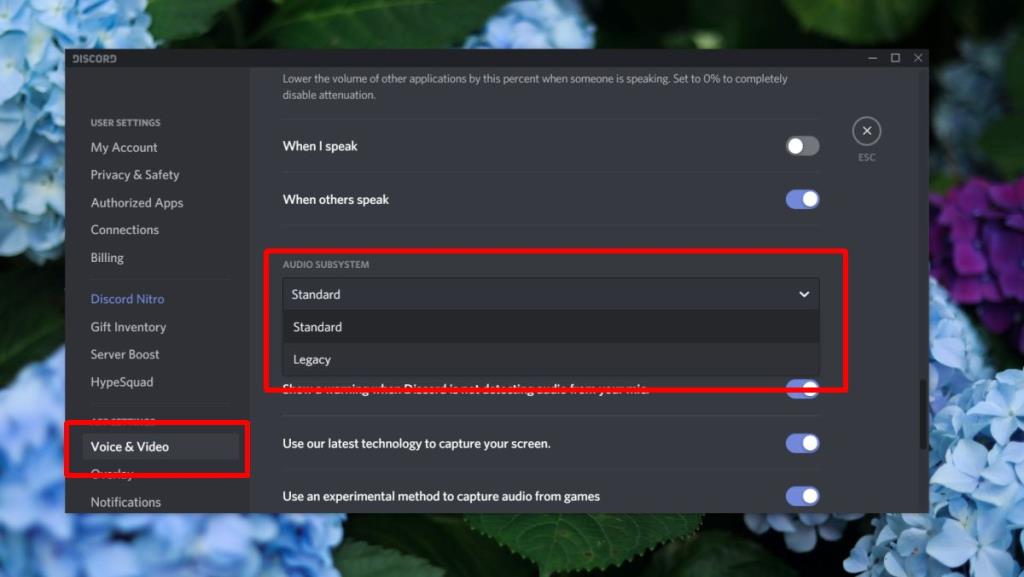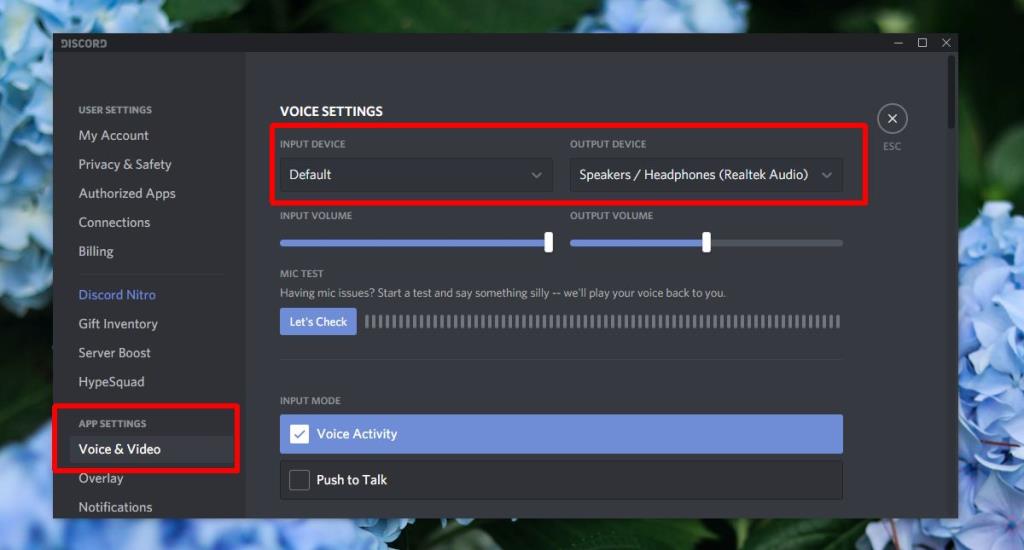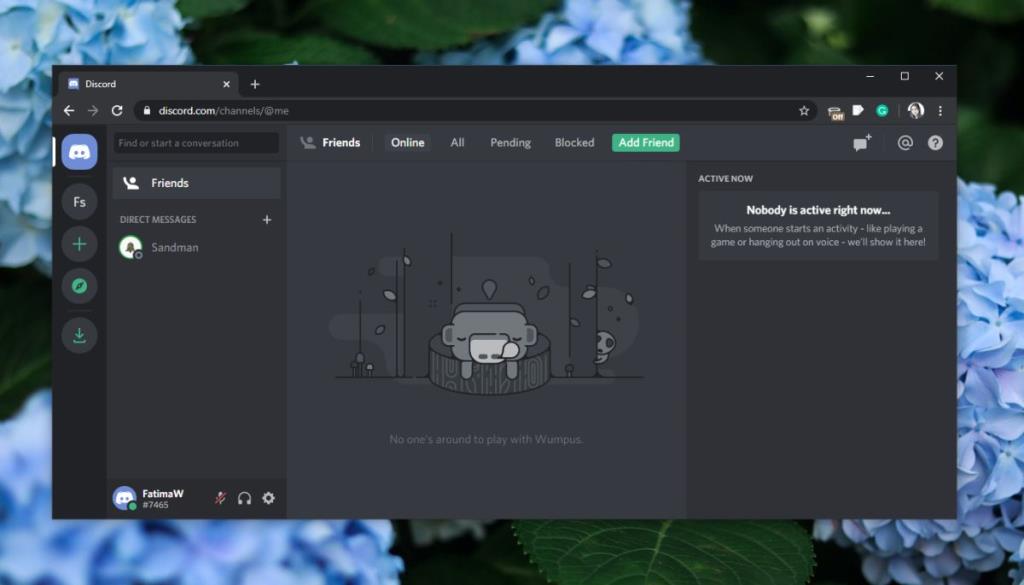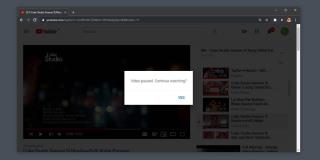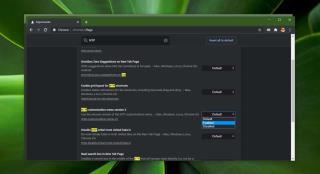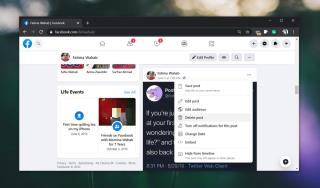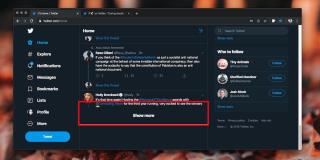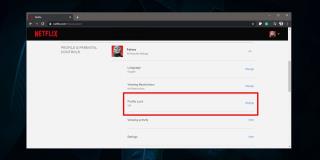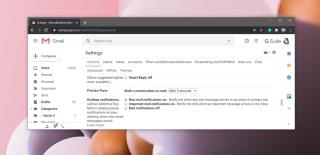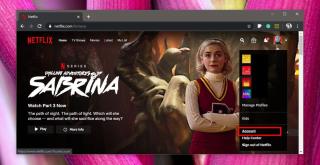Discord adalah alat komunikasi yang memiliki basis pengguna besar di komunitas game. Faktanya, kebanyakan orang berasumsi bahwa itu dibuat khusus untuk memenuhi kebutuhan para gamer. Dukungannya untuk berbagai server membuat orang berpikir bahwa itu hanya cocok untuk komunitas besar yang menggunakannya untuk terhubung dengan audiens yang lebih besar lagi, menjadikannya sempurna untuk komunitas game untuk judul populer seperti Fortnight. Bahkan dapat digunakan untuk segala macam kebutuhan komunikasi, dan tidak hanya untuk bermain game.

Tidak Dapat Mendengar Siapa Pun Di Perselisihan
Discord adalah aplikasi komunikasi yang sangat mumpuni; ini mendukung setiap alat komunikasi yang dapat Anda temukan di aplikasi populer lainnya seperti Skype dan Microsoft Teams. Ini memiliki saluran seperti Slack untuk mengatur percakapan berdasarkan topik dan memiliki panggilan audio dan video.
Discord berfungsi dengan perangkat output audio mana pun yang terhubung ke sistem Anda. Tidak diperlukan pengaturan khusus untuk melakukan panggilan dengan Discord. Bahkan, ketika Anda menginstal aplikasi, atau membukanya, itu dapat secara otomatis mendeteksi perangkat keras default yang disetel untuk output audio di sistem Anda, dan beralih untuk menggunakannya. Meskipun demikian, terkadang perangkat keras atau aplikasi dapat mengalami masalah dan Anda tidak dapat mendengar orang melalui panggilan.
Discord No Sound: Pemeriksaan dasar
Sebelum Anda memecahkan masalah perangkat audio dan pengaturan pada sistem Anda, ada baiknya untuk memeriksa beberapa hal dasar dan mengesampingkannya;
- Jika Anda menggunakan speaker eksternal yang dicolokkan ke soket headphone, pastikan sudah dihidupkan. Beberapa speaker memiliki tombol on/off sementara yang lain tidak.
- Periksa apakah Anda dapat mendengar suara lain; suara sistem dari OS Anda dan peringatan audio untuk notifikasi/pesan baru di Discord semuanya harus diputar melalui speaker/headphone Anda.
- Putar audio di aplikasi lain; coba browser Anda, aplikasi komunikasi lain seperti Skype, atau putar video di pemutar VLC.
- Pastikan perangkat output audio yang ingin Anda gunakan terdeteksi/digunakan oleh sistem. Pada Windows 10, Anda dapat mengklik ikon speaker di baki sistem untuk memeriksa dan mengubah perangkat audio dari dropdown.
- Mulai ulang aplikasi Discord, dan untuk ukuran yang baik, mulai ulang sistem juga.
Jika sistem Anda melewati pemeriksaan dasar di atas tetapi Anda tidak dapat mendengar orang-orang di Discord, coba perbaikan di bawah ini.
1. Ubah perangkat komunikasi default
Discord adalah aplikasi komunikasi dan di Windows 10, pengguna dapat mengatur perangkat audio sebagai perangkat komunikasi default yang akan digunakan untuk jenis aplikasi ini.
- Buka Panel Kontrol.
- Buka Perangkat Keras dan Suara> Suara.
- Pilih tab Pemutaran.
- Klik kanan headphone Anda dan pilih 'Set as default communication device'.
- Mulai ulang aplikasi Perselisihan.
Catatan: Speaker umumnya tidak dapat disetel sebagai perangkat komunikasi default tetapi jika Anda menggunakan speaker line-in atau eksternal, Anda masih harus memeriksa apakah mereka dapat disetel sebagai perangkat komunikasi default.
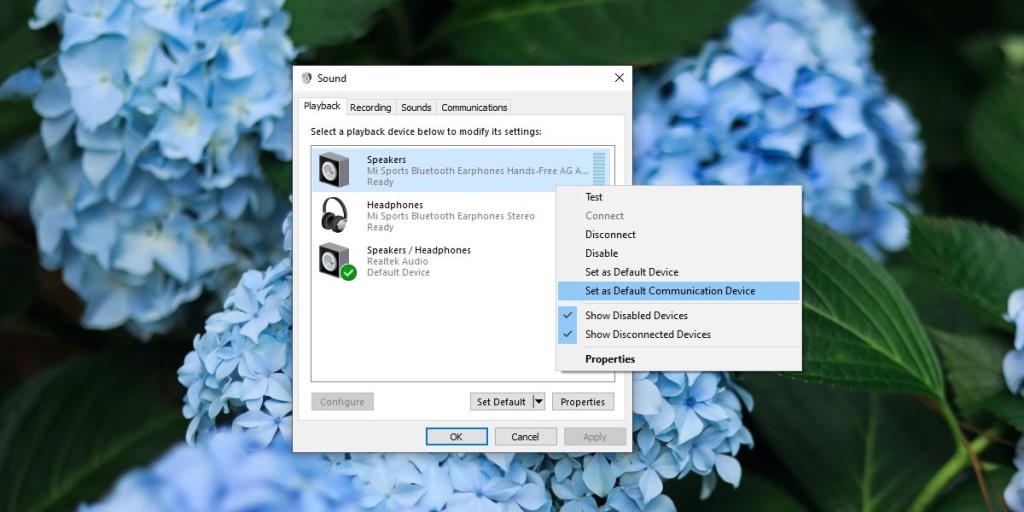
2. Gunakan subsistem audio lawas
Masalah audio di Discord mungkin ada hubungannya dengan perangkat audio lama, usang, dan mungkin tidak didukung. Untungnya, Discord memiliki pengaturan yang memungkinkannya bekerja dengan baik dengan perangkat keras lama yang sudah ketinggalan zaman.
- Buka Perselisihan.
- Buka pengaturan aplikasi.
- Pilih tab Suara dan Video.
- Gulir ke bawah ke menu tarik-turun Subsistem Audio.
- Pilih Legacy dan luncurkan kembali aplikasi saat diminta.
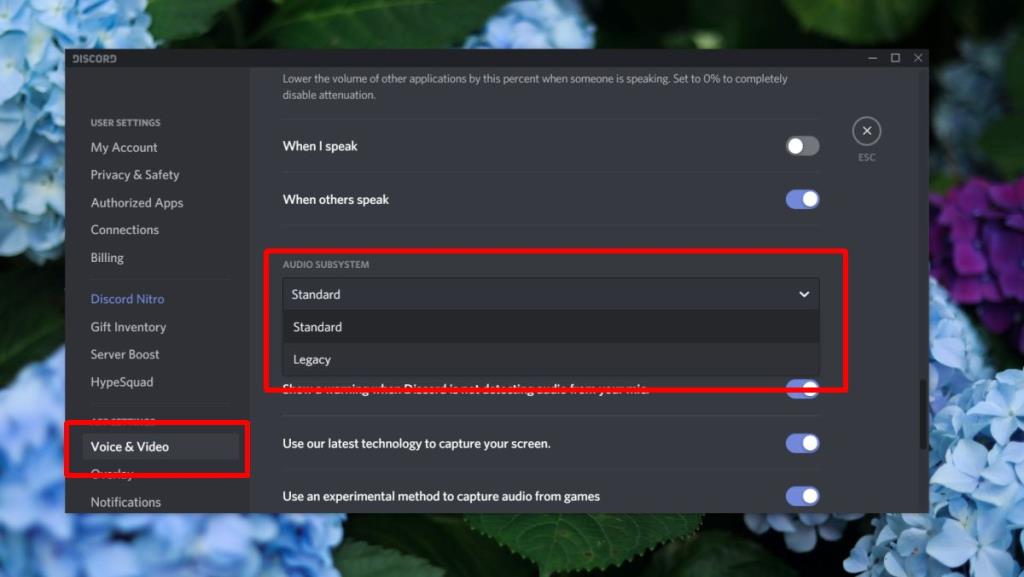
3. Periksa volume dalam aplikasi
Discord memiliki kontrol volume sendiri untuk input dan output audio. Jika volume disetel ke nol di aplikasi, Anda tidak akan dapat mendengar apa pun.
- Buka Perselisihan.
- Buka pengaturan aplikasi.
- Pilih tab Suara dan Video.
- Pastikan volume untuk perangkat input dan output tidak disetel ke nol , atau tidak disetel terlalu rendah.
4. Perbarui dan segarkan Perselisihan
Ada kemungkinan Discord mengalami masalah. Ini mungkin kebetulan yang tidak dapat diperbaiki dengan restart atau mungkin bug dengan aplikasi.
- Buka D iscord.
- Ketuk pintasan keyboard Ctrl+R.
- The antarmuka aplikasi Perselisihan akan kosong dan isi ulang . Periksa apakah suara mulai bekerja.
- Jika suara masih tidak berfungsi, tutup Discord dan buka lagi. Aplikasi akan memeriksa dan menginstal pembaruan saat diluncurkan berikutnya. Periksa apakah suaranya berfungsi sekarang.
5. Ubah perangkat input/output audio utama
Perangkat input/output audio diatur pada tingkat sistem dan umumnya diwarisi oleh aplikasi. Jika masalah suara Anda tetap ada, coba ubah perangkat input/out audio utama.
- Buka aplikasi Pengaturan.
- Buka grup Pengaturan sistem.
- Pilih tab Suara.
- Buka dropdown di bawah bagian Output, dan pilih headphone Anda (atau perangkat audio lainnya).
- Gulir ke bawah ke bagian Input dan ulangi langkah di atas.
- Mulai ulang Perselisihan.
- Buka pengaturan Discord.
- Pilih tab Suara dan video.
- Buka tarik-turun Perangkat Input dan Perangkat Keluaran , dan pilih perangkat audio yang sama yang Anda pilih di aplikasi Pengaturan.
- Mulai ulang aplikasi sekali lagi.
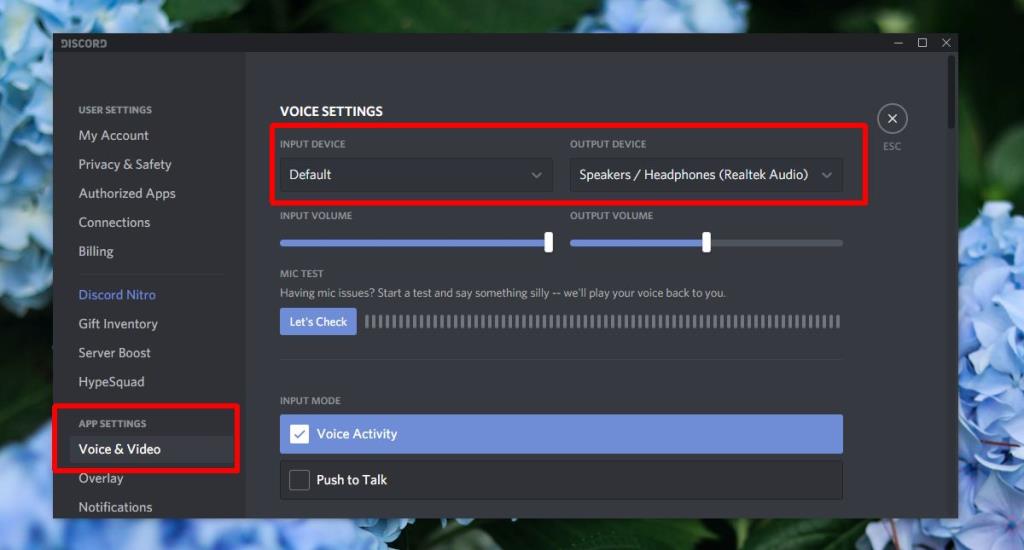
6. Instal ulang Discord
Jika masalah suara di Discord berasal dari bug di aplikasi, ada kemungkinan bug yang sama mencegahnya memperbarui. Dalam hal ini, menginstal aplikasi baru adalah cara yang baik untuk memperbaiki masalah.
- Buka Panel Kontrol .
- Buka Program> Copot pemasangan program.
- Pilih Discord , dan klik Uninstall .
- Setelah Discord dihapus, unduh lagi, dan instal aplikasi.
- Masuk dengan akun Anda, dan coba panggilan suara atau video.
7. Coba Discord Web
Discord memiliki aplikasi web yang sangat mumpuni . Seperti versi desktopnya, aplikasi web juga dapat melakukan panggilan audio dan video. Jika masalah audio tetap ada pada aplikasi versi desktop, pertimbangkan untuk menggunakan aplikasi web.
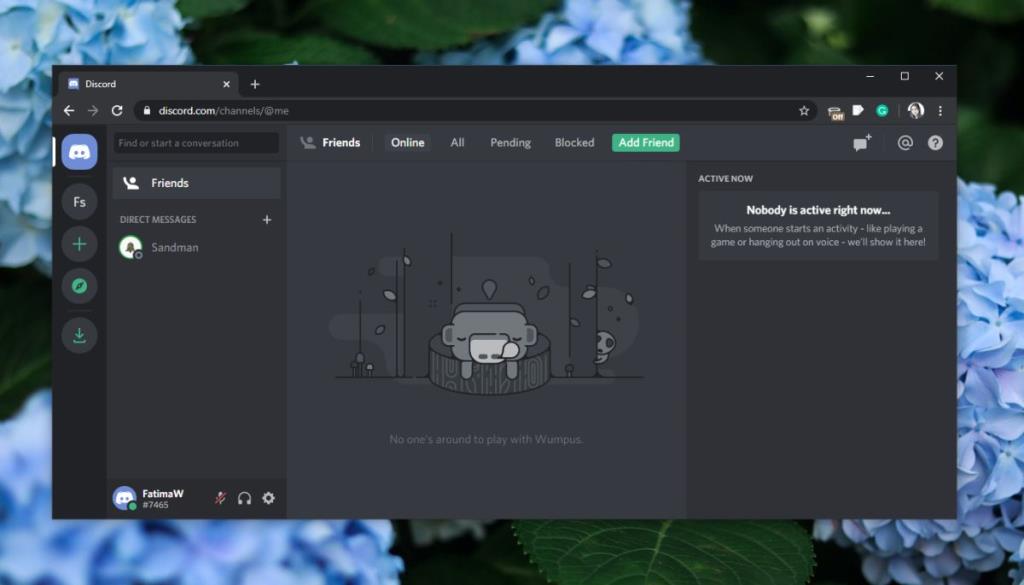
8. Memecahkan masalah audio sistem
Ada kemungkinan Windows 10 tidak dapat mendeteksi headphone Anda, itulah sebabnya Discord tidak dapat menggunakannya. Jika demikian, Anda perlu memindahkan pemecahan masalah ke sistem. Kami memiliki beberapa perbaikan yang dapat Anda coba jika tidak ada suara dari headphone di sistem Windows 10 Anda . Periksa semuanya dan perbaiki masalah audio sistem Anda. Masalah di aplikasi Discord harus diselesaikan sendiri.
Kesimpulan
Discord adalah aplikasi stabil yang sudah ada selama beberapa tahun sekarang. Biasanya cenderung berjalan dengan baik dengan sedikit atau tanpa masalah. Faktanya, hal hebat lainnya tentang aplikasi ini adalah meskipun kaya fitur, mudah diatur. Menghubungkan ke server dan memulai atau menerima panggilan semudah itu. Jika Anda secara konsisten menghadapi masalah audio di Discord, perbaikan yang tercantum di atas seharusnya dapat menyelesaikannya.