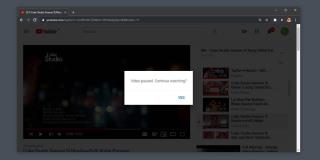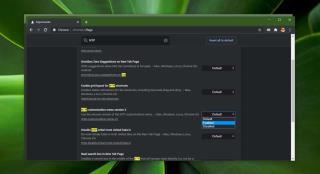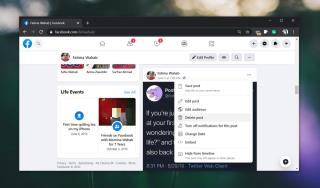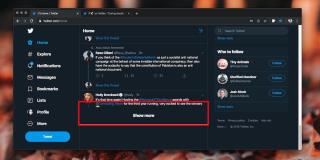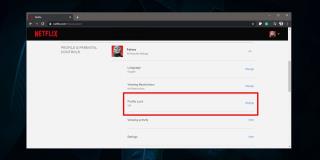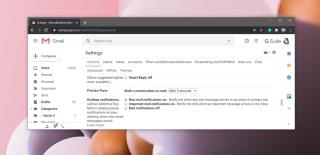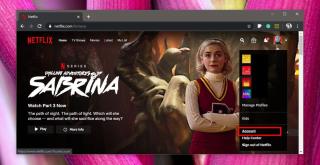Banyak pengguna melaporkan mendapatkan Ups! Terjadi kesalahan pesan kesalahan saat mencoba masuk ke akun Gmail mereka di YouTube. Jika Anda salah satunya, Anda pasti telah memasukkan kata sandi berkali-kali karena mengira Anda salah.
Namun, bukan itu masalahnya, karena kesalahan YouTube Sesuatu yang salah dapat dipicu oleh masalah lain, biasanya melibatkan pengaturan keamanan akun Google Anda dan koneksi Internet. Terlepas dari akar masalahnya, Anda dapat memperbaikinya untuk kembali ke akun Gmail Anda dan menikmati konten favorit Anda di YouTube.
![YouTube Ada yang Salah [ASK] – Ada Apa Dengan YouTube? YouTube Ada yang Salah [ASK] – Ada Apa Dengan YouTube?](/resources8/images2m/image-3179-1221163826349.png)
Ups! Ada yang tidak beres di YouTube
Ada beberapa solusi yang dapat Anda coba untuk memperbaiki kesalahan masuk dengan Google di YouTube, baik Anda menggunakan Windows, Mac, Android, iOS, Google Chrome, Mozilla Firefox, Microsoft Edge, atau aplikasi seluler YouTube.
Cara Memperbaiki Kesalahan YouTube Sesuatu yang Salah
1. Segarkan halaman masuk Google
Muat ulang halaman login akun Google untuk mencoba dan menghilangkan pesan kesalahan Ada yang salah . Terutama jika halaman tidak aktif untuk waktu yang lama sebelum Anda mencoba masuk, atau jika koneksi internet tiba-tiba terputus.
![YouTube Ada yang Salah [ASK] – Ada Apa Dengan YouTube? YouTube Ada yang Salah [ASK] – Ada Apa Dengan YouTube?](/resources8/images2m/image-2284-1221163827932.png)
Tekan saja F5 , tekan Ctrl + R , klik tombol Segarkan di dekat bilah alamat, atau klik kanan area kosong browser web Anda dan klik Muat Ulang atau Segarkan .
Anda juga dapat menyegarkan browser web Anda untuk melewati pemuatan cache di halaman masuk Google. Di Windows, tekan Ctrl + Shift + R , Ctrl + F5 , atau Shift + F5 . Jika Anda memiliki Mac, tekan Shift + Command + R .
2. Tutup tab lain yang terbuka
Terlalu banyak tab yang dibuka dapat menghambat kinerja browser web Anda dan bahkan memperlambatnya hingga terhenti. Selain itu, Anda dapat mengalami kesalahan masuk dengan Google dan berhenti di jalur Anda oleh YouTube TV Pesan kesalahan ada yang tidak beres .
![YouTube Ada yang Salah [ASK] – Ada Apa Dengan YouTube? YouTube Ada yang Salah [ASK] – Ada Apa Dengan YouTube?](/resources8/images2m/image-4356-1221163828744.png)
Untuk memperbaiki masalah ini, pastikan untuk menutup semua tab lain yang terbuka kecuali YouTube. Jangan khawatir karena Anda dapat membuka kembali semuanya setelah berhasil masuk ke akun Google Anda dengan menekan Ctrl + Shift + T ( Command + Shift + T di Mac).
3. Mulai ulang peramban web Anda
Browser web Anda mungkin mengalami masalah saat mencoba memuat proses yang diperlukan. Pada gilirannya, ini dapat memengaruhi seluruh pengalaman navigasi Internet Anda dan mencegah Anda masuk ke akun Anda, termasuk Google.
Tapi biasanya cukup untuk memberikan sedikit dorongan dengan memulai ulang Chrome atau browser web lain yang Anda gunakan. Namun, saat keluar dari aplikasi, pastikan untuk menutup semua instance, termasuk yang dibuka dalam mode penyamaran/penjelajahan pribadi.
Jika tidak, Chrome, Firefox, Edge, atau aplikasi apa pun yang Anda miliki tidak akan dapat memulai ulang proses internalnya dengan benar.
4. Perbarui browser Anda ke versi stabil terakhir
Jika browser web Anda tidak diperbarui untuk waktu yang lama dan Anda terus menunda acara ini, tidak heran Anda mengalami masalah login akun dan mendapatkan kesalahan seperti Ups! Ada yang salah pesan.
Pastikan untuk memperbarui Chrome, Firefox, Edge, atau browser apa pun yang Anda gunakan, mulai ulang aplikasi, lalu coba masuk ke YouTube lagi.
Namun, pastikan Anda menggunakan versi stabil dan jauhi versi beta, pengembang, canary, atau edisi lainnya. Itu eksperimental dan kemungkinan menyebabkan masalah.
Cara memperbarui Chrome di Windows dan Mac:
- Buka menu Lainnya di pojok kanan atas
- Pilih Bantuan dan klik Tentang Google Chrome (atau ketik
chrome://settings/helpdi bilah alamat Anda)![YouTube Ada yang Salah [ASK] – Ada Apa Dengan YouTube? YouTube Ada yang Salah [ASK] – Ada Apa Dengan YouTube?](/resources8/images2m/image-9808-1221163829105.png)
- Chrome memeriksa dan mengunduh pembaruan secara otomatis (klik Ya jika diminta oleh Kontrol Akun Pengguna di Windows)
![YouTube Ada yang Salah [ASK] – Ada Apa Dengan YouTube? YouTube Ada yang Salah [ASK] – Ada Apa Dengan YouTube?](/resources8/images2m/image-8912-1221163829473.png)
- Setelah selesai, klik Luncurkan kembali dan coba akses akun Google Anda
Cara memperbarui Firefox di Windows dan Mac:
- Klik ≡ tombol hamburger di sudut kanan atas
- Buka menu Bantuan dan klik Tentang Firefox
![YouTube Ada yang Salah [ASK] – Ada Apa Dengan YouTube? YouTube Ada yang Salah [ASK] – Ada Apa Dengan YouTube?](/resources8/images2m/image-9635-1221163829842.png)
- Ini akan segera menemukan dan menginstal pembaruan apa pun
![YouTube Ada yang Salah [ASK] – Ada Apa Dengan YouTube? YouTube Ada yang Salah [ASK] – Ada Apa Dengan YouTube?](/resources8/images2m/image-3224-1221163831688.png)
- Setelah selesai, restart Firefox dan coba akses akun Google Anda
Cara memperbarui Microsoft Edge:
- Klik tombol Lainnya di pojok kanan atas
- Buka submenu Bantuan & masukan
- Pilih Tentang Microsoft Edge (atau ketik
edge://settings/helpdi bilah alamat Anda)![YouTube Ada yang Salah [ASK] – Ada Apa Dengan YouTube? YouTube Ada yang Salah [ASK] – Ada Apa Dengan YouTube?](/resources8/images2m/image-2328-1221163832063.png)
- Edge akan segera mencari pembaruan dan meminta Anda untuk mengeklik Mulai Ulang jika sudah ada
![YouTube Ada yang Salah [ASK] – Ada Apa Dengan YouTube? YouTube Ada yang Salah [ASK] – Ada Apa Dengan YouTube?](/resources8/images2m/image-330-1221163832646.png)
- Coba akses akun YouTube Anda sekarang
Cara memperbarui aplikasi di Android:
- Buka aplikasi Play Store
- Ketuk akun Google Anda dan pilih Aplikasi & Game Saya
- Temukan browser atau aplikasi YouTube Anda di area Pembaruan . Kemudian, klik Perbarui
- Jika Anda tidak dapat menemukannya, maka itu sudah diperbarui
Cara memperbarui aplikasi di iOS:
- Buka App Store
- Ketuk Pembaruan
- Temukan browser atau aplikasi YouTube Anda dan klik Perbarui
- Jika itu menunjukkan tombol Buka , itu berarti sudah diperbarui
5. Hapus cache browser
Peramban web Anda mungkin mengalami masalah saat memasukkan Anda ke akun Google Anda karena data yang di-cache. Namun, Anda dapat memperbaiki masalah ini dengan menghapus cache browser dan memulai ulang aplikasi.
Kemudian, Anda tidak akan kesulitan lagi mencoba masuk ke YouTube. Misalnya, Anda dapat dengan mudah menghapus cache Chrome .
Cara menghapus cache Chrome di Windows, Mac, dan Android:
- Klik tombol Lainnya di sudut kiri atas dan pilih Pengaturan
![YouTube Ada yang Salah [ASK] – Ada Apa Dengan YouTube? YouTube Ada yang Salah [ASK] – Ada Apa Dengan YouTube?](/resources8/images2m/image-6883-1221163832798.png)
- Di Privasi dan keamanan , klik Hapus data penjelajahan
![YouTube Ada yang Salah [ASK] – Ada Apa Dengan YouTube? YouTube Ada yang Salah [ASK] – Ada Apa Dengan YouTube?](/resources8/images2m/image-5469-1221163832956.png)
- Di tab Dasar , atur Rentang waktu ke sepanjang waktu
- Periksa semua opsi: Riwayat penjelajahan , Cookie dan data situs lainnya, dan Gambar dan file dalam cache
- Klik Hapus data
![YouTube Ada yang Salah [ASK] – Ada Apa Dengan YouTube? YouTube Ada yang Salah [ASK] – Ada Apa Dengan YouTube?](/resources8/images2m/image-3267-1221163834601.png)
- Luncurkan ulang Chrome dan coba masuk ke YouTube
Cara menghapus cache Chrome di iOS:
- Ketuk tombol Lainnya di bagian bawah
- Buka Riwayat dan ketuk Hapus data penelusuran
- Periksa riwayat Penjelajahan , Cookie dan data situs lainnya , dan Gambar dan file dalam cache
- Ketuk Hapus data penjelajahan
Cara menghapus cache Firefox di Windows dan Mac:
- Klik ≡ tombol hamburger di sudut kanan atas
- Pilih Opsi
![YouTube Ada yang Salah [ASK] – Ada Apa Dengan YouTube? YouTube Ada yang Salah [ASK] – Ada Apa Dengan YouTube?](/resources8/images2m/image-2058-1221163834937.png)
- Buka Privasi & Keamanan di sisi kiri
- Di Cookie dan Data Situs , klik Hapus Data…
![YouTube Ada yang Salah [ASK] – Ada Apa Dengan YouTube? YouTube Ada yang Salah [ASK] – Ada Apa Dengan YouTube?](/resources8/images2m/image-5059-1221163835055.png)
- Periksa Cookie dan Data Situs dan Konten Web yang Di-cache
- Klik Hapus
![YouTube Ada yang Salah [ASK] – Ada Apa Dengan YouTube? YouTube Ada yang Salah [ASK] – Ada Apa Dengan YouTube?](/resources8/images2m/image-612-1221163835424.png)
- Mulai ulang Firefox dan coba masuk ke Google
Cara menghapus cache Firefox di Android:
- Ketuk tombol Lainnya di sudut kanan bawah
- Buka Pengaturan
- Ketuk Hapus data penjelajahan
- Periksa semua opsi: Buka tab , Riwayat penjelajahan dan data situs , Cookie , Gambar dan file dalam cache , Izin situs , dan Unduhan
- Ketuk Hapus data penjelajahan
- Luncurkan kembali aplikasi Firefox dan coba masuk ke Google
Cara menghapus cache aplikasi YouTube di Android:
- Buka Pengaturan dan buka Penyimpanan
- Ketuk Aplikasi atau Aplikasi Lain
- Cari dan ketuk YouTube
- Ketuk Hapus cache
- Buka aplikasi YouTube dan coba sambungkan dengan akun Google Anda
Cara menghapus cache Firefox di iOS:
- Tekan ≡ tombol hamburger di bagian bawah layar (atas-kanan pada iPad)
- Buka Pengaturan
- Di Privasi , ketuk Manajemen Data
- Gulir ke bawah dan pilih Hapus Semua Data Situs Web
- Mulai ulang aplikasi Firefox dan coba akses akun Google Anda
Cara menghapus cache aplikasi YouTube di iOS:
- Buka bagian Pengaturan dan pilih Umum
- Ketuk Penyimpanan iPhone
- Temukan dan ketuk YouTube
- Ketuk aplikasi Offload
- Buka aplikasi YouTube dan coba masuk dengan akun Anda
Cara menghapus cache Microsoft Edge:
- Klik tombol Lainnya di sudut kanan atas
- Buka Pengaturan
![YouTube Ada yang Salah [ASK] – Ada Apa Dengan YouTube? YouTube Ada yang Salah [ASK] – Ada Apa Dengan YouTube?](/resources8/images2m/image-3785-1221163836006.png)
- Pilih Privasi, pencarian, dan layanan di sisi kiri (atau ketik
edge://settings/privacydi bilah alamat Anda)
- Di Hapus data penjelajahan , klik Pilih yang akan dihapus
![YouTube Ada yang Salah [ASK] – Ada Apa Dengan YouTube? YouTube Ada yang Salah [ASK] – Ada Apa Dengan YouTube?](/resources8/images2m/image-1788-1221163836606.png)
- Setel rentang Waktu ke Semua waktu
- Periksa semua opsi: Riwayat penjelajahan , Riwayat unduhan , Cookie dan data situs lainnya , Gambar dan file dalam cache
- Klik Hapus sekarang
![YouTube Ada yang Salah [ASK] – Ada Apa Dengan YouTube? YouTube Ada yang Salah [ASK] – Ada Apa Dengan YouTube?](/resources8/images2m/image-892-1221163836979.png)
- Mulai ulang Edge dan coba akses akun YouTube Anda
6. Periksa pengaturan proxy Anda
Jika browser web Anda disambungkan untuk menggunakan server proxy saat membuat koneksi Internet, memalsukan alamat IP Anda dapat memengaruhi YouTube, dan itulah mengapa Anda terus melihat Ups! Ada yang salah dengan pesan kesalahan.
Jadi, ada baiknya untuk memeriksa dan memvalidasi pengaturan proxy Anda. Jika Anda tidak yakin, sebaiknya nonaktifkan proxy Anda sama sekali.
Cara menonaktifkan pengaturan proxy di Chrome dan Edge (Windows 10):
Google Chrome dan Microsoft Edge menggunakan pengaturan proxy bawaan sistem operasi, yang berarti Anda harus menonaktifkan konfigurasi proxy Windows .
- Klik kanan tombol Start Windows 10 dan pilih Network Connections
![YouTube Ada yang Salah [ASK] – Ada Apa Dengan YouTube? YouTube Ada yang Salah [ASK] – Ada Apa Dengan YouTube?](/resources8/images2m/image-5415-1221163839226.png)
- Klik Proxy di sisi kiri
- Nonaktifkan Secara otomatis mendeteksi pengaturan dan Gunakan skrip pengaturan
![YouTube Ada yang Salah [ASK] – Ada Apa Dengan YouTube? YouTube Ada yang Salah [ASK] – Ada Apa Dengan YouTube?](/resources8/images2m/image-4520-1221163839603.png)
- Gulir ke bawah dan nonaktifkan Gunakan server proxy
![YouTube Ada yang Salah [ASK] – Ada Apa Dengan YouTube? YouTube Ada yang Salah [ASK] – Ada Apa Dengan YouTube?](/resources8/images2m/image-7694-1221163840193.png)
- Keluar dari jendela ini
- Buka Chrome atau Edge dan coba masuk ke akun YouTube Anda
Cara menonaktifkan pengaturan proxy di Chrome (Mac):
- Buka menu Apple dari pojok kiri atas
- Buka Preferensi Sistem
- Pilih Jaringan
- Pilih koneksi Internet Anda dan klik Lanjutan
- Beralih ke tab Proxy dan nonaktifkan semua opsi
- Klik Oke
- Luncurkan Chrome dan coba masuk dengan akun Google Anda
Cara menonaktifkan pengaturan proxy di Firefox (Windows dan Mac):
- Buka ≡ tombol hamburger dan pergi ke Options (atau jenis
about:preferencesdi address bar Anda)![YouTube Ada yang Salah [ASK] – Ada Apa Dengan YouTube? YouTube Ada yang Salah [ASK] – Ada Apa Dengan YouTube?](/resources8/images2m/image-2058-1221163834937.png)
- Di tab Umum , gulir ke bawah ke bagian bawah halaman
- Pada Pengaturan Jaringan , klik Pengaturan…
![YouTube Ada yang Salah [ASK] – Ada Apa Dengan YouTube? YouTube Ada yang Salah [ASK] – Ada Apa Dengan YouTube?](/resources8/images2m/image-7316-1221163840779.png)
- Pilih Tanpa proxy atau Gunakan pengaturan proxy sistem jika Anda tidak mengaktifkan konfigurasi proxy seluruh sistem
![YouTube Ada yang Salah [ASK] – Ada Apa Dengan YouTube? YouTube Ada yang Salah [ASK] – Ada Apa Dengan YouTube?](/resources8/images2m/image-8558-1221163841344.png)
- Klik Oke
- Mulai ulang Firefox dan coba masuk ke Google
6. Coba gunakan Google Chrome
Jika Anda belum mencoba menggunakan Google Chrome sekarang, beralihlah ke browser ini untuk mengakses akun Google Anda dan singkirkan Ups! Terjadi kesalahan di YouTube.
Ini mungkin tampak tidak adil bagi sebagian pengguna. Namun, karena YouTube dan Chrome dioperasikan oleh Google, dapat diasumsikan bahwa kesalahan masuk disebabkan oleh masalah desinkronisasi.
Setelah Anda menginstal Chrome dan masuk ke akun Google Anda, masalah sinkronisasi harus diselesaikan, dan Anda akan masuk secara otomatis ke YouTube.
7. Hapus ekstensi Chrome
Terlalu banyak ekstensi yang dipasang di Google Chrome yang memiliki kontrol atas berbagai pengaturan browser dapat berdampak serius pada login akun Google, yang mengakibatkan kesalahan seperti Ups! Ada yang tidak beres di YouTube.
Untuk mengatasi masalah ini, Anda harus menghapus semua ekstensi Chrome yang tidak perlu sebelum mencoba masuk ke akun Google Anda di YouTube. Berikan perhatian khusus pada ekstensi keamanan seperti layanan VPN gratis dan alat proxy, serta YouTube Flash Video Player.
Cara mencopot pemasangan ekstensi Chrome di Windows dan Mac:
- Klik tombol Lainnya di sudut kanan atas
- Buka submenu Alat lainnya dan buka Ekstensi (atau ketik di bilah alamat)
chrome://extensions/![YouTube Ada yang Salah [ASK] – Ada Apa Dengan YouTube? YouTube Ada yang Salah [ASK] – Ada Apa Dengan YouTube?](/resources8/images2m/image-2869-1221163842337.png)
- Klik Hapus untuk setiap ekstensi yang tidak penting atau tidak tepercaya
![YouTube Ada yang Salah [ASK] – Ada Apa Dengan YouTube? YouTube Ada yang Salah [ASK] – Ada Apa Dengan YouTube?](/resources8/images2m/image-3009-1221163843126.png)
- Luncurkan ulang Chrome dan coba masuk ke Google
8. Setel ulang pengaturan Chrome ke default
Jika Anda telah mengonfigurasi terlalu banyak opsi di Google Chrome, Anda mungkin telah mengubah beberapa pengaturan penting yang sekarang menyebabkan masalah sinkronisasi di browser web Anda. Akibatnya, YouTube tidak dapat membuat Anda masuk dan menunjukkan Ups! Ada yang salah dengan pesan kesalahan.
Untuk memperbaiki masalah ini, Anda hanya perlu mengembalikan konfigurasi Chrome ke default. Inilah yang perlu Anda lakukan.
Cara mengatur ulang pengaturan Chrome di Windows dan Mac:
- Klik tombol Lainnya di sudut kanan atas
- Buka Pengaturan (atau ketik
chrome://settings/di bilah alamat Anda)![YouTube Ada yang Salah [ASK] – Ada Apa Dengan YouTube? YouTube Ada yang Salah [ASK] – Ada Apa Dengan YouTube?](/resources8/images2m/image-6883-1221163832798.png)
- Gulir ke bawah ke bagian bawah halaman dan klik Lanjutan
- Di Atur Ulang dan bersihkan , klik Pulihkan pengaturan ke default aslinya
![YouTube Ada yang Salah [ASK] – Ada Apa Dengan YouTube? YouTube Ada yang Salah [ASK] – Ada Apa Dengan YouTube?](/resources8/images2m/image-3667-1221163844107.png)
- Klik Setel ulang pengaturan untuk mengonfirmasi
![YouTube Ada yang Salah [ASK] – Ada Apa Dengan YouTube? YouTube Ada yang Salah [ASK] – Ada Apa Dengan YouTube?](/resources8/images2m/image-494-1221163844719.png)
- Mulai ulang Chrome dan coba masuk ke akun Google Anda
9. Gunakan server DNS Publik Google
Jika Anda memiliki konfigurasi DNS otomatis yang ditetapkan oleh ISP Anda, mungkin diperlukan waktu terlalu lama untuk memproses kueri DNS Anda, yang mengakibatkan masalah kinerja browser dan Ooops! Ada yang tidak beres, kesalahan YouTube.
Namun Anda dapat menyiapkan server DNS khusus di sistem operasi Anda, yang akan memengaruhi semua aplikasi yang mendukung Internet, termasuk Chrome atau browser web lain yang Anda coba gunakan untuk YouTube. Lebih baik lagi, Anda dapat menggunakan server DNS Publik Google.
Cara mengatur DNS Google di Windows 10:
- Pastikan Anda masuk ke Windows 10 dengan peran administrator
- Klik kanan tombol Start dan pilih Network Connections
![YouTube Ada yang Salah [ASK] – Ada Apa Dengan YouTube? YouTube Ada yang Salah [ASK] – Ada Apa Dengan YouTube?](/resources8/images2m/image-5415-1221163839226.png)
- Klik Ubah opsi adaptor
![YouTube Ada yang Salah [ASK] – Ada Apa Dengan YouTube? YouTube Ada yang Salah [ASK] – Ada Apa Dengan YouTube?](/resources8/images2m/image-3668-1221163845305.png)
- Klik kanan koneksi Internet Anda dan pergi ke Properties
![YouTube Ada yang Salah [ASK] – Ada Apa Dengan YouTube? YouTube Ada yang Salah [ASK] – Ada Apa Dengan YouTube?](/resources8/images2m/image-2394-1221163846265.png)
- Pilih Internet Protocol Version 4 (TCP/IPv4) dan klik Properties
![YouTube Ada yang Salah [ASK] – Ada Apa Dengan YouTube? YouTube Ada yang Salah [ASK] – Ada Apa Dengan YouTube?](/resources8/images2m/image-3744-1221163847911.png)
- Pilih Gunakan alamat server DNS berikut
- Setel server DNS Pilihan ke 8.8.8.8
- Setel server DNS Alternatif ke 8.8.4.4
- Klik Oke
![YouTube Ada yang Salah [ASK] – Ada Apa Dengan YouTube? YouTube Ada yang Salah [ASK] – Ada Apa Dengan YouTube?](/resources8/images2m/image-7922-1221163850428.png)
- Luncurkan browser web dan coba akses akun Google Anda
Cara mengatur DNS Google di Mac:
- Buka menu Apple dan pilih System Preferences
- Pergi ke Jaringan
- Klik Lanjutan
- Pilih area DNS
- Klik tanda + untuk menambahkan alamat server DNS baru
- Masukkan 8.8.8.8 dan 8.8.4.4
- Klik Oke
- Buka browser web dan coba masuk ke akun Google Anda
Cara mengatur DNS Google di Android:
- Akses pengaturan Android
- Buka Jaringan & Internet
- Pilih bagian Lanjutan dan ketuk DNS Pribadi
- Pilih Konfigurasi DNS Pribadi dan masukkan dns.google
- Luncurkan aplikasi YouTube dan coba masuk
Cara mengatur DNS Google di iOS:
- Buka Pengaturan dan ketuk Wi-Fi
- Ketuk ikon i di sebelah koneksi Wi-Fi Anda dan ketuk DNS
- Masukkan 8.8.8.8, 8.8.4.4 dan simpan pengaturan
- Buka aplikasi YouTube dan coba masuk
10. Periksa malware dan pengaturan sistem yang salah dengan Chrome
Jika sistem operasi Anda memiliki virus yang cukup kuat untuk memengaruhi koneksi Internet Anda, ini dapat mengganggu prosedur masuk dengan Google di YouTube.
Namun, Chrome memiliki fitur terintegrasi yang mampu menemukan dan menghilangkan perangkat lunak berbahaya dari komputer Anda. Ini juga memeriksa pengaturan sistem yang tidak berfungsi yang dapat menghambat pengalaman menjelajah Anda.
Cara menemukan dan menghapus perangkat lunak berbahaya dengan Chrome:
- Klik tombol Lainnya di sudut kanan atas
- Pilih Pengaturan (atau ketik
chrome://settings/di bilah alamat Anda)![YouTube Ada yang Salah [ASK] – Ada Apa Dengan YouTube? YouTube Ada yang Salah [ASK] – Ada Apa Dengan YouTube?](/resources8/images2m/image-6883-1221163832798.png)
- Gulir ke bawah ke bagian bawah halaman dan klik Lanjutan
- Di Atur ulang dan bersihkan , klik Bersihkan komputer
![YouTube Ada yang Salah [ASK] – Ada Apa Dengan YouTube? YouTube Ada yang Salah [ASK] – Ada Apa Dengan YouTube?](/resources8/images2m/image-2751-1221163851635.png)
- Klik Temukan dan tunggu hingga pemeriksaan selesai
![YouTube Ada yang Salah [ASK] – Ada Apa Dengan YouTube? YouTube Ada yang Salah [ASK] – Ada Apa Dengan YouTube?](/resources8/images2m/image-549-1221163853277.png)
- Mulai ulang Chrome dan coba masuk ke akun Google Anda
11. Kelola perangkat Google Anda
YouTube mungkin mengalami masalah saat Anda masuk ke Google sebagai tindakan keamanan, karena Anda masuk ke terlalu banyak perangkat. Untuk memperbaikinya, Anda harus menghapus Google dari semua perangkat yang tidak dikenal dan yang tidak Anda gunakan lagi.
Cara menonaktifkan perangkat Google yang tidak dikenal atau lama:
- Kunjungi halaman akun Google Anda dan masuk
- Pergi ke Keamanan di sisi kiri
- Gulir ke bawah ke Perangkat Anda dan klik Kelola perangkat
![YouTube Ada yang Salah [ASK] – Ada Apa Dengan YouTube? YouTube Ada yang Salah [ASK] – Ada Apa Dengan YouTube?](/resources8/images2m/image-2482-1221163854516.png)
- Tinjau perangkat tempat Anda saat ini masuk dengan akun Google Anda
- Untuk setiap perangkat lama atau tidak dikenal, klik tombol Lainnya di sudut kanan atas dan pilih Keluar
![YouTube Ada yang Salah [ASK] – Ada Apa Dengan YouTube? YouTube Ada yang Salah [ASK] – Ada Apa Dengan YouTube?](/resources8/images2m/image-2104-1221163855086.png)
- Klik Keluar lagi untuk mengonfirmasi
- Jika Anda tidak mengenali perangkat yang telah Anda keluarkan, sebaiknya ubah sandi Google Anda karena orang lain mungkin mengetahuinya dan menggunakannya untuk masuk kembali
- Buka YouTube dan coba masuk
12. Tinjau pengaturan keamanan Google Anda
Mungkin Anda belum terlalu banyak berbagi detail pribadi dengan Google saat membuat akun. Atau terlalu banyak waktu telah berlalu sejak terakhir kali Anda meninjau setelan keamanan Google Anda.
Apa pun masalahnya, Google dapat mengambil tindakan pencegahan dan membuat Anda tetap terkunci dari YouTube sampai Anda memperbarui fitur keamanan akun Anda. Menerima banyak pesan pemberitahuan tentang masalah ini adalah pertanda.
Jangan tunda ini lagi karena Anda akan terus mendapatkan Ups! Ada yang salah dengan pesan hingga keamanan akun Anda dihapus. Solusi sebelumnya dengan mengelola perangkat Google Anda hanyalah langkah pertama untuk menyelesaikan masalah.
Cara memperbarui pengaturan keamanan Google:
- Buka halaman akun Google dan masuk
- Pilih Keamanan di sisi kiri
- Jika Anda menemukan pesan masalah keamanan kritis yang ditemukan , klik Ambil tindakan
![YouTube Ada yang Salah [ASK] – Ada Apa Dengan YouTube? YouTube Ada yang Salah [ASK] – Ada Apa Dengan YouTube?](/resources8/images2m/image-2558-1221163857120.png)
- Lihat rekomendasi Google satu per satu, seperti mengubah sandi yang disusupi atau mengaktifkan verifikasi 2 langkah
- Simpan pengaturan baru
- Buka YouTube dan coba akses akun Anda
13. Perbarui sistem operasi Anda
Masalah masuk dengan Google juga dapat disebabkan oleh fitur sistem operasi yang hilang atau dirancang dengan buruk yang kemungkinan akan diperbaiki pada rilis berikutnya.
Yang harus Anda lakukan adalah memastikan bahwa OS Anda diperbarui ke versi terbaru. Biasanya, itu harus memperbarui sendiri secara otomatis. Namun, tidak ada salahnya untuk memeriksanya secara manual jika terjadi kesalahan.
Cara memperbarui Windows 10:
- Tekan tombol Win , ketik Periksa pembaruan , dan tekan Enter
![YouTube Ada yang Salah [ASK] – Ada Apa Dengan YouTube? YouTube Ada yang Salah [ASK] – Ada Apa Dengan YouTube?](/resources8/images2m/image-5009-1221163858551.png)
- Klik Periksa pembaruan dan tunggu hingga pencarian selesai
![YouTube Ada yang Salah [ASK] – Ada Apa Dengan YouTube? YouTube Ada yang Salah [ASK] – Ada Apa Dengan YouTube?](/resources8/images2m/image-4426-1221163900180.png)
- Jika ada pembaruan yang tertunda, klik Unduh
![YouTube Ada yang Salah [ASK] – Ada Apa Dengan YouTube? YouTube Ada yang Salah [ASK] – Ada Apa Dengan YouTube?](/resources8/images2m/image-2946-1221163900977.png)
- Nyalakan kembali komputer Anda setelah pembaruan diinstal
- Buka browser web dan coba akses akun YouTube Anda
Cara memperbarui Mac:
- Buka menu Apple dan buka System Preferences
- Klik Pembaruan Perangkat Lunak
- Jika ada pembaruan yang tersedia, klik Perbarui Sekarang
- Masukkan nama pengguna dan kata sandi admin Anda untuk mengonfirmasi
- Mulai ulang Mac Anda
- Buka browser web dan coba masuk ke YouTube
Cara memperbarui Android:
- Pastikan perangkat Android Anda memiliki kekuatan penuh. Jika tidak, pasang untuk mengisi ulang
- Akses Pengaturan bagian
- Buka Sistem > Lanjutan > Pembaruan sistem
- Tunggu hingga Android memeriksa pembaruan
- Ikuti petunjuk di layar untuk menyelesaikan pembaruan
- Buka aplikasi YouTube dan coba sambungkan dengan akun Anda
Cara memperbarui iOS:
- Pastikan iPhone atau iPod Anda terisi penuh atau dicolokkan ke daya
- Kunjungi area Pengaturan
- Buka Umum dan ketuk Pembaruan Perangkat Lunak
- Ketuk Unduh dan Instal
- Jika meminta Anda untuk menghapus aplikasi sementara dan memberi ruang untuk pembaruan, ketuk Lanjutkan . Mereka akan diinstal ulang secara otomatis oleh iOS setelah tugas
- Ketuk Instal untuk segera melanjutkan pembaruan
- Masukkan kode sandi Anda untuk mengotorisasi pembaruan iOS
- Luncurkan aplikasi YouTube dan coba masuk ke Google
14. Periksa koneksi internet Anda
Jika semua yang ada di daftar ini gagal menyingkirkan Ooops! Ada yang salah dengan pesan kesalahan, Anda harus memeriksa ulang koneksi Internet Anda untuk melihat apakah semuanya berfungsi dengan baik.
- Lakukan tes kecepatan Internet
- Nyalakan ulang router Anda
- Coba sambungkan ke jaringan lain
- Beralih dari Wi-Fi ke 3G/4G (atau sebaliknya)
- Tutup semua aplikasi lain kecuali yang Anda gunakan untuk mengakses YouTube (aplikasi YouTube atau browser web)
- Jalankan pemecah masalah Koneksi Internet di Windows 10
- Bersihkan cache server DNS Anda
- Perbarui driver jaringan Anda
Ups! Ada yang salah – Kesimpulan
Untuk rekap, Ups! Ada yang tidak beres, pesan kesalahan muncul di YouTube saat mencoba masuk ke akun Google Anda. Tidak ada yang perlu ditakutkan karena Anda dapat memperbaiki masalah ini dengan mencoba solusi yang disajikan di sini.
Anda harus menyegarkan halaman masuk Google, menutup tab lain yang terbuka selain YouTube, memulai ulang browser web dan memperbaruinya ke versi terbaru, menghapus cache browser atau aplikasi, memeriksa setelan proxy, dan beralih ke Google Chrome.
Sebaiknya hapus juga ekstensi Chrome yang tidak diinginkan, setel ulang setelan Chrome ke default, gunakan server DNS Publik Google, periksa perangkat Anda untuk perangkat lunak berbahaya dengan Chrome, dan kelola perangkat Google Anda.
Plus, Anda harus meninjau pengaturan keamanan Google Anda, memperbarui sistem operasi Anda, dan memeriksa koneksi Internet Anda. Jika semuanya gagal, perlu diingat bahwa itu adalah masalah server dengan YouTube, yang pada akhirnya akan teratasi dengan sendirinya, jadi Anda hanya perlu menunggu.
Bagaimana Anda akhirnya bisa menyingkirkan Ooops! Ada yang salah dengan pesan kesalahan di YouTube? Beri tahu kami di bagian komentar di bawah.
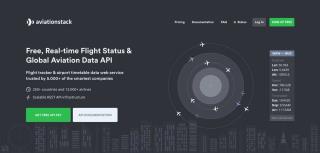
![YouTube Ada yang Salah [ASK] – Ada Apa Dengan YouTube? YouTube Ada yang Salah [ASK] – Ada Apa Dengan YouTube?](/resources8/images2m/image-3179-1221163826349.png)
![YouTube Ada yang Salah [ASK] – Ada Apa Dengan YouTube? YouTube Ada yang Salah [ASK] – Ada Apa Dengan YouTube?](/resources8/images2m/image-2284-1221163827932.png)
![YouTube Ada yang Salah [ASK] – Ada Apa Dengan YouTube? YouTube Ada yang Salah [ASK] – Ada Apa Dengan YouTube?](/resources8/images2m/image-4356-1221163828744.png)
![YouTube Ada yang Salah [ASK] – Ada Apa Dengan YouTube? YouTube Ada yang Salah [ASK] – Ada Apa Dengan YouTube?](/resources8/images2m/image-9808-1221163829105.png)
![YouTube Ada yang Salah [ASK] – Ada Apa Dengan YouTube? YouTube Ada yang Salah [ASK] – Ada Apa Dengan YouTube?](/resources8/images2m/image-8912-1221163829473.png)
![YouTube Ada yang Salah [ASK] – Ada Apa Dengan YouTube? YouTube Ada yang Salah [ASK] – Ada Apa Dengan YouTube?](/resources8/images2m/image-9635-1221163829842.png)
![YouTube Ada yang Salah [ASK] – Ada Apa Dengan YouTube? YouTube Ada yang Salah [ASK] – Ada Apa Dengan YouTube?](/resources8/images2m/image-3224-1221163831688.png)
![YouTube Ada yang Salah [ASK] – Ada Apa Dengan YouTube? YouTube Ada yang Salah [ASK] – Ada Apa Dengan YouTube?](/resources8/images2m/image-2328-1221163832063.png)
![YouTube Ada yang Salah [ASK] – Ada Apa Dengan YouTube? YouTube Ada yang Salah [ASK] – Ada Apa Dengan YouTube?](/resources8/images2m/image-330-1221163832646.png)
![YouTube Ada yang Salah [ASK] – Ada Apa Dengan YouTube? YouTube Ada yang Salah [ASK] – Ada Apa Dengan YouTube?](/resources8/images2m/image-6883-1221163832798.png)
![YouTube Ada yang Salah [ASK] – Ada Apa Dengan YouTube? YouTube Ada yang Salah [ASK] – Ada Apa Dengan YouTube?](/resources8/images2m/image-5469-1221163832956.png)
![YouTube Ada yang Salah [ASK] – Ada Apa Dengan YouTube? YouTube Ada yang Salah [ASK] – Ada Apa Dengan YouTube?](/resources8/images2m/image-3267-1221163834601.png)
![YouTube Ada yang Salah [ASK] – Ada Apa Dengan YouTube? YouTube Ada yang Salah [ASK] – Ada Apa Dengan YouTube?](/resources8/images2m/image-2058-1221163834937.png)
![YouTube Ada yang Salah [ASK] – Ada Apa Dengan YouTube? YouTube Ada yang Salah [ASK] – Ada Apa Dengan YouTube?](/resources8/images2m/image-5059-1221163835055.png)
![YouTube Ada yang Salah [ASK] – Ada Apa Dengan YouTube? YouTube Ada yang Salah [ASK] – Ada Apa Dengan YouTube?](/resources8/images2m/image-612-1221163835424.png)
![YouTube Ada yang Salah [ASK] – Ada Apa Dengan YouTube? YouTube Ada yang Salah [ASK] – Ada Apa Dengan YouTube?](/resources8/images2m/image-3785-1221163836006.png)
![YouTube Ada yang Salah [ASK] – Ada Apa Dengan YouTube? YouTube Ada yang Salah [ASK] – Ada Apa Dengan YouTube?](/resources8/images2m/image-1788-1221163836606.png)
![YouTube Ada yang Salah [ASK] – Ada Apa Dengan YouTube? YouTube Ada yang Salah [ASK] – Ada Apa Dengan YouTube?](/resources8/images2m/image-892-1221163836979.png)
![YouTube Ada yang Salah [ASK] – Ada Apa Dengan YouTube? YouTube Ada yang Salah [ASK] – Ada Apa Dengan YouTube?](/resources8/images2m/image-5415-1221163839226.png)
![YouTube Ada yang Salah [ASK] – Ada Apa Dengan YouTube? YouTube Ada yang Salah [ASK] – Ada Apa Dengan YouTube?](/resources8/images2m/image-4520-1221163839603.png)
![YouTube Ada yang Salah [ASK] – Ada Apa Dengan YouTube? YouTube Ada yang Salah [ASK] – Ada Apa Dengan YouTube?](/resources8/images2m/image-7694-1221163840193.png)
![YouTube Ada yang Salah [ASK] – Ada Apa Dengan YouTube? YouTube Ada yang Salah [ASK] – Ada Apa Dengan YouTube?](/resources8/images2m/image-7316-1221163840779.png)
![YouTube Ada yang Salah [ASK] – Ada Apa Dengan YouTube? YouTube Ada yang Salah [ASK] – Ada Apa Dengan YouTube?](/resources8/images2m/image-8558-1221163841344.png)
![YouTube Ada yang Salah [ASK] – Ada Apa Dengan YouTube? YouTube Ada yang Salah [ASK] – Ada Apa Dengan YouTube?](/resources8/images2m/image-2869-1221163842337.png)
![YouTube Ada yang Salah [ASK] – Ada Apa Dengan YouTube? YouTube Ada yang Salah [ASK] – Ada Apa Dengan YouTube?](/resources8/images2m/image-3009-1221163843126.png)
![YouTube Ada yang Salah [ASK] – Ada Apa Dengan YouTube? YouTube Ada yang Salah [ASK] – Ada Apa Dengan YouTube?](/resources8/images2m/image-3667-1221163844107.png)
![YouTube Ada yang Salah [ASK] – Ada Apa Dengan YouTube? YouTube Ada yang Salah [ASK] – Ada Apa Dengan YouTube?](/resources8/images2m/image-494-1221163844719.png)
![YouTube Ada yang Salah [ASK] – Ada Apa Dengan YouTube? YouTube Ada yang Salah [ASK] – Ada Apa Dengan YouTube?](/resources8/images2m/image-3668-1221163845305.png)
![YouTube Ada yang Salah [ASK] – Ada Apa Dengan YouTube? YouTube Ada yang Salah [ASK] – Ada Apa Dengan YouTube?](/resources8/images2m/image-2394-1221163846265.png)
![YouTube Ada yang Salah [ASK] – Ada Apa Dengan YouTube? YouTube Ada yang Salah [ASK] – Ada Apa Dengan YouTube?](/resources8/images2m/image-3744-1221163847911.png)
![YouTube Ada yang Salah [ASK] – Ada Apa Dengan YouTube? YouTube Ada yang Salah [ASK] – Ada Apa Dengan YouTube?](/resources8/images2m/image-7922-1221163850428.png)
![YouTube Ada yang Salah [ASK] – Ada Apa Dengan YouTube? YouTube Ada yang Salah [ASK] – Ada Apa Dengan YouTube?](/resources8/images2m/image-2751-1221163851635.png)
![YouTube Ada yang Salah [ASK] – Ada Apa Dengan YouTube? YouTube Ada yang Salah [ASK] – Ada Apa Dengan YouTube?](/resources8/images2m/image-549-1221163853277.png)
![YouTube Ada yang Salah [ASK] – Ada Apa Dengan YouTube? YouTube Ada yang Salah [ASK] – Ada Apa Dengan YouTube?](/resources8/images2m/image-2482-1221163854516.png)
![YouTube Ada yang Salah [ASK] – Ada Apa Dengan YouTube? YouTube Ada yang Salah [ASK] – Ada Apa Dengan YouTube?](/resources8/images2m/image-2104-1221163855086.png)
![YouTube Ada yang Salah [ASK] – Ada Apa Dengan YouTube? YouTube Ada yang Salah [ASK] – Ada Apa Dengan YouTube?](/resources8/images2m/image-2558-1221163857120.png)
![YouTube Ada yang Salah [ASK] – Ada Apa Dengan YouTube? YouTube Ada yang Salah [ASK] – Ada Apa Dengan YouTube?](/resources8/images2m/image-5009-1221163858551.png)
![YouTube Ada yang Salah [ASK] – Ada Apa Dengan YouTube? YouTube Ada yang Salah [ASK] – Ada Apa Dengan YouTube?](/resources8/images2m/image-4426-1221163900180.png)
![YouTube Ada yang Salah [ASK] – Ada Apa Dengan YouTube? YouTube Ada yang Salah [ASK] – Ada Apa Dengan YouTube?](/resources8/images2m/image-2946-1221163900977.png)