Scaricatore BBC iPlayer per iPhone

iDownloade è uno strumento multipiattaforma che consente agli utenti di scaricare contenuti senza DRM dal servizio iPlayer della BBC. Può scaricare video in formato .mov.
Per quanto riguarda i servizi cloud tradizionali, molti utenti Linux sostengono che Dropbox sia uno dei migliori. La ragione? Loro (nonostante alcuni contrattempi negli ultimi mesi) supportano gli utenti Linux, offrono un client di sincronizzazione nativo e nel complesso funziona bene. Tuttavia, per quanto Dropbox possa essere utile su Linux, ha alcune discutibili pratiche sulla privacy che possono rendere nervosi gli utenti che si preoccupano dei propri dati online.
Se ti impegni a utilizzare Dropbox su Linux ma stai cercando un modo rapido e semplice per crittografare i dati di Dropbox, potresti essere interessato a CryFS. È un programma utile che consente agli utenti di creare depositi per bloccare i propri dati su Linux.
Usa una VPN con Dropbox
In questa guida, ti insegneremo come crittografare i dati Dropbox su Linux con CryFS. Per la maggior parte, lo strumento CryFS fa un ottimo lavoro nel proteggere la tua privacy e i tuoi dati per Linux. Tuttavia, nessun programma è efficace al 100% e possono verificarsi problemi. Per garantire che la tua privacy sia sempre al sicuro, anche quando utilizzi strumenti di crittografia come CryFS, ti consigliamo di utilizzare una VPN.
ExpressVPN occupa il primo posto come la migliore VPN recensita dai nostri esperti di sicurezza. Funziona bene su Linux e ha un ottimo client per il download. Ancora meglio, offrono velocità di download elevate con crittografia AES a 256 bit e una perfetta segretezza in avanti in 94 paesi diversi. Inoltre, hanno un'offerta esclusiva per i lettori di TipsWebTech360: 3 mesi gratuiti sul piano annuale, uno sconto del 49% .
Installa CryFS
Lo strumento di crittografia che utilizzeremo per crittografare i dati di Dropbox è CryFS. È uno strumento semplice che consente agli utenti di creare depositi. In questi depositi, tutto è crittografato e bloccato, al sicuro dai dipendenti di Dropbox o da chiunque desideri accedere ai tuoi dati privati nel cloud.
Lo strumento CryFS è interamente basato sulla riga di comando. Tuttavia, poiché non è il programma di crittografia standard su Linux, non è preinstallato. Per fortuna, CryFS è abbastanza facile da installare. Per farlo funzionare sulla tua configurazione, avvia una finestra di terminale e segui le istruzioni che corrispondono alla tua distribuzione.
Ubuntu
sudo apt install cryfs
Debian
sudo apt-get install cryfs
Arch Linux
sudo pacman -S cryfs
Fedora
Per qualche ragione, lo strumento CryFS non è nel repository del software Fedora Linux. Pertanto, se desideri utilizzarlo, devi compilarlo dal codice sorgente. Il primo passo nel processo di compilazione consiste nell'usare il comando DNF per installare le dipendenze di compilazione di CryFS.
sudo dnf install git gcc-c++ cmake make libcurl-devel boost-devel boost-static openssl-devel fuse-devel python -y
Con le dipendenze di build prese in considerazione, usa lo strumento Git per prendere il codice sorgente.
git clone https://github.com/cryfs/cryfs.git cryfs
Spostare il terminale nella directory del codice utilizzando CD . Quindi, crea CryFS dal sorgente sulla tua macchina Fedora Linux.
cd cryfsmkdir cmake && cd cmake cmake .. make
Termina il processo installando CryFS con make install .
sudo make install
OpenSUSE
sudo zypper install cryfs
Creazione di cartelle del vault
L'utilizzo di CryFS richiede due directory: la cartella del vault che contiene i file quando non sono in uso e la cartella di montaggio, dove il vault sarà accessibile quando non è crittografato. In questa sezione, esamineremo come creare la directory del vault.
In un terminale, usa il comando CD e sposta la sessione dalla directory home (~/) nella cartella di sincronizzazione Dropbox su Linux.
cd ~/Dropbox
Esegui il comando ls e dai un'occhiata alla cartella di sincronizzazione di Dropbox. Determina dove desideri conservare i depositi di CryFS.
ls
Quando sei sicuro di dove mettere la cartella, usa il comando mkdir . Assicurati di aggiungere l' opzione -p in quanto assicurerà che la cartella mantenga le stesse autorizzazioni della directory Dropbox principale.
mkdir -p cryfs-vault
Crea la cartella di montaggio
Dopo esserti preso cura della cartella del vault CryFS nella tua directory Dropbox, è il momento di crearne un'altra. Questa directory è dove monterai e accederai ai tuoi dati, quindi assicurati di non inserire anche questo in Dropbox. Invece, posizionalo da qualche parte in ~/ o ~/Documents .
cd ~/ mkdir -p cryfs-mount
Oppure, se preferisci montare tramite la cartella Documenti, fai:
cd ~/Documents mkdir -p cryfs-mount
Montare CryFS
Ora che le cartelle sono state completate, è il momento di creare e montare un vault. Nel terminale, esegui il comando cryfs e specifica sia la cartella del vault che la cartella di montaggio.
Nota: ricordati sempre di mettere la cartella di montaggio per ultima! Se specifichi prima la cartella del vault Dropbox, i dati del tuo vault non verranno sincronizzati!
Nota: devi montare il tuo vault CryFS ogni volta, prima di provare a crittografare qualsiasi file.
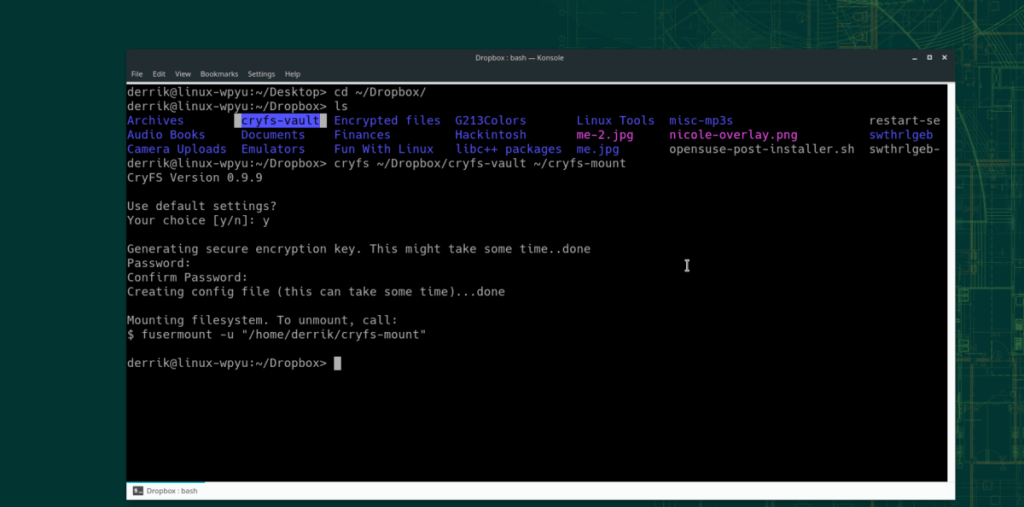
cryfs ~/Dropbox/cryfs-vault ~/cryfs-mount
Oppure, per chi preferisce la cartella Documenti:
cryfs ~/Dropbox/cryfs-vault ~/Documents/cryfs-mount
Cripta i tuoi dati
Una volta che il vault è montato tramite CryFS, la crittografia è abbastanza semplice. Per farlo, apri il tuo file manager Linux e vai su "Home", quindi su "cryfs-mount". Oppure, se il tuo supporto si trova nella cartella Documenti, vai su "Home", quindi su "Documenti" e "cryfs-mount".
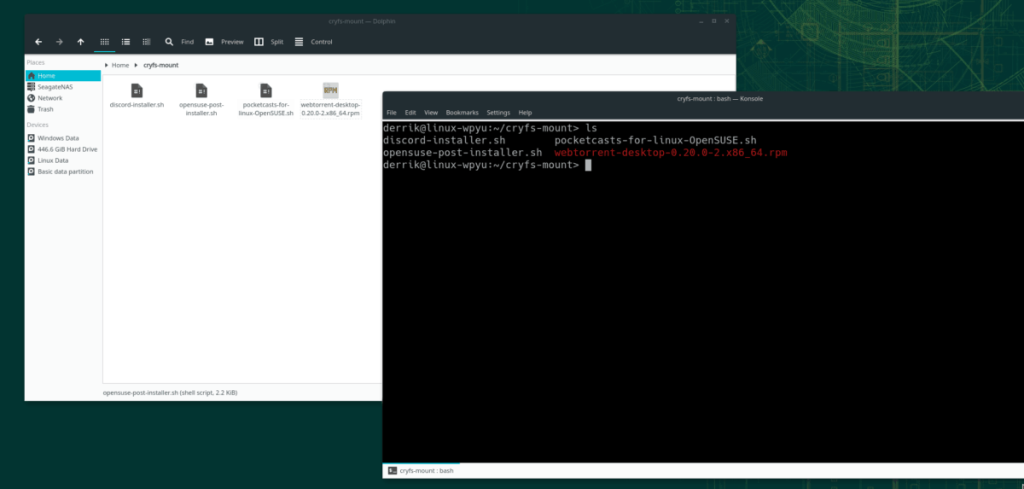
Trascina i file che desideri crittografare in Dropbox nella cartella di montaggio. Quindi, quando hai finito di usare il vault, smontalo con il seguente comando da terminale.
Nota: assicurati di sostituire "nome utente" nel comando seguente con il nome utente sul tuo PC Linux.
fusermount -u "/home/nomeutente/cryfs-mount"
O:
fusermount -u "/home/username/Documents/cryfs-mount"
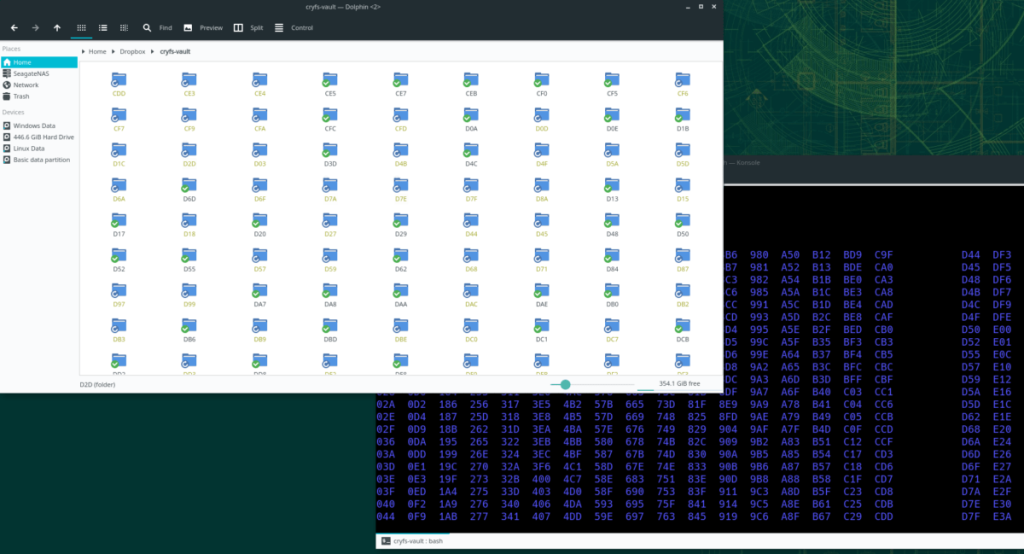
Quando il vault viene smontato, Dropbox inizierà a caricare i tuoi dati crittografati sul servizio.
iDownloade è uno strumento multipiattaforma che consente agli utenti di scaricare contenuti senza DRM dal servizio iPlayer della BBC. Può scaricare video in formato .mov.
Abbiamo trattato le funzionalità di Outlook 2010 in modo molto dettagliato, ma poiché non verrà rilasciato prima di giugno 2010, è tempo di dare un'occhiata a Thunderbird 3.
Ogni tanto tutti abbiamo bisogno di una pausa, se cercate un gioco interessante, provate Flight Gear. È un gioco open source multipiattaforma gratuito.
MP3 Diags è lo strumento definitivo per risolvere i problemi nella tua collezione audio musicale. Può taggare correttamente i tuoi file mp3, aggiungere copertine di album mancanti e correggere VBR.
Proprio come Google Wave, Google Voice ha generato un certo fermento in tutto il mondo. Google mira a cambiare il nostro modo di comunicare e poiché sta diventando
Esistono molti strumenti che consentono agli utenti di Flickr di scaricare le proprie foto in alta qualità, ma esiste un modo per scaricare i Preferiti di Flickr? Di recente siamo arrivati
Cos'è il campionamento? Secondo Wikipedia, "È l'atto di prendere una porzione, o campione, di una registrazione sonora e riutilizzarla come strumento o
Google Sites è un servizio di Google che consente agli utenti di ospitare un sito web sul server di Google. Ma c'è un problema: non è integrata alcuna opzione per il backup.
Google Tasks non è così popolare come altri servizi Google come Calendar, Wave, Voice, ecc., ma è comunque ampiamente utilizzato e costituisce parte integrante della vita delle persone.
Nella nostra precedente guida sulla cancellazione sicura del disco rigido e dei supporti rimovibili tramite Ubuntu Live e CD di avvio DBAN, abbiamo discusso del fatto che il disco basato su Windows

![Scarica FlightGear Flight Simulator gratuitamente [Divertiti] Scarica FlightGear Flight Simulator gratuitamente [Divertiti]](https://tips.webtech360.com/resources8/r252/image-7634-0829093738400.jpg)






![Come recuperare partizioni perse e dati del disco rigido [Guida] Come recuperare partizioni perse e dati del disco rigido [Guida]](https://tips.webtech360.com/resources8/r252/image-1895-0829094700141.jpg)