Scaricatore BBC iPlayer per iPhone

iDownloade è uno strumento multipiattaforma che consente agli utenti di scaricare contenuti senza DRM dal servizio iPlayer della BBC. Può scaricare video in formato .mov.
Ubuntu 19.10 è stato recentemente rilasciato. È una versione straordinaria, piena dell'ultima Gnome Shell, driver più recenti e persino alcune funzionalità eccellenti come ZFS su root, facile condivisione dei media , condivisione dello schermo e altro ancora. In questa guida, esamineremo come aggiornare il tuo PC Ubuntu alla nuova versione!
Aggiornamento dalla riga di comando – 18.04 LTS
Se stai utilizzando Ubuntu 18.04 LTS, pianifica di eseguire l'aggiornamento alla 19.10 e desideri utilizzare la riga di comando per farlo, segui queste istruzioni. Eseguire il backup di tutti i file importanti (immagini, video e altri dati personali) su un'unità flash esterna, una chiavetta USB o un servizio cloud. Un backup preverrà la perdita di dati se qualcosa va storto.
Una volta eseguito il backup di tutto, il processo di aggiornamento può iniziare. Per iniziare, apri una finestra di terminale sul desktop. Per avviare un terminale, premi Ctrl + Alt + T o Ctrl + Maiusc + T sulla tastiera. Quindi, segui le istruzioni dettagliate di seguito per aggiornare Ubuntu 18.04 LTS a 19.10.
Passaggio 1: installa eventuali aggiornamenti in sospeso su Ubuntu 18.04 LTS. Per installare eventuali aggiornamenti, è necessario eseguire i comandi update e upgrade .
sudo apt update sudo apt upgrade -y
Lascia che gli aggiornamenti vengano scaricati e installati sul tuo PC Ubuntu. Quindi, vai al passaggio successivo.
Passaggio 2: dopo aver installato le patch software in sospeso per Ubuntu 18.04 LTS, è necessario eseguire un aggiornamento della distribuzione con il comando dist-upgrade . Questo installerà più aggiornamenti che sono stati trattenuti.
sudo apt dist-upgrade -y
Passaggio 3: dopo aver provveduto all'aggiornamento della distribuzione, è ora di cambiare i sorgenti software di Ubuntu 18.04 LTS in modo che riflettano la nuova versione 19.10. Per fare ciò, usa il comando sed .
sudo sed -i 's/bionic/eoan/g' /etc/apt/sources.list
Passaggio 4: in seguito alla modifica delle origini software per il 18.04, è necessario eseguire nuovamente il comando di aggiornamento . Questo completerà la modifica della sorgente software eseguita con sed.
sudo apt update
Passaggio 5: al termine del comando di aggiornamento , il PC Ubuntu 18.04 LTS utilizzerà le origini software Ubuntu 19.10. Ciò significa anche che saranno disponibili nuovi aggiornamenti software. Per installarli, usa i comandi upgrade e dist-upgrade .
sudo apt upgrade -y sudo apt dist-upgrade -y
Il processo di aggiornamento richiederà molto tempo. Siediti, controlla il tuo terminale e consenti a Ubuntu 18.04 LTS di passare alla 19.10.
Passaggio 6: il processo di aggiornamento è quasi completo. L'ultimo passaggio del processo è il riavvio. Per fare ciò, esegui il comando di riavvio .
sudo reboot
Quando accedi nuovamente dopo il riavvio, Ubuntu 18.04 LTS sarà Ubuntu 19.10!
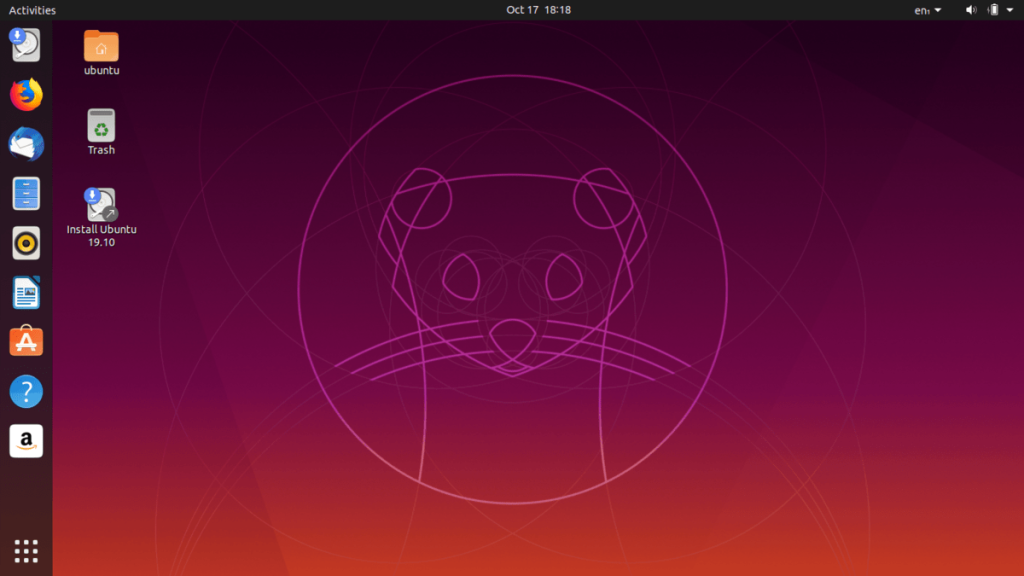
Aggiornamento dalla riga di comando – 19.04
Stai usando Ubuntu 19.04 e stai cercando di passare alla nuova versione 19.10 del sistema operativo. Preferisci farlo con la riga di comando? Segui qui sotto per sapere come eseguire l'aggiornamento!
Prima di iniziare, esegui il backup di tutti i file personali (video, immagini e altri dati sensibili) su un disco rigido esterno, una chiavetta USB o un servizio cloud per evitare la perdita di dati in caso di interruzione dell'aggiornamento.
Per avviare il processo di aggiornamento su Ubuntu 19.04, avvia un terminale premendo Ctrl + Alt + T o Ctrl + Maiusc + T sulla tastiera e segui le istruzioni dettagliate di seguito.
Passaggio 1: è imperativo installare eventuali patch software in sospeso per Ubuntu 19.04 prima di passare al sistema 19.10. Per fare ciò, utilizzare i comandi di aggiornamento e aggiornamento di seguito.
sudo apt update sudo apt upgrade -y
Passaggio 2: dopo l'installazione degli aggiornamenti software per il 19.04, è necessario eseguire un aggiornamento della distribuzione. Questo comando installerà patch che il comando upgrade non può.
sudo apt dist-upgrade -y
Passaggio 3: con tutte le patch software 19.10 fuori mano, è ora di cambiare le sorgenti software di Ubuntu 19.04 su 19.10. Per fare ciò, usa il seguente comando sed .
sudo sed -i 's/disco/eoan/g' /etc/apt/sources.list
Passaggio 4: ora che le sorgenti software di Ubuntu 19.04 sono state trasferite alla nuova Ubuntu 19.10, è ora di eseguire nuovamente il comando di aggiornamento. Questo aggiornerà tutte le fonti software e scaricherà l'ultima versione di Ubuntu sul tuo PC.
sudo apt update
Passaggio 5: dopo il comando update , è necessario eseguire nuovamente i comandi upgrade e dist-upgrade per installare gli ultimi pacchetti Ubuntu 19.10 su Ubuntu 19.04. Ci vorrà un bel po' di tempo. Essere pazientare.
Passaggio 6: una volta installati gli aggiornamenti sul PC, è il momento di riavviare il PC. Per riavviare, utilizzare il seguente comando di riavvio .
sudo reboot
Dopo aver effettuato nuovamente l'accesso, utilizzerai Ubuntu 19.10!
Aggiorna con l'interfaccia utente grafica
È possibile eseguire l'aggiornamento alla 19.10 dall'interfaccia utente grafica in Ubuntu. Per farlo, assicurati di eseguire il backup dei tuoi file importanti su un disco rigido esterno, una chiavetta USB o un servizio cloud. Quindi, segui le istruzioni passo passo di seguito.
Passaggio 1: apri il menu dell'app, cerca "Software e aggiornamenti" e avvialo per aprire le impostazioni di aggiornamento di Ubuntu.
Passaggio 2: trova la scheda "Aggiornamenti" e fai clic su di essa per accedere alle impostazioni di aggiornamento di Ubuntu.
Passaggio 3: modifica "Avvisami di una nuova versione di Ubuntu" in "Per qualsiasi nuova versione" e chiudi "Software e aggiornamenti".
Passaggio 4: apri il menu dell'app, cerca "Software Updater" e aprilo.
Passaggio 5: consentire all'app di aggiornamento di verificare la disponibilità di aggiornamenti. Dovrebbe quindi rilevare una nuova versione di Ubuntu. Fai clic su "Aggiorna" e segui le istruzioni per eseguire l'aggiornamento alla 19.10!
iDownloade è uno strumento multipiattaforma che consente agli utenti di scaricare contenuti senza DRM dal servizio iPlayer della BBC. Può scaricare video in formato .mov.
Abbiamo trattato le funzionalità di Outlook 2010 in modo molto dettagliato, ma poiché non verrà rilasciato prima di giugno 2010, è tempo di dare un'occhiata a Thunderbird 3.
Ogni tanto tutti abbiamo bisogno di una pausa, se cercate un gioco interessante, provate Flight Gear. È un gioco open source multipiattaforma gratuito.
MP3 Diags è lo strumento definitivo per risolvere i problemi nella tua collezione audio musicale. Può taggare correttamente i tuoi file mp3, aggiungere copertine di album mancanti e correggere VBR.
Proprio come Google Wave, Google Voice ha generato un certo fermento in tutto il mondo. Google mira a cambiare il nostro modo di comunicare e poiché sta diventando
Esistono molti strumenti che consentono agli utenti di Flickr di scaricare le proprie foto in alta qualità, ma esiste un modo per scaricare i Preferiti di Flickr? Di recente siamo arrivati
Cos'è il campionamento? Secondo Wikipedia, "È l'atto di prendere una porzione, o campione, di una registrazione sonora e riutilizzarla come strumento o
Google Sites è un servizio di Google che consente agli utenti di ospitare un sito web sul server di Google. Ma c'è un problema: non è integrata alcuna opzione per il backup.
Google Tasks non è così popolare come altri servizi Google come Calendar, Wave, Voice, ecc., ma è comunque ampiamente utilizzato e costituisce parte integrante della vita delle persone.
Nella nostra precedente guida sulla cancellazione sicura del disco rigido e dei supporti rimovibili tramite Ubuntu Live e CD di avvio DBAN, abbiamo discusso del fatto che il disco basato su Windows

![Scarica FlightGear Flight Simulator gratuitamente [Divertiti] Scarica FlightGear Flight Simulator gratuitamente [Divertiti]](https://tips.webtech360.com/resources8/r252/image-7634-0829093738400.jpg)






![Come recuperare partizioni perse e dati del disco rigido [Guida] Come recuperare partizioni perse e dati del disco rigido [Guida]](https://tips.webtech360.com/resources8/r252/image-1895-0829094700141.jpg)