Emula i clic della tastiera e del mouse con Actionaz

Vuoi eseguire automaticamente alcune attività ripetute? Invece di dover cliccare manualmente più volte su un pulsante, non sarebbe meglio se un'applicazione...
Una nuova versione di Fedora è stata rilasciata nel mondo. È soprannominato "Fedora 31" e offre alcune fantastiche nuove funzionalità , un kernel Linux più recente, una nuova Gnome Shell, un nuovo KDE Plasma , un migliore supporto hardware e molto altro ancora. In questa guida, esamineremo come aggiornare il tuo sistema Fedora esistente all'ultima versione!
Cose da tenere a mente prima di aggiornare
Fedora 31 introduce molte modifiche dalla versione 30. Alcune di queste modifiche, come l'eliminazione di Python 2.7 (che interromperà molte app Linux che non sono passate a Python 3) e molte altre nuove funzionalità sperimentali possono rompersi il tuo sistema se non stai attento. Tieni presente che Fedora Linux è un sistema operativo avanzato e dovresti usarlo solo se conosci un po' dell'ecosistema Linux.
Aggiornamento a Fedora 31 – interfaccia grafica
Se utilizzi la versione Gnome Shell di Fedora, l'aggiornamento alla nuova versione 31 è più semplice che mai e può essere eseguito direttamente nell'applicazione Gnome Software. Per avviare il processo di aggiornamento, apri l'applicazione Gnome Software.
Una volta che l'app Gnome Software è aperta sul desktop Fedora Linux, individua il pulsante "Aggiornamenti" e fai clic su di esso per accedere alla sezione degli aggiornamenti software.
Nota: Esegui il backup di tutti i dati importanti (immagini, video, dati di progetto, ecc.) sul tuo PC Fedora Linux su un disco rigido esterno, un'unità flash USB o provider cloud come Dropbox, Google Drive o un altro servizio simile. In rari casi, gli aggiornamenti del sistema operativo possono andare male e possono verificarsi perdite di dati.
All'interno dell'area "Aggiornamenti", consenti a Gnome Software di verificare la disponibilità di aggiornamenti software. Quindi, trova il pulsante blu "Download" e installa eventuali aggiornamenti software in sospeso . L'installazione degli aggiornamenti software è fondamentale! Devi farlo prima di aggiornare il sistema a Fedora 31!
Quando tutte le patch software sono installate, torna alla sezione "Aggiornamenti" di Gnome Software e cerca il banner "Fedora 31 ora disponibile". Quindi, seleziona il pulsante "Download" per avviare il processo di aggiornamento per il tuo PC Fedora. Assicurati anche di selezionare il pulsante "Ulteriori informazioni" per scoprire l'aggiornamento.
Dopo aver fatto clic sul pulsante "Download", Gnome Software inizierà a scaricare Fedora 31 e prenderà tutti i pacchetti necessari per l'aggiornamento. Questo download richiederà molto tempo, quindi sii paziente!
Quando Gnome Software finisce di scaricare Fedora 31 sul tuo PC, è il momento di aggiornare. Trova il pulsante "Riavvia e installa aggiornamento" e fai clic su di esso per riavviare Fedora in modalità di aggiornamento.
In modalità aggiornamento, il tuo PC installerà Fedora 31. Ancora una volta, sii paziente, poiché ciò può richiedere un po' di tempo.
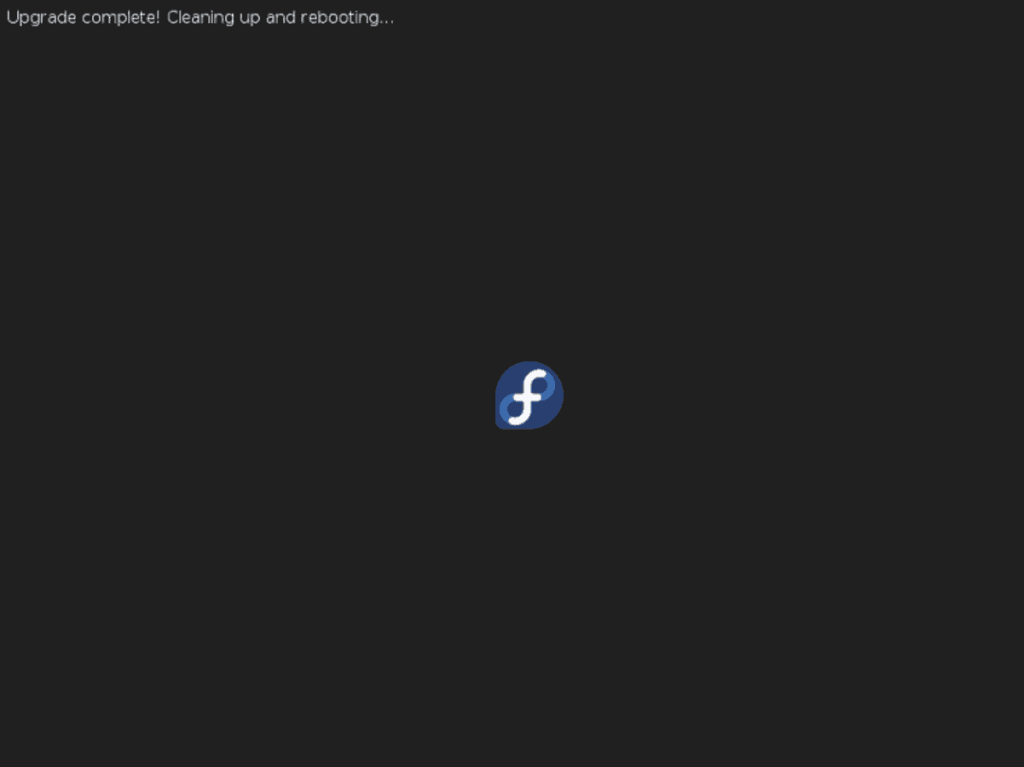
Al termine del processo, il PC si riavvierà una seconda volta. Dopo aver effettuato nuovamente l'accesso, utilizzerai Fedora 31!
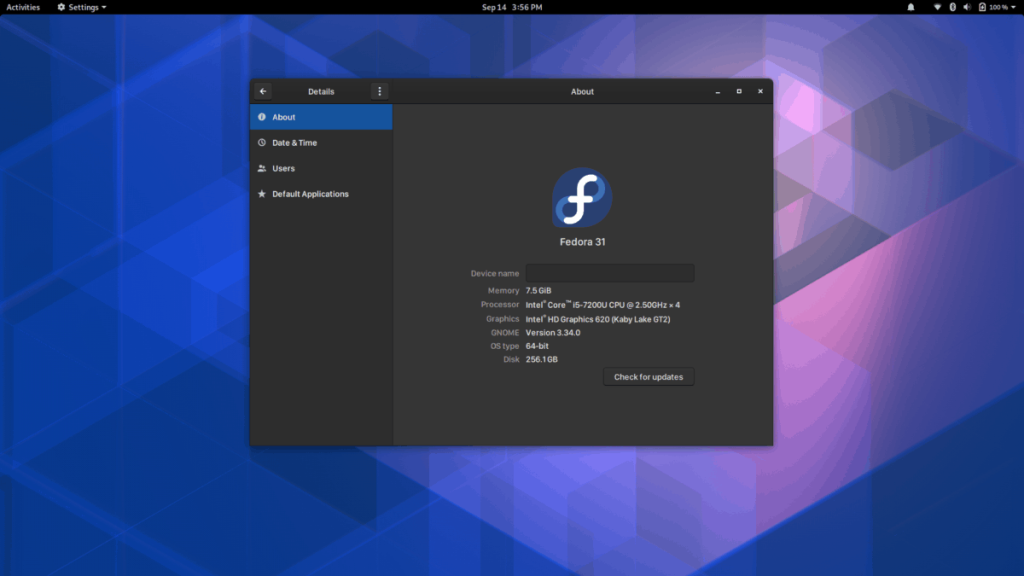
Aggiorna a Fedora 31 – riga di comando
Fedora Linux è un sistema operativo incentrato su sviluppatori e utenti avanzati e molti utenti si trovano a vivere nella riga di comando. Poiché la riga di comando è così amata dalla comunità Fedora, esamineremo il modo da riga di comando per aggiornare Fedora alla versione 31.
Nota: prima di avviare il processo di aggiornamento per l'installazione di Fedora, eseguire un backup completo di tutti i file critici (documenti, immagini, progetti, ecc.). Per ottenere i migliori risultati, assicurati di salvare i backup su un disco rigido esterno, un'unità flash USB o un provider di archiviazione cloud come Dropbox, Google Drive o qualcosa di simile.
Per avviare il processo di aggiornamento, apri una finestra di terminale premendo Ctrl + Alt + T o Ctrl + Maiusc + T sulla tastiera. Da lì, usa il comando dnf refresh per controllare eventuali aggiornamenti software in sospeso sul sistema.
sudo dnf refresh
Dopo aver verificato gli aggiornamenti software in sospeso, installarli con il comando dnf upgrade .
sudo dnf upgrade -y
Dopo il processo di aggiornamento, è necessario installare lo strumento di aggiornamento del sistema Fedora ufficiale, eseguendo il comando dnf install di seguito.
sudo dnf install dnf-plugin-system-upgrade -y
Lascia che lo strumento di aggiornamento del sistema plug-in scarichi dai repository Fedora e installi. Una volta completata l'installazione, puoi utilizzare l'app per scaricare Fedora 31 con il comando seguente.
sudo dnf system-upgrade download --releasever=31
Quando inserisci il comando sopra, vedrai un messaggio pop-up nel prompt del terminale. Questo messaggio afferma: "Prima di continuare, assicurati che il tuo sistema sia completamente aggiornato". Selezionare il pulsante "Y" per confermare che è aggiornato.
Una volta selezionato "Y" nel prompt, l'applicazione di aggiornamento del sistema convertirà tutti i repository interni di Fedora Linux in "31" e inizierà il lungo e dispendioso processo di download dei pacchetti di aggiornamento. Siediti e sii paziente. Potrebbe volerci un po' di tempo per completare il download.
Al termine del download dei pacchetti, lo strumento di gestione dei pacchetti Dnf installerà tutto nel tuo PC Linux. Quindi, al termine dell'installazione di tutti i pacchetti, completare l'aggiornamento con il comando di riavvio di seguito.
sudo dnf aggiornamento del sistema riavvio
Dopo aver effettuato nuovamente l'accesso, utilizzerai Fedora 31!
Vuoi eseguire automaticamente alcune attività ripetute? Invece di dover cliccare manualmente più volte su un pulsante, non sarebbe meglio se un'applicazione...
iDownloade è uno strumento multipiattaforma che consente agli utenti di scaricare contenuti senza DRM dal servizio iPlayer della BBC. Può scaricare video in formato .mov.
Abbiamo trattato le funzionalità di Outlook 2010 in modo molto dettagliato, ma poiché non verrà rilasciato prima di giugno 2010, è tempo di dare un'occhiata a Thunderbird 3.
Ogni tanto tutti abbiamo bisogno di una pausa, se cercate un gioco interessante, provate Flight Gear. È un gioco open source multipiattaforma gratuito.
MP3 Diags è lo strumento definitivo per risolvere i problemi nella tua collezione audio musicale. Può taggare correttamente i tuoi file mp3, aggiungere copertine di album mancanti e correggere VBR.
Proprio come Google Wave, Google Voice ha generato un certo fermento in tutto il mondo. Google mira a cambiare il nostro modo di comunicare e poiché sta diventando
Esistono molti strumenti che consentono agli utenti di Flickr di scaricare le proprie foto in alta qualità, ma esiste un modo per scaricare i Preferiti di Flickr? Di recente siamo arrivati
Cos'è il campionamento? Secondo Wikipedia, "È l'atto di prendere una porzione, o campione, di una registrazione sonora e riutilizzarla come strumento o
Google Sites è un servizio di Google che consente agli utenti di ospitare un sito web sul server di Google. Ma c'è un problema: non è integrata alcuna opzione per il backup.
Google Tasks non è così popolare come altri servizi Google come Calendar, Wave, Voice, ecc., ma è comunque ampiamente utilizzato e costituisce parte integrante della vita delle persone.


![Scarica FlightGear Flight Simulator gratuitamente [Divertiti] Scarica FlightGear Flight Simulator gratuitamente [Divertiti]](https://tips.webtech360.com/resources8/r252/image-7634-0829093738400.jpg)





