Emula i clic della tastiera e del mouse con Actionaz

Vuoi eseguire automaticamente alcune attività ripetute? Invece di dover cliccare manualmente più volte su un pulsante, non sarebbe meglio se un'applicazione...
Sei nuovo di Linux? Vuoi imparare a comprimere file dal terminale Linux ma non sai come farlo? Possiamo aiutare! Segui come andiamo su 4 modi per comprimere i file nel terminale su Linux!
1. Tar
Il modo numero uno per comprimere i file nel terminale sulla piattaforma Linux è con Tar. Tar è un'utilità integrata su cui si basano molti programmi Linux, quindi non è necessario esaminare come installarlo.
Il comando Tar può creare archivi in molti formati diversi, come TGZ, Tar, XZ e altri. Tuttavia, l'archivio più versatile e utile che puoi creare con Tar è TarGZ.
Per comprimere i file in un archivio TarGZ, apri una finestra di terminale premendo Ctrl + Alt + T o Ctrl + Maiusc + T sulla tastiera. Da lì, usa l' esempio del comando tar di seguito per imparare come comprimere file e cartelle.
Per comprimere un file (o più file), eseguire il seguente esempio di comando.
Innanzitutto, spostati nella cartella che contiene i file che desideri comprimere. In questo esempio, utilizzeremo la directory "Documenti".
cd ~/Documenti
Una volta che il terminale si trova nella directory "Documenti", crei un nuovo archivio TarGZ. Il comando seguente comprimerà assolutamente tutto nella cartella "Documenti".
tar -czvf mio-nuovo-archivio.tar.gz *
Non vuoi comprimere tutto in una cartella? Vuoi solo comprimere una cosa specifica? Prova invece questo comando.
tar -czvf mio-nuovo-archivio.tar.gz /home/nomeutente/percorso/a/file/o/cartella/
Basti dire; il comando Tar è incredibilmente versatile. Abbiamo appena scalfito la superficie di ciò che puoi fare per comprimere i file. Tuttavia, puoi saperne di più su come utilizzare Tar per creare archivi, esegui il comando –help di seguito.
tar --help
2. Rara
Un altro modo per comprimere i file su Linux tramite il terminale è con Rar. Rar è un'utility gratuita che permette a chi lo installa di interagire con il formato di archivio RAR. Rar è un formato proprietario, quindi questo strumento è incredibilmente utile se hai archivi RAR sul tuo PC Linux o conosci qualcuno che usa il formato.
Per comprimere i file con l'utility Rar in Linux, devi prima installare il programma. Il motivo per cui questo programma deve essere installato è che Unrar supporta un formato proprietario e a molte distribuzioni Linux non piace questo fatto.
Ubuntu
sudo apt install rar
Debian
sudo apt-get install rar
Arch Linux
sudo pacman -S raro
Fedora
sudo dnf install https://forensics.cert.org/fedora/cert/32/x86_64/rar-5.4.0-1.fc32.x86_64.rpm
OpenSUSE
sudo zypper addrepo https://packman.inode.at/suse/openSUSE_Leap_15.2/ packman-x86_64 sudo zypper install rar
Una volta che l'app Unrar è configurata sul tuo PC Linux, puoi utilizzare il comando unrar per comprimere i file. Usando gli esempi di comando di seguito, crea un archivio Rar. Assicurati di personalizzare i comandi in base alle tue esigenze.
rar a -r mio-rar-archive.rar /home/nomeutente/percorso/della/cartella/
Oppure, per comprimere un singolo file, eseguire il comando seguente.
rar a my-rar-archive.rar /home/nomeutente/percorso/a/file.file
Infine, puoi comprimere tutti i file in una cartella.
cd /home/nomeutente/cartella/dove/file/sono/ 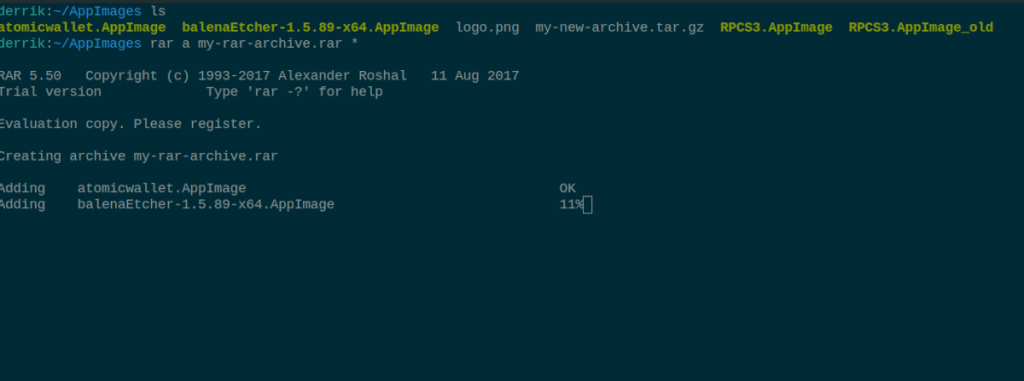
rar a my-rar-archive.rar *
Al termine dell'esecuzione del comando di compressione Rar, verrà visualizzato un archivio in formato RAR nella directory in cui è stato eseguito il comando di compressione.
3. Zip
Se hai bisogno di comprimere file sul tuo PC Linux che sono facilmente accessibili anche su altri sistemi operativi (come Mac o Windows), Zip è quello che vuoi. È un formato di compressione universale supportato da tutti i principali sistemi operativi. Ecco come comprimere i file con esso su Linux.
Innanzitutto, apri una finestra di terminale. Una volta aperta la finestra del terminale, segui gli esempi della riga di comando di seguito per imparare a comprimere i file con il comando zip .
Per comprimere una cartella contenente file con lo strumento Zip, specificare la posizione della cartella nel comando zip . Tieni presente che dovrai personalizzare l'esempio di comando di seguito in base alle tue esigenze.
zip -r nome-dell-archivio-zip /home/nomeutente/posizione/di/cartella/
Vuoi comprimere solo pochi file utilizzando lo strumento Zip e non un'intera directory? Prova invece questo esempio di comando.
Per prima cosa, spostati nella directory in cui si trovano i file che desideri comprimere.
cd /home/nome utente/posizione/di/file/per/comprimere/
Quindi, comprimi i file usando il comando zip .
zip nome-dell-archivio-zip nomefile1 nomefile2 nomefile 3
Oppure comprimere tutti i file nella cartella utilizzando il carattere jolly (*).
zip nome-archivio-zip *
Al termine del comando zip , avrai un archivio Zip nella directory da cui hai eseguito zip .
4. Pigz
Pigz è un'utilità di compressione diversa da qualsiasi altro programma in questo elenco. Vedi, altre app come Tar, Rar e Zip possono comprimere più file e cartelle. Non Pigz può solo comprimere un file alla volta, ma è bravo a farlo.
La caratteristica di Pigz è che consente agli utenti di comprimere in modo rapido ed efficiente un file da inviare a un amico o di cui eseguire il backup. Pigz è molto semplice. Per iniziare, avvia una finestra di terminale. Quindi, segui le istruzioni di seguito per installarlo sul tuo sistema.
Nota: vuoi saperne di più sullo strumento di compressione Pigz? In tal caso, dai un'occhiata alla nostra guida approfondita su come utilizzare lo strumento Pigz su Linux!
Ubuntu
sudo apt install pigz
Debian
sudo apt-get install pigz
Arch Linux
sudo pacman -S pigz
Fedora
sudo dnf install pigz
OpenSUSE
sudo zypper install pigz
Ora che Pigz è configurato, spostati nella directory con il file che desideri comprimere con Pigz utilizzando il comando CD . Ricorda di modificare il comando di esempio di seguito in base alle tue esigenze prima di eseguire!
cd /home/nomeutente/cartella/con/file/per/comprimere/
Una volta nella directory, comprimi il file usando il comando pigz .
pigz file.nomefile
Al termine del comando, il processo di compressione è terminato. Troverai il tuo file sostituito con un archivio GZ compresso nella cartella da cui hai eseguito il comando.
Conclusione
Ci sono molti modi per comprimere i file su Linux nel terminale; tuttavia, molti utenti Linux principianti non sono a conoscenza di questi strumenti. Se hai appena iniziato a usare Linux e volevi scoprire diversi modi per comprimere i file, si spera che questo elenco ti abbia indirizzato nella giusta direzione!
Qual è il tuo strumento preferito da utilizzare per comprimere i file su Linux? Dicci nella sezione commenti qui sotto!
Vuoi eseguire automaticamente alcune attività ripetute? Invece di dover cliccare manualmente più volte su un pulsante, non sarebbe meglio se un'applicazione...
iDownloade è uno strumento multipiattaforma che consente agli utenti di scaricare contenuti senza DRM dal servizio iPlayer della BBC. Può scaricare video in formato .mov.
Abbiamo trattato le funzionalità di Outlook 2010 in modo molto dettagliato, ma poiché non verrà rilasciato prima di giugno 2010, è tempo di dare un'occhiata a Thunderbird 3.
Ogni tanto tutti abbiamo bisogno di una pausa, se cercate un gioco interessante, provate Flight Gear. È un gioco open source multipiattaforma gratuito.
MP3 Diags è lo strumento definitivo per risolvere i problemi nella tua collezione audio musicale. Può taggare correttamente i tuoi file mp3, aggiungere copertine di album mancanti e correggere VBR.
Proprio come Google Wave, Google Voice ha generato un certo fermento in tutto il mondo. Google mira a cambiare il nostro modo di comunicare e poiché sta diventando
Esistono molti strumenti che consentono agli utenti di Flickr di scaricare le proprie foto in alta qualità, ma esiste un modo per scaricare i Preferiti di Flickr? Di recente siamo arrivati
Cos'è il campionamento? Secondo Wikipedia, "È l'atto di prendere una porzione, o campione, di una registrazione sonora e riutilizzarla come strumento o
Google Sites è un servizio di Google che consente agli utenti di ospitare un sito web sul server di Google. Ma c'è un problema: non è integrata alcuna opzione per il backup.
Google Tasks non è così popolare come altri servizi Google come Calendar, Wave, Voice, ecc., ma è comunque ampiamente utilizzato e costituisce parte integrante della vita delle persone.


![Scarica FlightGear Flight Simulator gratuitamente [Divertiti] Scarica FlightGear Flight Simulator gratuitamente [Divertiti]](https://tips.webtech360.com/resources8/r252/image-7634-0829093738400.jpg)





