Emula i clic della tastiera e del mouse con Actionaz

Vuoi eseguire automaticamente alcune attività ripetute? Invece di dover cliccare manualmente più volte su un pulsante, non sarebbe meglio se un'applicazione...
Il modo principale per installare un sistema operativo Linux è da un USB . Il problema è che molti utenti principianti non sanno come creare un programma di installazione USB avviabile. In questo elenco, esamineremo 4 modi per creare un programma di installazione USB avviabile su Linux.
Tutti i programmi che trattiamo in questo elenco richiedono un'unità flash USB di almeno 2 GB. Prima di provare a seguire questo elenco per creare un USB avviabile, assicurati che l'unità flash USB sia adeguata.
Il modo numero uno per creare un programma di installazione USB avviabile su Linux è con lo strumento Etcher. La ragione? È un programma incredibilmente facile che chiunque può capire. Per creare un programma di installazione USB avviabile su Linux con Etcher, procedi come segue.
Per prima cosa, scarica il programma Etcher dal sito ufficiale . Viene fornito in un archivio ZIP ed è un file AppImage. Estrarre il file e fare doppio clic su di esso con il mouse per eseguire il programma.
Una volta aperto il programma, scarica il sistema operativo Linux con cui desideri creare un programma di installazione USB avviabile. Quindi, collega l'unità flash USB. Quando l'unità è collegata, trova il pulsante "Flash da file" in Etcher e fai clic su di esso.
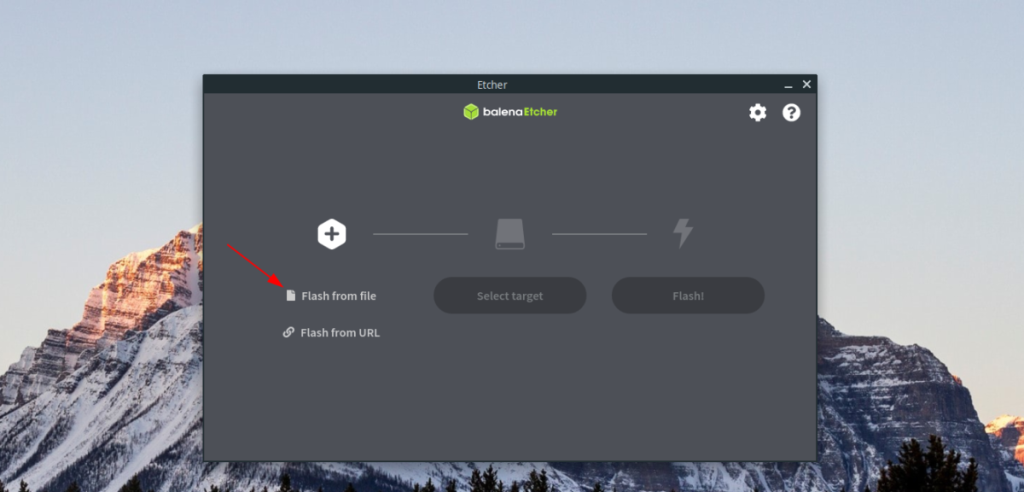
Cerca il file ISO che hai scaricato in precedenza e selezionalo per aggiungere il file ISO a Etcher. Successivamente, fai clic sul pulsante "Seleziona destinazione" e scegli la tua unità flash USB.
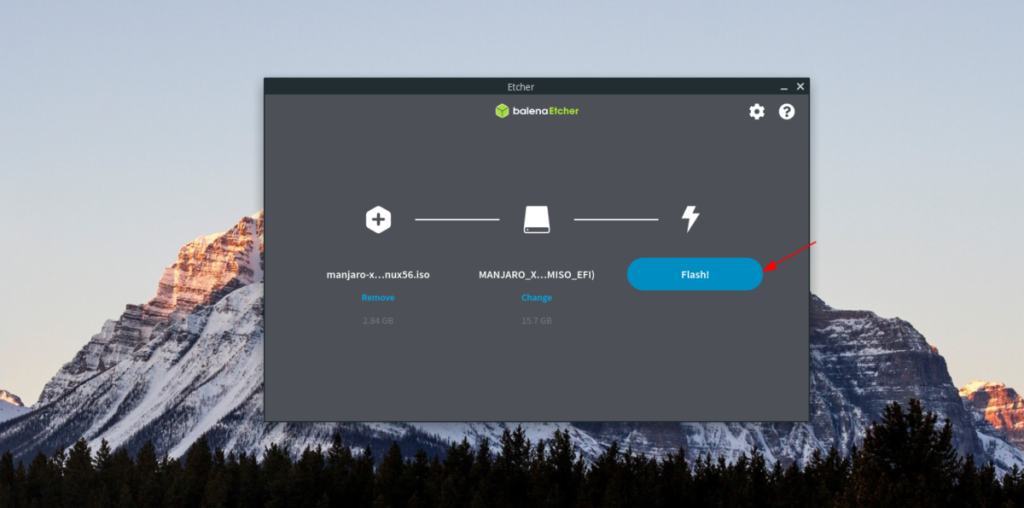
Con il file ISO e la destinazione impostati in Etcher, fai clic su "Flash!" pulsante per avviare il processo di creazione. Al termine, avrai creato un programma di installazione USB avviabile su Linux con Etcher!
Se non sei un fan dell'applicazione Etcher, un altro modo semplice per creare un programma di installazione USB avviabile su Linux è con l'applicazione Gnome Disks. Per avviare il processo, è necessario installare il programma.
Per installare Gnome Disks, apri una finestra di terminale e segui le istruzioni di installazione della riga di comando in basso che corrispondono al sistema operativo Linux che utilizzi attualmente.
sudo apt install gnome-disk-utility
sudo apt-get install gnome-disk-utility
sudo pacman -S gnome-disk-utility
sudo dnf install gnome-disk-utility
sudo zypper install gnome-disk-utility
Dopo aver installato il programma Gnome Disks sul tuo computer, avvialo cercando "Dischi" nel menu dell'app. Puoi anche premere Alt + F2 sulla tastiera e inserire il gnome-disk-utilitycomando per eseguirlo.
Una volta che l'applicazione Gnome Disks è aperta sul tuo computer, scarica il file ISO di Linux che desideri utilizzare per creare un USB avviabile con. Quindi, torna all'app Gnome Disks.
All'interno di Gnome Disks, guarda la barra laterale a sinistra. Individua la tua unità flash USB e fai clic su di essa con il mouse. Quindi, individua il pulsante del menu in alto a destra. Se non riesci a trovarlo, è a sinistra del pulsante di riduzione a icona.
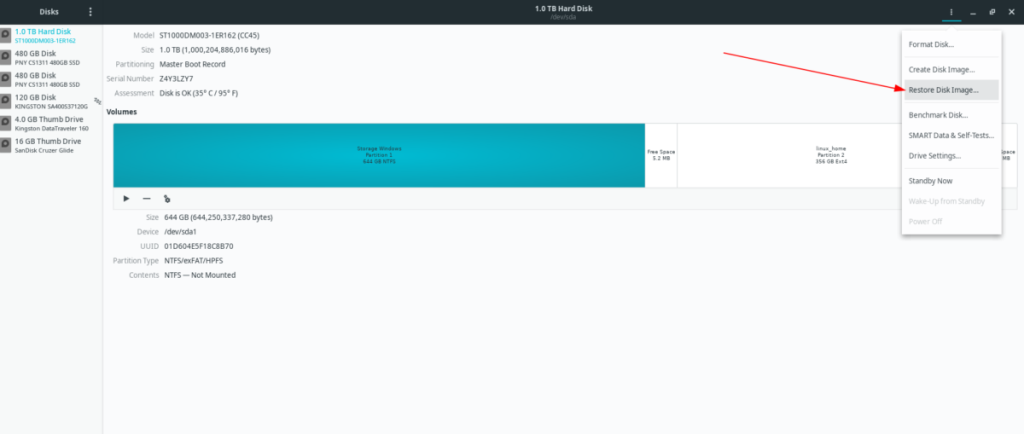
Nel menu Gnome Disks, individua il pulsante "Ripristina immagine disco" e fai clic su di esso con il mouse. Quindi, seleziona il file ISO di Linux per aggiungerlo a Gnome Disks. Selezionare il pulsante "Avvia ripristino" per creare l'USB avviabile.
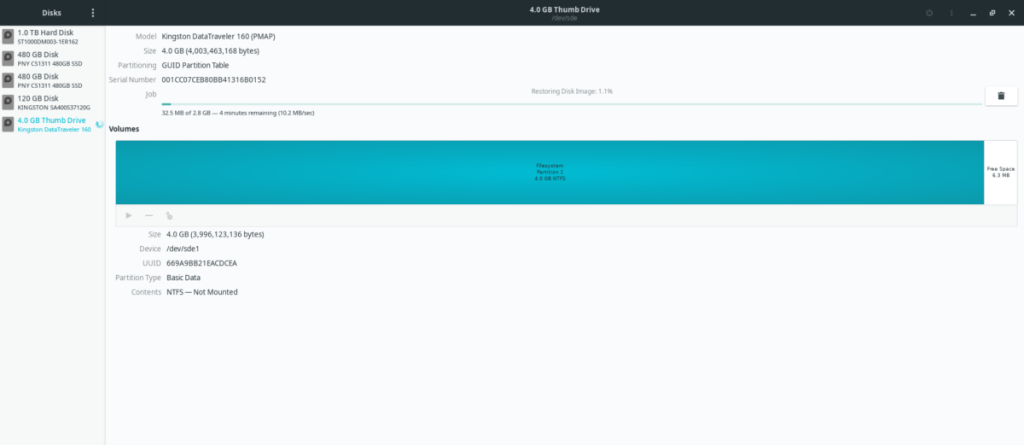
Al termine del processo, avrai creato una USB Linux avviabile con Gnome Disks!
Molti utenti Linux preferiscono la console terminale rispetto all'utilizzo di strumenti GUI. Se sei un fan della riga di comando e desideri creare un USB avviabile, ecco cosa fare. Innanzitutto, apri una finestra di terminale e usa il comando lsblk per mostrare una lettura di tutti i dispositivi di archiviazione collegati sul tuo PC Linux. Assicurati che l'unità flash USB sia collegata quando viene eseguito questo comando!
lsblk
Guarda attraverso il comando lsblk per l'etichetta della tua unità flash USB. Se non lo trovi, segui questa guida approfondita sull'argomento . Ti insegnerà come leggere la lettura del comando lsblk .
Una volta individuata l'etichetta dell'unità flash USB, scarica il file ISO del sistema operativo Linux di cui desideri creare una USB avviabile ed esegui il comando seguente.
Nota: modificare /dev/sdXil comando seguente per riflettere l'etichetta dell'unità flash USB trovata in lsblk .
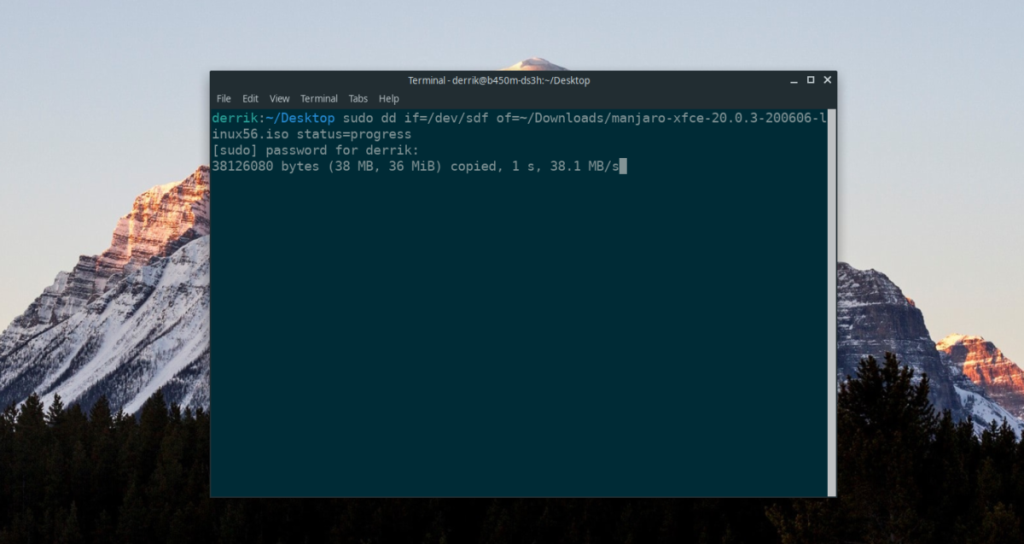
sudo dd if=~/Downloads/linux-iso-file.iso of=/dev/sdX status=progress
Il processo di lampeggio richiederà del tempo. Saprai che il processo è completo quando i numeri nel terminale non si aggiornano più e puoi digitarlo di nuovo con la tastiera. Quando il terminale sarà di nuovo utilizzabile, avrai creato un USB Linux avviabile nel terminale con dd!
ROSA ImageWriter è uno strumento GUI super utile che puoi utilizzare per creare un USB Linux avviabile se sei di fretta. Per avviare il processo, apri una finestra di terminale e scarica l'ultima versione dell'app.
wget https://wiki.rosalab.ru/en/images/7/7f/RosaImageWriter-2.6.2-lin-x86_64.tar.xz
Al termine del download dell'app, estraila e avviala con i tre comandi seguenti.
tar xvf RosaImageWriter-2.6.2-lin-x86_64.tar.xz cd ~/RosaImageWriter sudo ./RosaImageWriter
Con l'applicazione ROSA ImageWriter aperta sul desktop Linux, vai avanti e scarica il file ISO del sistema operativo Linux con cui intendi creare un USB avviabile. Quindi, fare clic sul pulsante accanto a "Immagine" per selezionare il file ISO.
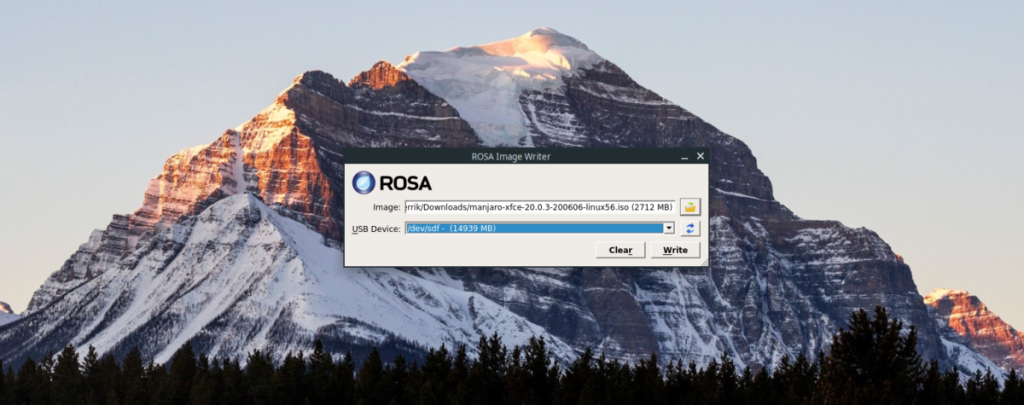
Vai su "Dispositivo USB" e seleziona la tua unità flash USB (se ROSA ImageWriter non lo fa automaticamente). Una volta selezionati sia il file ISO che l'unità flash USB, fare clic sul pulsante "Scrivi" per avviare il processo di creazione.
La creazione di un USB avviabile con ROSA ImageWriter richiederà tempo. Al termine del processo, il programma di installazione USB avviabile sarà pronto per l'uso!
In questo elenco, abbiamo coperto 4 modi in cui puoi creare un programma di installazione USB avviabile su Linux. Ciascuno dei metodi che abbiamo dimostrato è fantastico a modo suo, ma sta a te decidere quale funziona meglio.
Qual è il tuo modo preferito per creare un programma di installazione USB avviabile su Linux? Suona nella sezione commenti qui sotto!
Vuoi eseguire automaticamente alcune attività ripetute? Invece di dover cliccare manualmente più volte su un pulsante, non sarebbe meglio se un'applicazione...
iDownloade è uno strumento multipiattaforma che consente agli utenti di scaricare contenuti senza DRM dal servizio iPlayer della BBC. Può scaricare video in formato .mov.
Abbiamo trattato le funzionalità di Outlook 2010 in modo molto dettagliato, ma poiché non verrà rilasciato prima di giugno 2010, è tempo di dare un'occhiata a Thunderbird 3.
Ogni tanto tutti abbiamo bisogno di una pausa, se cercate un gioco interessante, provate Flight Gear. È un gioco open source multipiattaforma gratuito.
MP3 Diags è lo strumento definitivo per risolvere i problemi nella tua collezione audio musicale. Può taggare correttamente i tuoi file mp3, aggiungere copertine di album mancanti e correggere VBR.
Proprio come Google Wave, Google Voice ha generato un certo fermento in tutto il mondo. Google mira a cambiare il nostro modo di comunicare e poiché sta diventando
Esistono molti strumenti che consentono agli utenti di Flickr di scaricare le proprie foto in alta qualità, ma esiste un modo per scaricare i Preferiti di Flickr? Di recente siamo arrivati
Cos'è il campionamento? Secondo Wikipedia, "È l'atto di prendere una porzione, o campione, di una registrazione sonora e riutilizzarla come strumento o
Google Sites è un servizio di Google che consente agli utenti di ospitare un sito web sul server di Google. Ma c'è un problema: non è integrata alcuna opzione per il backup.
Google Tasks non è così popolare come altri servizi Google come Calendar, Wave, Voice, ecc., ma è comunque ampiamente utilizzato e costituisce parte integrante della vita delle persone.


![Scarica FlightGear Flight Simulator gratuitamente [Divertiti] Scarica FlightGear Flight Simulator gratuitamente [Divertiti]](https://tips.webtech360.com/resources8/r252/image-7634-0829093738400.jpg)





