Scaricatore BBC iPlayer per iPhone

iDownloade è uno strumento multipiattaforma che consente agli utenti di scaricare contenuti senza DRM dal servizio iPlayer della BBC. Può scaricare video in formato .mov.
Sei nuovo su Pop_OS ? Non sei sicuro di cosa fare con il sistema operativo dopo averlo installato? Se è così, questa lista è per te! Ecco 7 cose da fare dopo aver installato Pop_OS!

1. Aggiornamento del sistema
Dopo aver installato Pop_OS sul tuo computer, dovresti prima verificare la presenza di aggiornamenti di sistema e installarli. Esistono due modi per verificare la disponibilità di aggiornamenti in Pop_OS: l'app store Pop Shop e il terminale.

Se desideri verificare la disponibilità di aggiornamenti per Pop_OS con la GUI, apri l'app store di Pop Shop. Una volta aperto, trova il pulsante "Installato" e fai clic su di esso. Dopo aver selezionato il pulsante "Installato", vedrai gli aggiornamenti del sistema operativo disponibili. Installa gli aggiornamenti con l'app Pop Shop.
Aggiornamento del terminale
Se il Pop Shop non fa per te, puoi anche aggiornare Pop_OS utilizzando il terminale. Per farlo, avvia una finestra di terminale. Puoi avviare una finestra di terminale premendo Ctrl + Alt + T sulla tastiera o cercando "Terminale" nel menu dell'app.
Con la finestra del terminale aperta, utilizzare il comando apt update per controllare Pop_OS per gli aggiornamenti del sistema operativo.
sudo apt aggiornamento
Dopo aver verificato la presenza di aggiornamenti software, è possibile installarli utilizzando il comando apt upgrade .
sudo apt upgrade -y
2. Aggiorna il firmware
Pop_OS supporta l'aggiornamento del firmware all'interno del sistema operativo. Quindi, se il tuo computer Linux dispone di dispositivi hardware supportati da questo strumento, è bene utilizzare lo strumento di aggiornamento del firmware Pop_OS.
Per aggiornare il tuo firmware su Pop_OS, inizia premendo il tasto Win sulla tastiera. Dopo aver premuto il tasto Win , digita "Impostazioni" e apri le impostazioni di Pop_OS. Una volta all'interno dell'area "Impostazioni", scorrere verso il basso fino a "Firmware" e fare clic su di esso con il mouse.
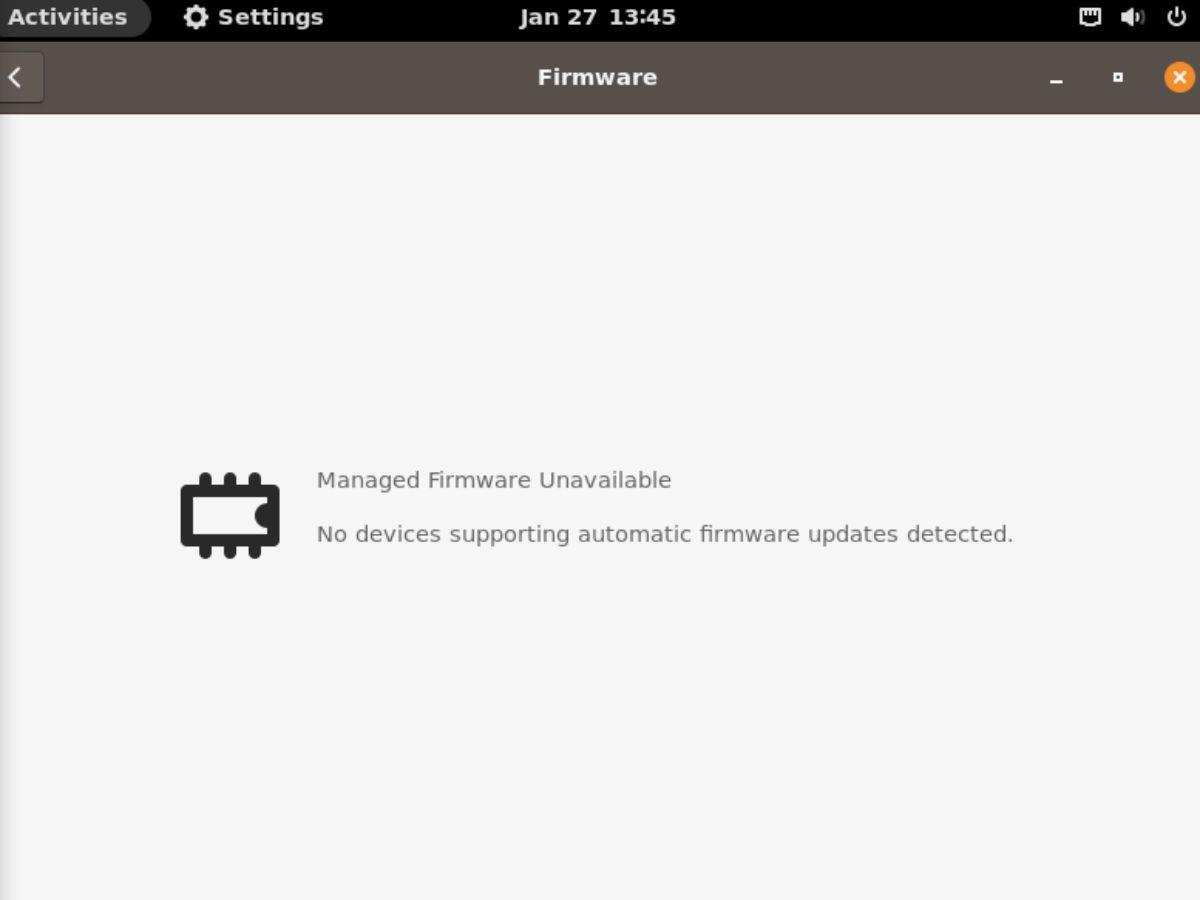
Una volta caricata la scheda "Firmware", verificherà la presenza di aggiornamenti. Installare gli aggiornamenti del firmware se disponibili. Altrimenti, chiudi la finestra "Impostazioni".
3. Crea un backup con Timeshift
Sebbene Pop_OS non venga fornito con Timeshift, è bene installarlo e utilizzarlo per creare un backup. Creare un backup per Pop_OS significa che sarai in grado di ripristinare il backup se qualcosa va storto.
Per creare un backup con Timeshift , inizia installando l'app sul tuo computer. Puoi installarlo cercando "Timeshift" in Pop Shop. In alternativa, utilizza il comando seguente in una finestra di terminale.
sudo apt install timeshift
Dopo aver installato l'app Timeshift, avviala. Quindi, seleziona "Rsync" nell'area "Seleziona tipo di istantanea". Quindi, scegli la posizione dell'istantanea e i livelli dell'istantanea.
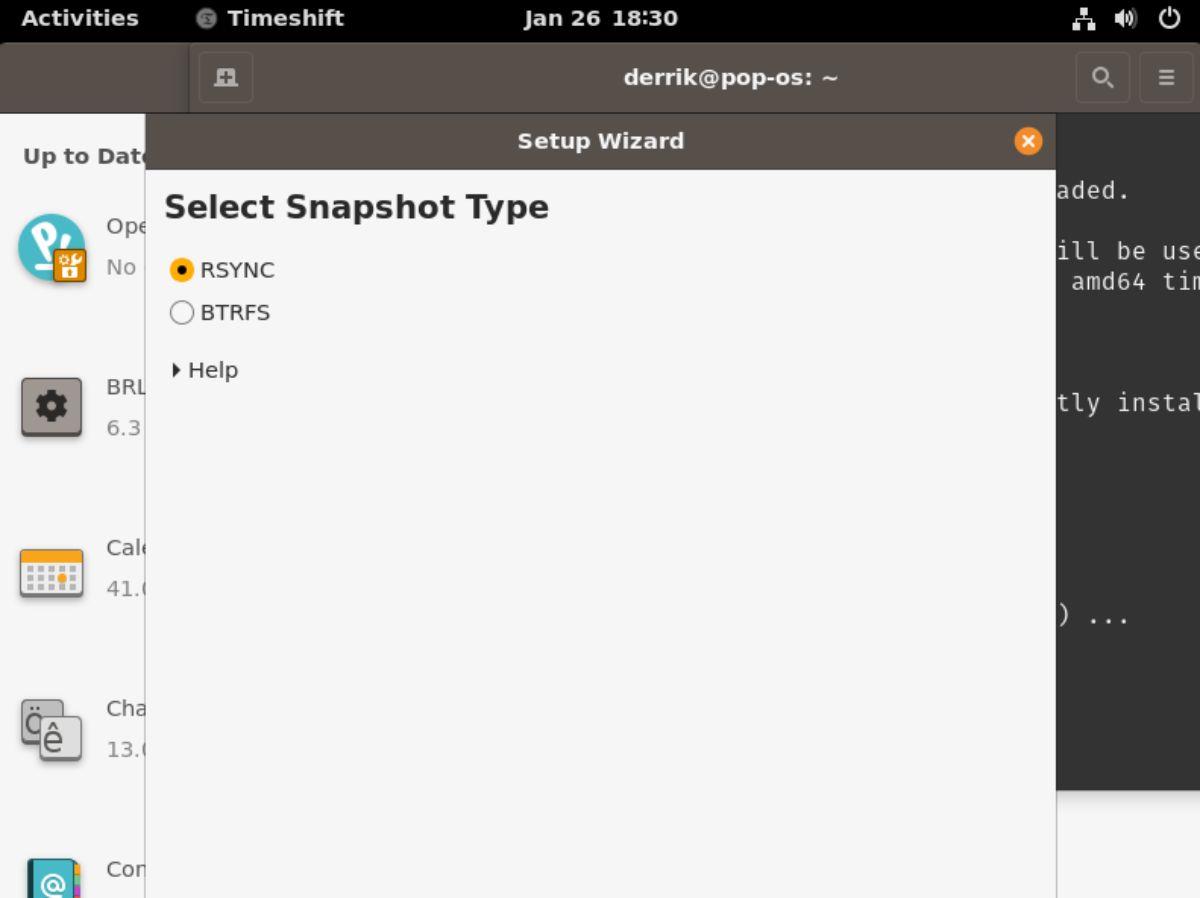
Dopo aver selezionato i livelli di snapshot, dovrai scegliere di cosa eseguire il backup nella sezione "Directory home utente". Quindi, infine, chiudi lo strumento di installazione.
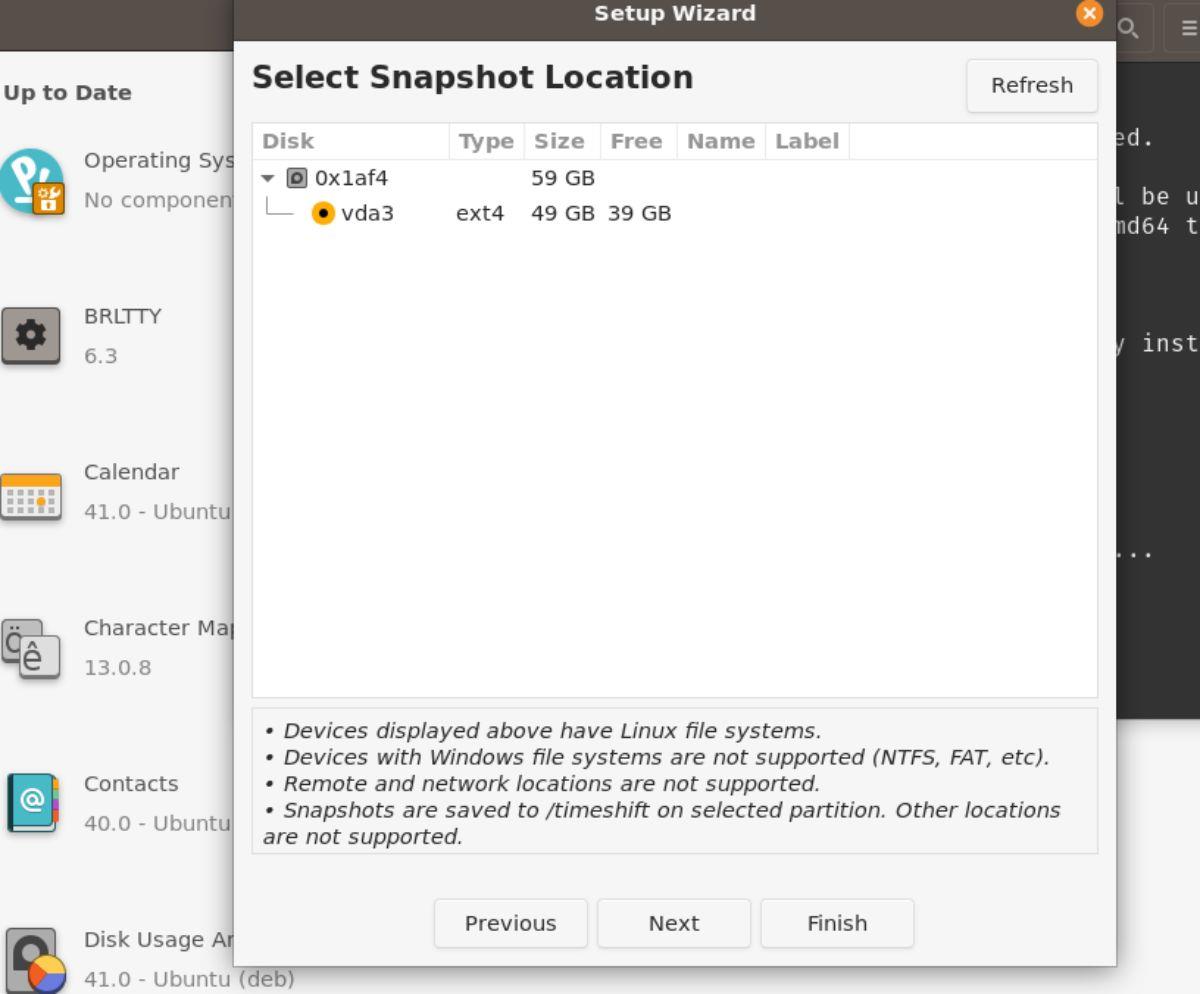
Con lo strumento di configurazione Timeshift chiuso, trova il pulsante "Crea" per creare un nuovo backup. Questo backup richiederà un po' di tempo per essere completato. Tuttavia, al termine, i tuoi dati saranno al sicuro.
4. Installazione di RestrictedFormats
Pop_OS non viene fornito con i codec limitati di cui gli utenti hanno bisogno per riprodurre file video e audio specifici fuori dalla scatola. Questi codec non sono configurati immediatamente per motivi legali. Tuttavia, se prevedi di guardare video e riprodurre file MP3, dovrai installarli.
Per installare i codec, avvia una finestra di terminale sul desktop di Pop_OS. Premendo Ctrl + Alt + T sulla tastiera, puoi farlo. Oppure cerca "Terminale" nel menu dell'app e avvialo in questo modo.
Con la finestra del terminale aperta e pronta per l'uso, eseguire il comando apt install e configurare il pacchetto "ubuntu-restricted-extras". Questo pacchetto include tutto il necessario per ascoltare file audio proprietari e file video proprietari.
sudo apt install ubuntu-restricted-extras
5. Abilita il firewall
Un'altra cosa che gli utenti dovrebbero fare subito dopo aver installato Pop_OS è abilitare il firewall. Per installare, avvia Pop Shop. Una volta all'interno del Pop Shop, digita "Gufw" e seleziona l'app "Configurazione firewall" nei risultati della ricerca.
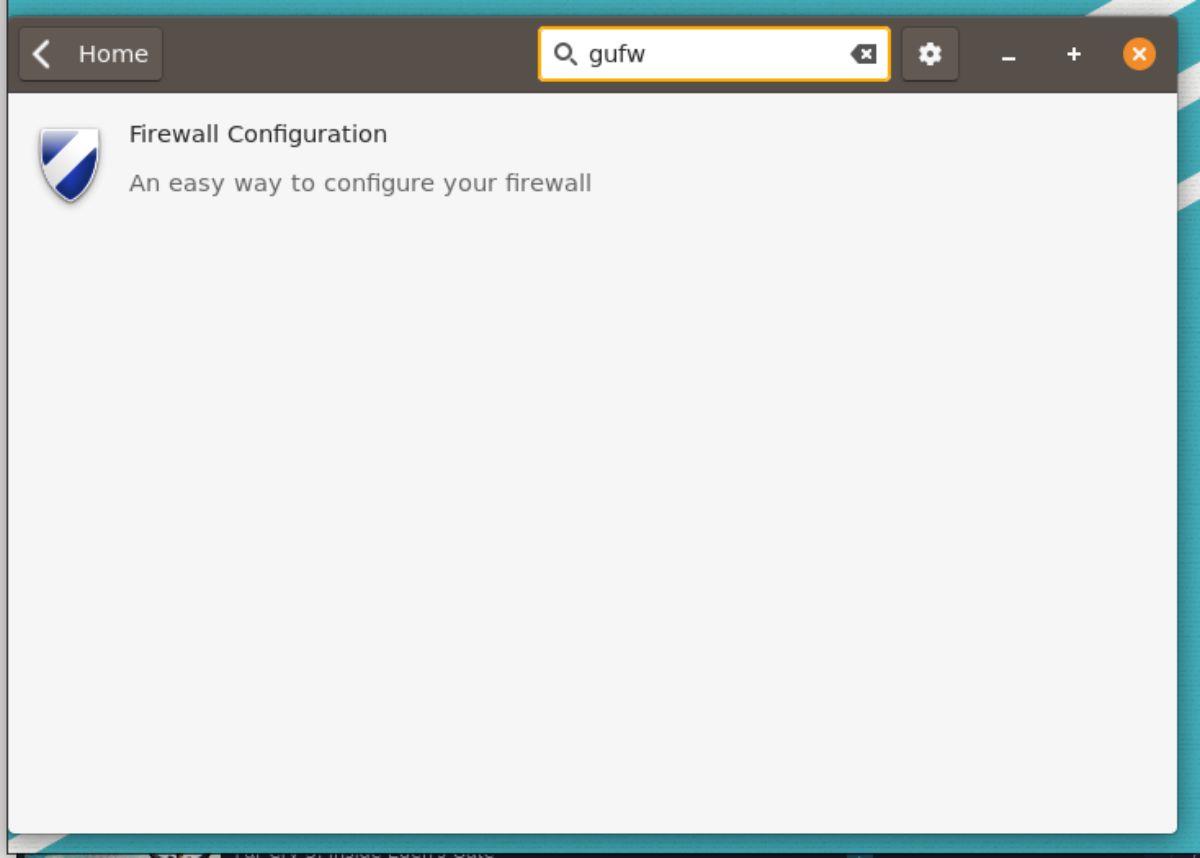
Installa "Configurazione firewall" tramite Pop Shop. Quindi, avvialo su Pop_OS cercando "Configurazione firewall" nel menu dell'app.
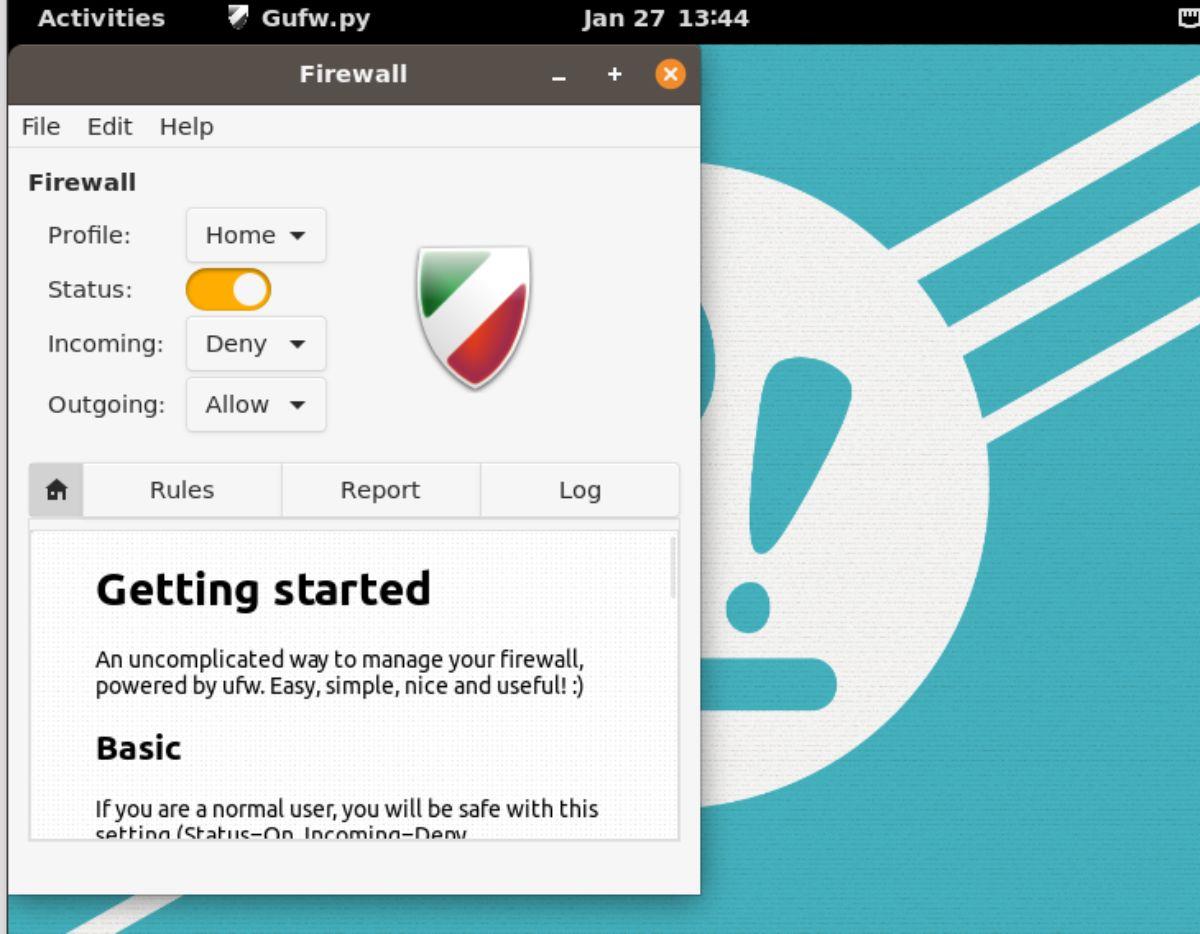
Con l'app "Configurazione firewall" aperta sul desktop Pop_OS, trova il dispositivo di scorrimento accanto a "Stato" e fai clic per abilitare il firewall. Puoi quindi chiuderlo quando abilitato, poiché le impostazioni predefinite sono sufficienti per la maggior parte degli utenti. O personalizza le regole se hai il know-how.
6. Abilita la luce notturna
Pop_OS utilizza Gnome Shell. Gnome ha una caratteristica nota come luce notturna. Questa funzione regola il display per proteggere gli occhi in base all'ora del giorno. Se sei preoccupato per la salute dei tuoi occhi, è una buona idea abilitare questa funzione dopo aver installato Pop_OS.
Apri la finestra "Impostazioni" in Pop_OS per abilitare Night Light. Una volta all'interno della finestra "Impostazioni", scorrere verso il basso e selezionare l'opzione "Display". Una volta nell'area "Display", fare clic sul pulsante "Luce notturna" per accedere alle impostazioni della funzione.
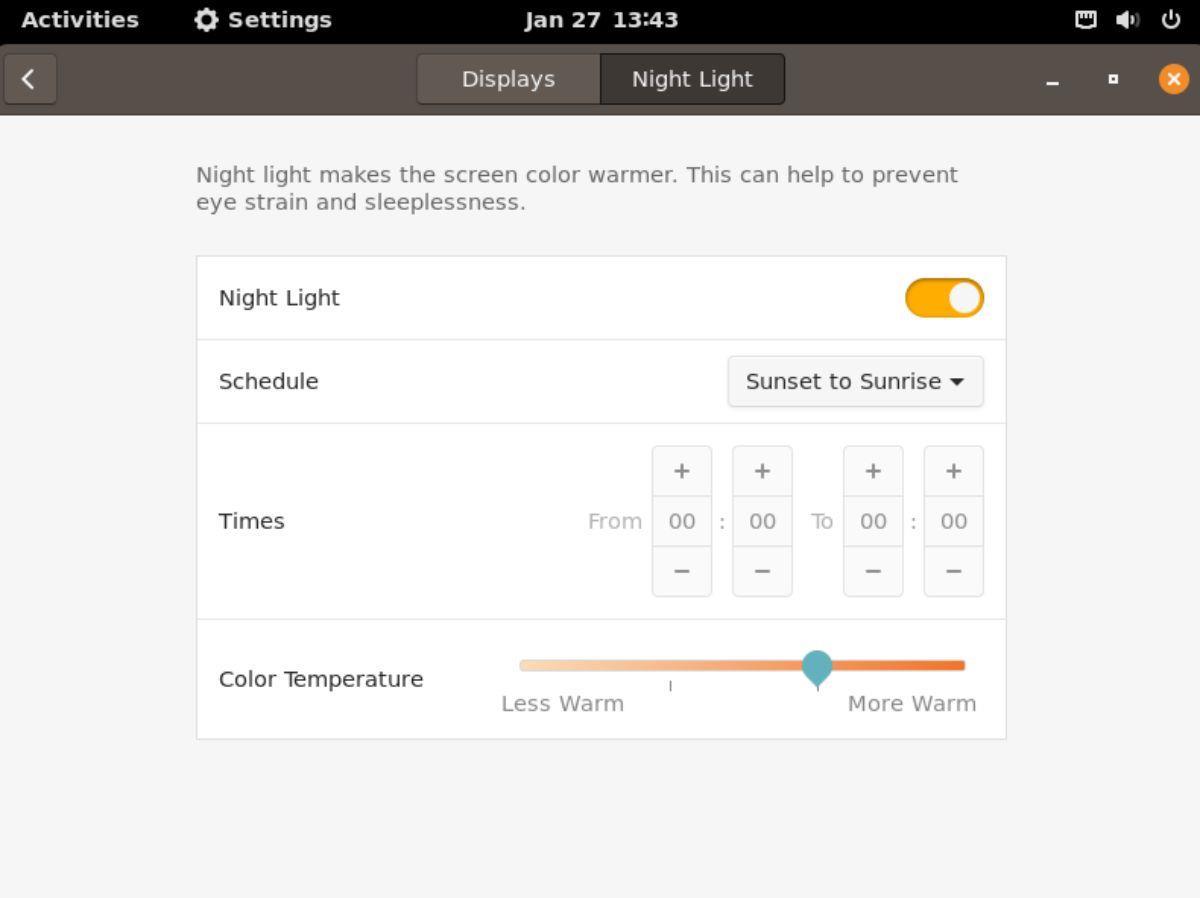
Nella sezione "Luce notturna", trova il pulsante di scorrimento accanto ad esso e fai clic su di esso per abilitare la funzione su Pop_OS.
7. Attiva i pulsanti Riduci a icona e Ingrandisci
Pop_OS utilizza Gnome Shell e Gnome Shell nasconde i pulsanti minimizza e massimizza per impostazione predefinita. Sebbene questa funzione possa essere interessante, a molti utenti non piace. Per fortuna, è facile riattivare.
Per riattivare i pulsanti di riduzione a icona e di ingrandimento, avvia Pop Shop, fai clic sulla casella di ricerca, digita "Gnome Tweaks" e installalo. Avvialo sul desktop di Pop_OS una volta installato "Gnome Tweaks"; avvialo sul desktop di Pop_OS.
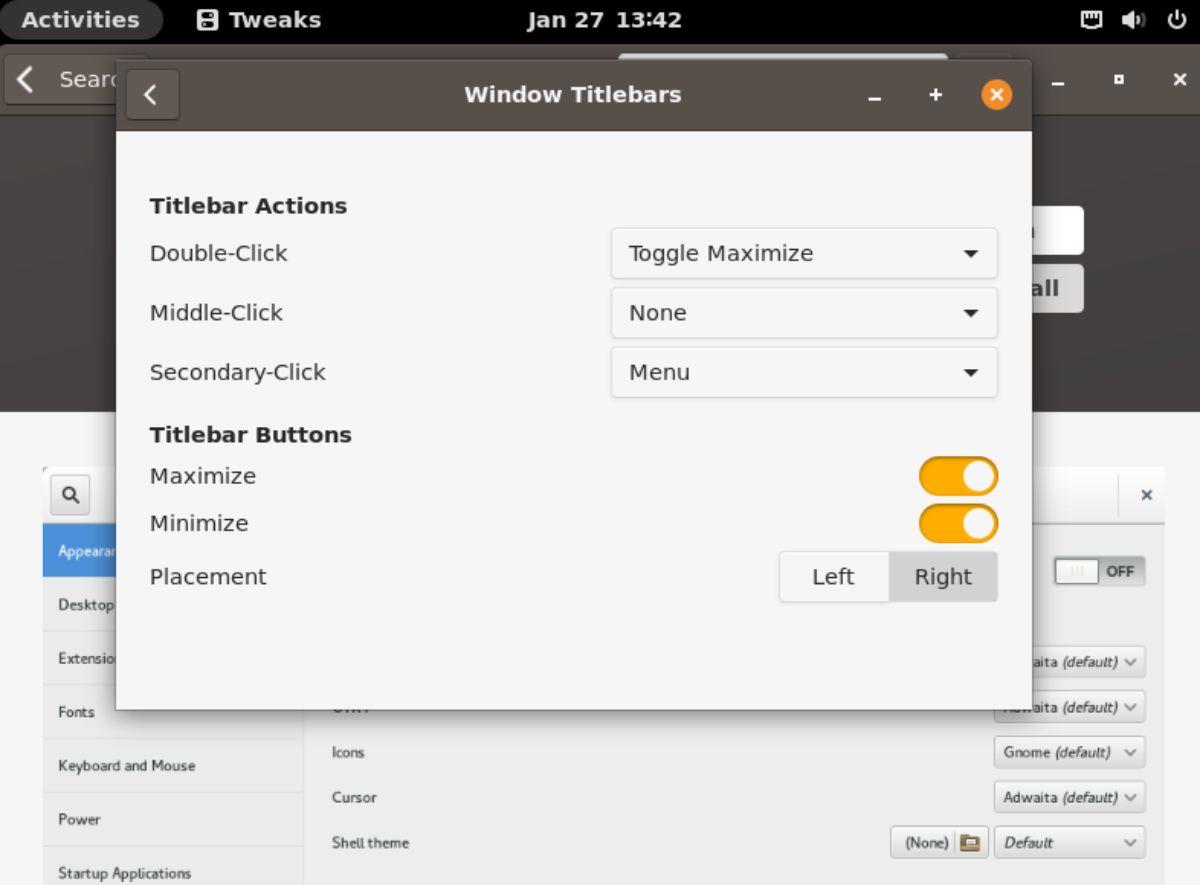
Una volta aperto "Gnome Tweaks", trova la sezione "Window Titlebars" e fai clic su di essa. Quindi, seleziona i dispositivi di scorrimento accanto a "Ingrandisci" e "Riduci a icona" per riattivare i pulsanti sulle finestre.
Conclusione
Abbiamo coperto 7 cose da fare dopo aver installato Pop_OS sul tuo computer in questo elenco. Si spera che questo aiuti i nuovi utenti di Pop_OS a sentirsi più a loro agio nell'usare il sistema operativo.
iDownloade è uno strumento multipiattaforma che consente agli utenti di scaricare contenuti senza DRM dal servizio iPlayer della BBC. Può scaricare video in formato .mov.
Abbiamo trattato le funzionalità di Outlook 2010 in modo molto dettagliato, ma poiché non verrà rilasciato prima di giugno 2010, è tempo di dare un'occhiata a Thunderbird 3.
Ogni tanto tutti abbiamo bisogno di una pausa, se cercate un gioco interessante, provate Flight Gear. È un gioco open source multipiattaforma gratuito.
MP3 Diags è lo strumento definitivo per risolvere i problemi nella tua collezione audio musicale. Può taggare correttamente i tuoi file mp3, aggiungere copertine di album mancanti e correggere VBR.
Proprio come Google Wave, Google Voice ha generato un certo fermento in tutto il mondo. Google mira a cambiare il nostro modo di comunicare e poiché sta diventando
Esistono molti strumenti che consentono agli utenti di Flickr di scaricare le proprie foto in alta qualità, ma esiste un modo per scaricare i Preferiti di Flickr? Di recente siamo arrivati
Cos'è il campionamento? Secondo Wikipedia, "È l'atto di prendere una porzione, o campione, di una registrazione sonora e riutilizzarla come strumento o
Google Sites è un servizio di Google che consente agli utenti di ospitare un sito web sul server di Google. Ma c'è un problema: non è integrata alcuna opzione per il backup.
Google Tasks non è così popolare come altri servizi Google come Calendar, Wave, Voice, ecc., ma è comunque ampiamente utilizzato e costituisce parte integrante della vita delle persone.
Nella nostra precedente guida sulla cancellazione sicura del disco rigido e dei supporti rimovibili tramite Ubuntu Live e CD di avvio DBAN, abbiamo discusso del fatto che il disco basato su Windows

![Scarica FlightGear Flight Simulator gratuitamente [Divertiti] Scarica FlightGear Flight Simulator gratuitamente [Divertiti]](https://tips.webtech360.com/resources8/r252/image-7634-0829093738400.jpg)






![Come recuperare partizioni perse e dati del disco rigido [Guida] Come recuperare partizioni perse e dati del disco rigido [Guida]](https://tips.webtech360.com/resources8/r252/image-1895-0829094700141.jpg)