Scaricatore BBC iPlayer per iPhone

iDownloade è uno strumento multipiattaforma che consente agli utenti di scaricare contenuti senza DRM dal servizio iPlayer della BBC. Può scaricare video in formato .mov.
Il file manager Dolphin di KDE ha molte funzioni interessanti. Una delle sue migliori caratteristiche è consentire agli utenti di scaricare servizi di terze parti da configurare nel browser. In questo articolo, ti mostreremo come abilitare il supporto Dropbox in Dolphin.
Abilitando il supporto Dropbox in Dolphin, sarai in grado di condividere facilmente file, generare collegamenti per il download e fare clic su "Invia a Dropbox" direttamente dal tuo ambiente desktop Linux.
Se stai utilizzando l'ambiente desktop KDE su Linux, Dolphin è già configurato e installato. Tuttavia, Dolphin è utilizzabile su molte altre configurazioni Linux. Per installarlo su cose come Cinnamon, Gnome e altri, dovrai aprire un terminale e installare i seguenti pacchetti.
Nota: il file manager Dolphin è un'applicazione QT e ha un aspetto migliore su KDE Plasma e LXQt. Per usarlo su un ambiente desktop GTK, installa Adwaita-Qt .
sudo apt install delfino
sudo apt install delfino
sudo pacman -S delfino
sudo dnf install delfino
sudo zypper installa delfino
Dolphin è il file manager ufficiale per l'ambiente desktop KDE e il desktop Plasma. Il fatto che sia un elemento importante in KDE significa che non importa quanto oscura sia la tua distribuzione Linux, Dolphin dovrebbe essere disponibile. Cerca nel tuo gestore di pacchetti "delphin file manager" e installalo come di solito installi i programmi.
In alternativa, prendi il codice sorgente del file manager Dolphin dalla loro pagina GitHub e compilalo con cmake.
Configurare il plug-in Dropbox in Dolphin è inutile a meno che tu non abbia il servizio effettivo funzionante sul tuo PC Linux. Vai al sito Web ufficiale di Dropbox e fai clic su "Installa" per andare alla pagina di download ufficiale. Da lì, cerca la tua versione di Linux e prendi il pacchetto che ti serve.
Se hai problemi con l'installazione dello strumento di sincronizzazione cloud Dropbox sul tuo desktop Linux, ti abbiamo coperto! Consulta la nostra guida approfondita su come far funzionare il sistema di sincronizzazione Dropbox su Linux .
Nota: Dropbox ha dichiarato di voler interrompere il supporto per i file system su Linux diversi da Ext4. Prima di installare questa app sul tuo sistema, assicurati di utilizzare Ext4. In caso contrario, potrebbe essere necessario reinstallare Linux sul computer per abilitare questo file system.
Con Dropbox configurato su Linux, è il momento di accedere. Quindi, lascia che si sincronizzi con la cartella ~/Dropbox nella tua home directory.
L'integrazione di Dropbox nel file manager Dolphin funziona con un plug-in di terze parti. Questo plugin è disponibile in un pacchetto noto come "plugin delfino". Se desideri installarlo sul tuo PC Linux, avvia una finestra di terminale e segui le indicazioni che corrispondono al sistema operativo che stai attualmente utilizzando.
Nota: assicurati che l'app Dropbox sia in esecuzione prima di installare questo plug-in, poiché per funzionare si basa sul file di configurazione di Dropbox.
sudo apt install dolphin-plugins
sudo apt-get install delfino-plugin
sudo pacman -S delfino-plugin
sudo dnf install dolphin-plugins
sudo zypper installa i plugin delfini
I plugin Dolphin sono disponibili su tutte le distribuzioni Linux fornite con il file manager Dolphin. Usando il tuo gestore di pacchetti, cerca "plugin delfino" e installalo. In alternativa, prendi il codice del pacchetto di plugin da GitHub e installalo sul tuo computer Linux.
Il pacchetto di plugin è sul tuo PC Linux e Dolphin lo vede. Tuttavia, non sarai in grado di interagire con Dropbox finché le impostazioni del plug-in non saranno completamente configurate sul tuo sistema. Per abilitare le integrazioni Dropbox, avvia il tuo file manager Dolphin, trova "Control" e selezionalo.
Nel menu "Controllo", seleziona "Configura Dolphin" per visualizzare l'area di configurazione principale per il file manager. Nell'area di configurazione principale, cerca l'opzione "Servizi" e selezionala per aprire l'elenco dei servizi integrati del file manager.
Scorri l'elenco dei servizi e cerca l'opzione "Casella personale". Seleziona la casella accanto a "Dropbox" per abilitare le integrazioni, fai clic su "Applica" e chiudi Dolphin. Quando riapri Dolphin, vedrai Dropbox nel menu di scelta rapida e un segno di spunta verde sulla cartella di sincronizzazione nella directory principale.
Le nuove integrazioni Dropbox di Dolphin sono accessibili tramite il menu di scelta rapida. Per usarlo, avvia il tuo file manager e trova un file nella cartella di sincronizzazione di Dropbox. Quindi, fare clic con il tasto destro sui dati. Nel menu di scelta rapida, noterai alcune opzioni di Dropbox.
Se sei al di fuori della cartella condivisa di Dropbox, noterai un'opzione "Sposta in Dropbox" nel menu di scelta rapida. Questa funzione consente all'utente di inviare i dati direttamente alla cartella di sincronizzazione senza alcuno sforzo. Per usarlo, evidenzia qualsiasi file o cartella in Dolphin, fai clic con il pulsante destro del mouse e seleziona l'opzione "Sposta in Dropbox".
Per condividere un file da Dolphin, seleziona l'opzione "Copia collegamento Dropbox" e un URL pubblico andrà negli appunti del tuo computer. Premi Ctrl + V per condividere l'URL pubblico con un amico.
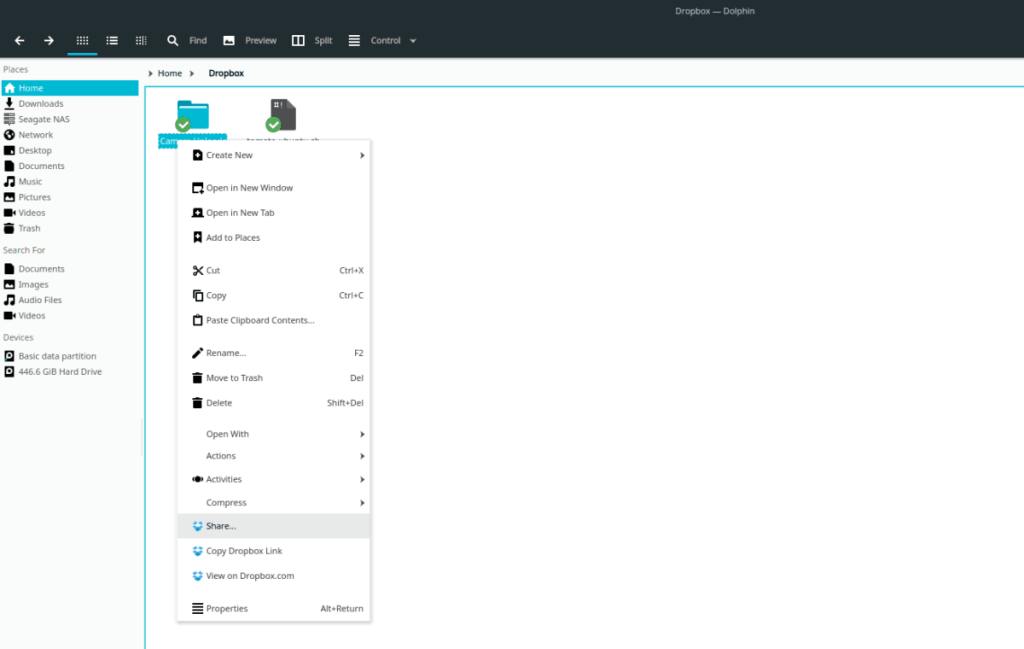
La condivisione privata tramite Dolphin su Dropbox viene eseguita facendo clic con il pulsante destro del mouse su una directory e selezionando il pulsante "Condividi". Selezionando l'opzione "Condividi" si aprirà immediatamente una nuova finestra del browser su Dropbox.com, che puoi utilizzare per impostare una condivisione.
Puoi visualizzare il contenuto di qualsiasi directory o guardare un file sul sito web di Dropbox selezionando qualcosa, facendo clic con il pulsante destro del mouse e selezionando "Visualizza". In alternativa, visualizzare i commenti di file/cartelle selezionando il pulsante "Visualizza commenti".
iDownloade è uno strumento multipiattaforma che consente agli utenti di scaricare contenuti senza DRM dal servizio iPlayer della BBC. Può scaricare video in formato .mov.
Abbiamo trattato le funzionalità di Outlook 2010 in modo molto dettagliato, ma poiché non verrà rilasciato prima di giugno 2010, è tempo di dare un'occhiata a Thunderbird 3.
Ogni tanto tutti abbiamo bisogno di una pausa, se cercate un gioco interessante, provate Flight Gear. È un gioco open source multipiattaforma gratuito.
MP3 Diags è lo strumento definitivo per risolvere i problemi nella tua collezione audio musicale. Può taggare correttamente i tuoi file mp3, aggiungere copertine di album mancanti e correggere VBR.
Proprio come Google Wave, Google Voice ha generato un certo fermento in tutto il mondo. Google mira a cambiare il nostro modo di comunicare e poiché sta diventando
Esistono molti strumenti che consentono agli utenti di Flickr di scaricare le proprie foto in alta qualità, ma esiste un modo per scaricare i Preferiti di Flickr? Di recente siamo arrivati
Cos'è il campionamento? Secondo Wikipedia, "È l'atto di prendere una porzione, o campione, di una registrazione sonora e riutilizzarla come strumento o
Google Sites è un servizio di Google che consente agli utenti di ospitare un sito web sul server di Google. Ma c'è un problema: non è integrata alcuna opzione per il backup.
Google Tasks non è così popolare come altri servizi Google come Calendar, Wave, Voice, ecc., ma è comunque ampiamente utilizzato e costituisce parte integrante della vita delle persone.
Nella nostra precedente guida sulla cancellazione sicura del disco rigido e dei supporti rimovibili tramite Ubuntu Live e CD di avvio DBAN, abbiamo discusso del fatto che il disco basato su Windows

![Scarica FlightGear Flight Simulator gratuitamente [Divertiti] Scarica FlightGear Flight Simulator gratuitamente [Divertiti]](https://tips.webtech360.com/resources8/r252/image-7634-0829093738400.jpg)






![Come recuperare partizioni perse e dati del disco rigido [Guida] Come recuperare partizioni perse e dati del disco rigido [Guida]](https://tips.webtech360.com/resources8/r252/image-1895-0829094700141.jpg)