Configurare un ambiente desktop Linux tradizionale per avviare automaticamente Kodi è molto meglio che utilizzare la speciale sessione Kodi fornita con il software. Abilitare l'accesso automatico a Kodi ha i suoi vantaggi; per cominciare, non sei bloccato con il solo utilizzo di Kodi. Vuoi navigare sul web? Riduci semplicemente a icona il media center e tornaci più tardi.
Installa XFCE4
Se stai cercando di configurare un computer media center con una distribuzione Linux tradizionale, avrai bisogno di un ambiente desktop per iniziare. In generale, XFCE4 è un'ottima scelta in quanto è leggero, ma non troppo leggero al punto da avere problemi grafici.
Non usi una distribuzione Linux con XFCE installato? Dovrai installarlo manualmente e configurarlo. Per fare ciò, apri una finestra di terminale e inserisci i comandi che corrispondono alla tua distribuzione Linux.
Ubuntu
Ubuntu ha diversi giri , incluso uno XFCE. Per la migliore esperienza, è meglio installare il meta pacchetto per Xubuntu. Questo convertirà una normale installazione di Ubuntu in una di Xubuntu.
sudo apt install xubuntu-desktop
L'installazione del metapacchetto desktop Xubuntu richiederà senza dubbio un po' di tempo poiché ci sono molti programmi e file di configurazione da prendere. Per favore sii paziente.
Non sei interessato a usare Xubuntu? Non preoccuparti, se preferisci una configurazione XFCE vanilla per il tuo PC Kodi, prova invece questo comando di installazione:
sudo apt install xfce4*
L'esecuzione di questo comando installerà tutti i pacchetti XFCE4 disponibili nel repository Ubuntu senza la necessità di specificare ogni pacchetto.
Debian
Debian sceglie XFCE4 come uno dei suoi principali ambienti desktop per le versioni ISO, quindi ci sono buone probabilità che tu lo stia già utilizzando. Tuttavia, se la configurazione di Debian Kodi utilizza un altro ambiente desktop, dovrai installare manualmente XFCE4. Fallo nel gestore pacchetti con apt .
sudo apt install xfce4*
Arch Linux
Gli utenti di Arch possono installare rapidamente l'ambiente desktop XFCE4 ottenendo il meta pacchetto XFCE4.
sudo pacman -S xfce4
Fedora
Se stai costruendo un PC Kodi basato su Fedora, è una buona idea prendere lo spin di Fedora XFCE4 come punto di partenza. In caso contrario, utilizzare questo comando per installare un ambiente completo su Fedora Linux.
sudo dnf install @xfce-desktop-environment
OpenSUSE
OpenSUSE consente principalmente agli utenti di utilizzare Gnome Shell o KDE 5, quindi le possibilità che XFCE4 sia installato non sono grandi. Di conseguenza, dovrai ottenerlo manualmente. Apri un terminale e usa il gestore di pacchetti Zypper per farlo funzionare.
sudo zypper -n in patterns-openSUSE-xfce
Altri Linux
XFCE4 è uno degli ambienti desktop leggeri più popolari in tutto Linux. Non dovrebbero esserci problemi a trovarlo anche sulla più oscura delle distribuzioni Linux. Per installarlo, cerca "XFCE4" nel gestore pacchetti. In alternativa, controlla il sito Web ufficiale per sapere come ottenerlo.
Avvio automatico di Kodi
Il primo passo per avviare automaticamente Kodi è accedere alla tua nuova installazione di XFCE4. Fare clic su "Disconnetti" nell'ambiente desktop corrente per accedere alla schermata di accesso. Nella schermata di accesso, cerca "sessione" e fai clic su di essa. Nel menu delle sessioni, cerca "XFCE", "XFCE4", "Xubuntu", ecc.
Ora che la nuova sessione è selezionata, fai clic sul tuo nome utente e accedi. Se l'ambiente desktop XFCE4 è stato installato correttamente sul tuo PC Linux, sarai in grado di utilizzare XFCE4.
All'interno di XFCE, cerca "impostazioni" e aprilo. All'interno dell'area delle impostazioni, trova "Sessioni e avvio" e selezionalo.
L'area Sessioni e avvio consente agli utenti di modificare i programmi avviati automaticamente all'avvio del desktop XFCE. Per assicurarti che Kodi esegua questa operazione quando il PC è connesso, seleziona la scheda "Avvio automatico dell'applicazione" nell'area Sessioni e avvio.
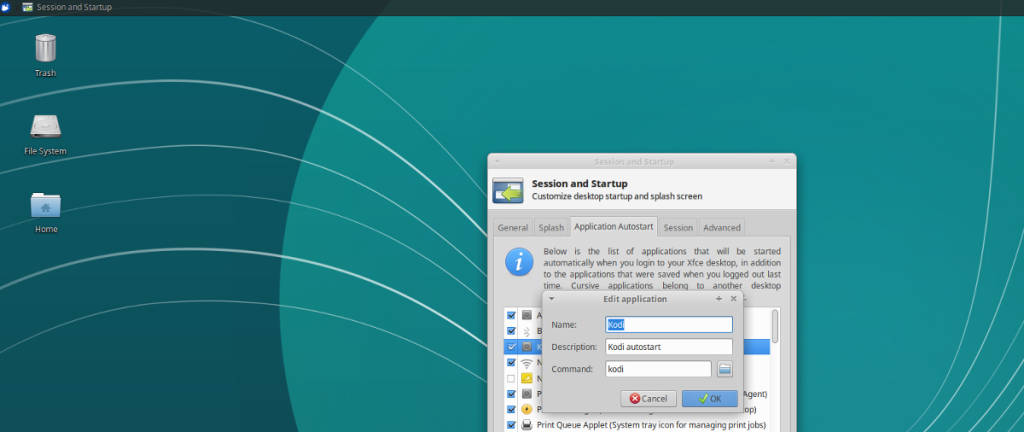
Per aggiungere Kodi come voce di avvio per XFCE, fai clic sul pulsante "Aggiungi". Facendo clic su "Aggiungi" viene visualizzata una finestra vuota "Aggiungi applicazione". In questa finestra, compila "Kodi" nella sezione del nome , "Kodi Autostart" nella descrizione e "kodi" nell'area dei comandi . Quando tutto sembra a posto, seleziona "OK" per aggiungerlo.
Riavvia il tuo PC Linux. La prossima volta che accedi a XFCE4 Kodi si avvierà subito!
Altri ambienti desktop

Se non sei un fan di XFCE4 ma vuoi comunque configurare il tuo PC Linux per avviare automaticamente Kodi, c'è un modo. Inizia aprendo una finestra di terminale. Nel terminale, usa il comando CD per passare a /usr/share/applications .
cd /usr/share/applicazioni
Da qui, usa il comando mkdir per creare la directory di avvio automatico .
Nota: se hai già una cartella di avvio automatico, il comando avrà esito negativo.
mkdir ~/.config/autostart
Quindi, usa il comando ls per trovare il nome del file di collegamento di Kodi Media Center.
ls | grep kodi
L'esecuzione di ls con grep dovrebbe rivelare il nome del collegamento sul desktop di Kodi. Per finire, copia questo file nella tua cartella ~/.config/autostart .
cp kodi.desktop ~/.config/autostart

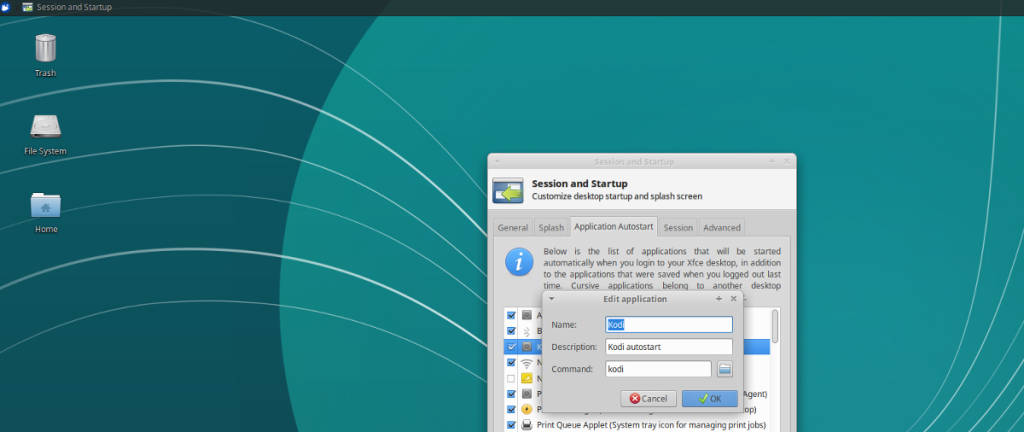

![Scarica FlightGear Flight Simulator gratuitamente [Divertiti] Scarica FlightGear Flight Simulator gratuitamente [Divertiti]](https://tips.webtech360.com/resources8/r252/image-7634-0829093738400.jpg)






![Come recuperare partizioni perse e dati del disco rigido [Guida] Come recuperare partizioni perse e dati del disco rigido [Guida]](https://tips.webtech360.com/resources8/r252/image-1895-0829094700141.jpg)
