Emula i clic della tastiera e del mouse con Actionaz

Vuoi eseguire automaticamente alcune attività ripetute? Invece di dover cliccare manualmente più volte su un pulsante, non sarebbe meglio se un'applicazione...
Google Drive è uno dei principali provider di cloud storage disponibile sul Web e uno dei preferiti dagli utenti Linux. Sfortunatamente, non esiste un'app Linux ufficiale per la piattaforma, quindi gli utenti hanno sviluppato la propria.
Una delle migliori applicazioni di Google Drive su Linux è VDrive. È una bellissima app che elimina la difficoltà di sincronizzare i file da Google sul tuo PC Linux. In questa guida, esamineremo come farlo funzionare sul sistema operativo elementare.
Nota: questa guida presuppone che tu stia utilizzando il sistema operativo elementare 5.0. In caso contrario, segui questa guida per sapere come eseguire l'aggiornamento prima di continuare con il tutorial di seguito.
VGrive è un'elegante applicazione per sincronizzare i file di Google Drive con il sistema operativo elementare. Tuttavia, prima di esaminare come utilizzare questa bellissima applicazione, dobbiamo prima dimostrare come installare l'app sul tuo sistema.
Per avviare l'installazione, assicurati che l'app del sistema operativo elementare sia completamente aggiornata (con le patch più recenti). Quindi, segui di seguito per ottenere VDrive sul tuo sistema.
Di gran lunga, il modo più rapido e semplice per installare l'applicazione VGrive su Elementary OS è ottenerlo tramite l'AppCenter Store di Elementary OS. Per iniziare, apri "Applicazioni" e digita "AppCenter". Oppure, fai clic sull'icona del negozio nel dock per aprirlo.
Una volta che l'app AppCenter è aperta sul desktop, dirigiti verso la casella di ricerca a destra e fai clic su di essa con il mouse. Da lì, inserisci "VGrive" nella casella di testo e premi Invio per eseguire una ricerca.
Dopo aver eseguito una ricerca in AppCenter per "VGrive", fare clic su "VGrive" nei risultati per accedere alla sua pagina AppCenter.
Nella pagina AppCenter di VDrive, fare clic sul pulsante "Gratis" e verrà visualizzata una finestra per la password. Inserisci la tua password e VDrive si installerà da solo sul sistema operativo elementare.
Ottenere VDrive su un sistema operativo elementare è meglio farlo con AppCenter. Tuttavia, se non hai voglia di farlo in questo modo, sarai in grado di compilare il software dal sorgente con le istruzioni di seguito.
Nota: si prega di leggere la pagina GitHub per VGrive per sapere quali dipendenze è necessario installare per creare il codice sorgente per utilizzarlo sul sistema operativo elementare.
Una volta impostate tutte le dipendenze sul tuo PC con sistema operativo elementare, apri una finestra di terminale premendo Ctrl + Alt + T o Ctrl + Maiusc + T sulla tastiera e usa i comandi seguenti per installare VGrive.
git clone https://github.com/bcedu/VGrive.git
Dopo aver scaricato il codice sorgente per VGrive su SO Elementare, spostati nella directory "VGrive" con CD .
cd VDrive
Configura l'ambiente di compilazione con il comando meson build .
meson build --prefix=/usr
Spostati nella directory "build" con il comando CD .
cd build
Compila il software con il comando ninja .
ninja
Infine, installalo con ninja install .
sudo ninja install
La configurazione dell'app VDrive inizia avviandola sul desktop. Per avviare VGrive, fai clic su "Applicazioni" con il mouse e cerca "VGrive". Quindi, fai clic sull'icona dell'app per avviarla sul desktop.
Quando l'applicazione VGrive è aperta, vedrai “Benvenuto. Inizia a sincronizzare i tuoi file di Google Drive." Seleziona il pulsante "Accedi" al centro dello schermo.
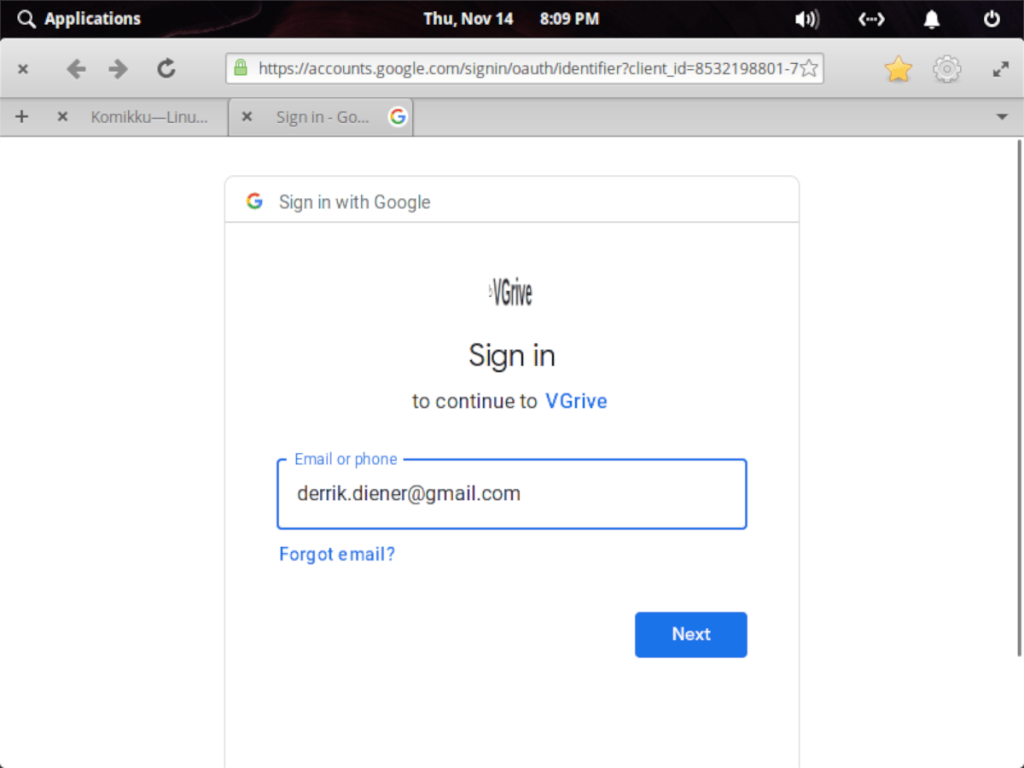
Dopo aver cliccato sul pulsante “Accedi”, VGrive visualizzerà un'altra pagina. In questa pagina vedrai un pulsante blu con la scritta "Concedi l'autorizzazione a VGrive". Fare clic con il mouse per avviare il processo di accesso.
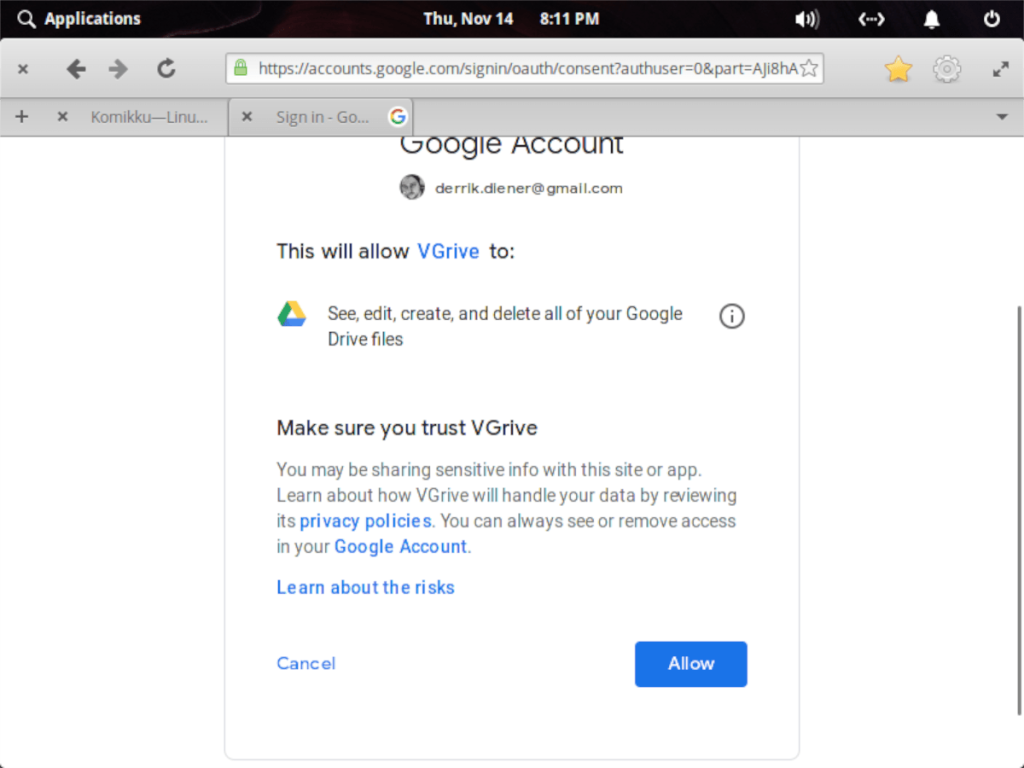
Dopo aver selezionato "Concedi l'autorizzazione a VGrive", il browser Web predefinito sul sistema operativo elementare verrà avviato con la pagina di accesso di Google. Inserisci i dettagli del tuo account Google e fai clic sul pulsante "Avanti".
Dopo la pagina di accesso, Google ti chiederà di concedere a VDrive l'accesso al tuo account Google Drive. Fare clic sul pulsante "Consenti". Quindi, dopo aver selezionato il pulsante "Consenti", copia il codice sulla pagina negli appunti e torna all'app VGrive. Nell'applicazione VGrive, premi Ctrl + V sulla tastiera per incollare il codice di autenticazione di Google all'interno.
Dopo aver aggiunto il codice in VGrive, vedrai una pagina chiamata "Preferenze". Usa questa pagina per personalizzare la posizione della cartella di sincronizzazione nel sistema e fai clic sul pulsante blu "Continua". I tuoi dati inizieranno immediatamente a sincronizzarsi con ~/vGrive .
L'accesso ai file di Drive sul tuo PC con sistema operativo elementare viene eseguito con il file manager Pantheon. Per iniziare, fai clic su "Applicazioni" e apri il menu dell'app. Quindi, digita "file" nella casella di ricerca e avvia l'app "File".
All'interno dell'app "File", individua la cartella "vGrive" e fai clic su di essa con il mouse per accedere immediatamente ai tuoi file di Google Drive.
Devi caricare alcuni file su Google Drive dal sistema operativo elementare? Posiziona il file o la cartella all'interno della directory "vGrive".
Vuoi eseguire automaticamente alcune attività ripetute? Invece di dover cliccare manualmente più volte su un pulsante, non sarebbe meglio se un'applicazione...
iDownloade è uno strumento multipiattaforma che consente agli utenti di scaricare contenuti senza DRM dal servizio iPlayer della BBC. Può scaricare video in formato .mov.
Abbiamo trattato le funzionalità di Outlook 2010 in modo molto dettagliato, ma poiché non verrà rilasciato prima di giugno 2010, è tempo di dare un'occhiata a Thunderbird 3.
Ogni tanto tutti abbiamo bisogno di una pausa, se cercate un gioco interessante, provate Flight Gear. È un gioco open source multipiattaforma gratuito.
MP3 Diags è lo strumento definitivo per risolvere i problemi nella tua collezione audio musicale. Può taggare correttamente i tuoi file mp3, aggiungere copertine di album mancanti e correggere VBR.
Proprio come Google Wave, Google Voice ha generato un certo fermento in tutto il mondo. Google mira a cambiare il nostro modo di comunicare e poiché sta diventando
Esistono molti strumenti che consentono agli utenti di Flickr di scaricare le proprie foto in alta qualità, ma esiste un modo per scaricare i Preferiti di Flickr? Di recente siamo arrivati
Cos'è il campionamento? Secondo Wikipedia, "È l'atto di prendere una porzione, o campione, di una registrazione sonora e riutilizzarla come strumento o
Google Sites è un servizio di Google che consente agli utenti di ospitare un sito web sul server di Google. Ma c'è un problema: non è integrata alcuna opzione per il backup.
Google Tasks non è così popolare come altri servizi Google come Calendar, Wave, Voice, ecc., ma è comunque ampiamente utilizzato e costituisce parte integrante della vita delle persone.


![Scarica FlightGear Flight Simulator gratuitamente [Divertiti] Scarica FlightGear Flight Simulator gratuitamente [Divertiti]](https://tips.webtech360.com/resources8/r252/image-7634-0829093738400.jpg)





