Emula i clic della tastiera e del mouse con Actionaz

Vuoi eseguire automaticamente alcune attività ripetute? Invece di dover cliccare manualmente più volte su un pulsante, non sarebbe meglio se un'applicazione...
Google non prevede di supportare il suo servizio Drive sul desktop Linux. Per fortuna, nel corso degli anni, molti client di sincronizzazione di terze parti sono entrati in scena per colmare il divario. Open Drive è un altro ottimo modo per accedere a Google Drive su Linux.
Open Drive non è un concetto nuovo, ma si distingue offrendo un'interfaccia facile da usare, senza addebitare una commissione come Insync o OverGrive. In questo tutorial, esamineremo esattamente come è possibile configurare il sistema Open Drive su Linux.
Nota: per utilizzare Open Drive su Linux, devi disporre di un account Google. Se non ne hai già uno, clicca qui per crearne uno nuovo.
Installa Open Drive su Linux
Poiché Open Drive è un client di sincronizzazione di terze parti per Google Drive, non troverai un collegamento per il download a questa app sul sito Web di Google. Invece, gli utenti che desiderano sincronizzare i propri file su Linux con l'app devono ottenerlo direttamente dalla pagina GitHub dello sviluppatore.
Ufficialmente, Open Drive è disponibile per Ubuntu e Debian tramite un pacchetto DEB , Fedora e OpenSUSE tramite un RPM, nonché un pacchetto Snap e AppImage. Per avviare l'installazione dell'applicazione, premere Ctrl + Maiusc + T o Ctrl + Alt + T sulla tastiera per aprire una finestra di terminale. Quindi, segui le istruzioni di seguito che corrispondono al tuo sistema operativo Linux preferito.
Ubuntu
Quelli su Ubuntu possono scaricare un pacchetto DEB per installare Open Drive. Per ottenere il pacchetto, vai alla sessione del tuo terminale e usa lo strumento wget per scaricare l'ultima versione di Open Drive.
cd /tmp
wget https://github.com/liberodark/ODrive/releases/download/0.2.2/odrive_0.2.2_amd64.deb
Con il pacchetto scaricato nella cartella "tmp", usa lo strumento di installazione dpkg per caricare Open Drive sul tuo PC Ubuntu.
sudo dpkg -i *.deb
Completa l'installazione su Ubuntu eseguendo apt install .
sudo apt install -f
Debian
Open Drive è installabile su Debian Linux tramite un file pacchetto DEB scaricabile. Per mettere le mani su questo pacchetto per l'installazione, vai alla sessione del terminale e usa il comando CD per spostarti nella directory "tmp". Quindi, esegui lo strumento wget per scaricare l'ultima versione.
cd /tmp
wget https://github.com/liberodark/ODrive/releases/download/0.2.2/odrive_0.2.2_amd64.deb
Una volta completato il download, utilizzare lo strumento di installazione dpkg per configurare Open Drive su Debian Linux.
sudo dpkg -i *.deb
Quando l'installazione del pacchetto DEB è completa, potresti incorrere in alcuni errori. Principalmente, alcune dipendenze potrebbero non essere state installate. Per risolvere questo problema, installa apt-get install.
sudo apt-get install -f
Tieni presente che alcune versioni di Debian potrebbero essere troppo indietro per gestire il pacchetto Open Drive DEB. Prova la versione AppImage o Snap se riscontri problemi.
Arch Linux
Sembra che Arch Linux AUR abbia tutti i pacchetti disponibili per l'installazione. Nel caso di Open Drive, purtroppo, non esiste una build pronta per l'uso. Fortunatamente, Arch Linux supporta i pacchetti Snap e può eseguire anche AppImages. Quindi, se sei un fan di Arch che desidera utilizzare Open Drive, prova invece queste istruzioni!
Fedora Linux
Lo sviluppatore di Open Drive supporta bene i sistemi operativi Linux basati su RedHat, fornendo un file RPM sulla pagina GitHub che gli utenti possono scaricare. Per ottenerlo, non dovrai preoccuparti di nessun comando di download. Approfitta invece delle capacità RPM online di DNF.
sudo dnf install https://github.com/liberodark/ODrive/releases/download/0.2.2/odrive-0.2.2.x86_64.rpm -y
OpenSUSE Linux
Vuoi usare Open Drive su OpenSUSE Linux? In tal caso, utilizzare il comando CD per spostarsi nella cartella "tmp". Successivamente, prendi il file del pacchetto RPM con wget .
cd /tmp wget https://github.com/liberodark/ODrive/releases/download/0.2.2/odrive-0.2.2.x86_64.rpm
Una volta scaricato il file RPM, installalo con:
sudo zypper install odrive-0.2.2.x86_64.rpm
Pacchetto a scatto
Open Drive è disponibile sullo Snap Store, quindi se utilizzi un sistema operativo Linux che supporta Snapd, è facile e veloce da installare. Per avviare l'installazione, assicurati di avere il runtime Snap in esecuzione sul tuo PC Linux . Quindi, installa con installazione rapida .
sudo snap install odrive-unofficial
AppImage
Qualsiasi sistema operativo Linux può eseguire un'AppImage, quindi se non puoi eseguire Snap, DEB o file RPM, questo è un ottimo modo per utilizzare l'app. Per ottenere la versione AppImage di Open Drive, inizia creando una nuova cartella "AppImages". Quindi, scaricalo con wget e avvia l'app!
mkdir -p ~/AppImages cd ~/AppImages wget https://github.com/liberodark/ODrive/releases/download/0.2.2/OpenDrive.0.2.2.AppImage chmod +x OpenDrive.0.2.2.AppImage ./ OpenDrive.0.2.2.AppImage
Sincronizza Google Drive con Open Drive
Per sincronizzare i tuoi file con Open Drive, apri l'app sul desktop Linux avviando "Apri Drive" dal menu dell'app. Una volta aperto, segui le istruzioni dettagliate di seguito per sincronizzare i file.
Passaggio 1: all'apertura dell'app, vedrai una pagina che dice "Installazione richiesta", con un pulsante blu nella parte in basso a destra dello schermo che dice "Avanti". Fare clic sul pulsante blu per passare alla pagina successiva.
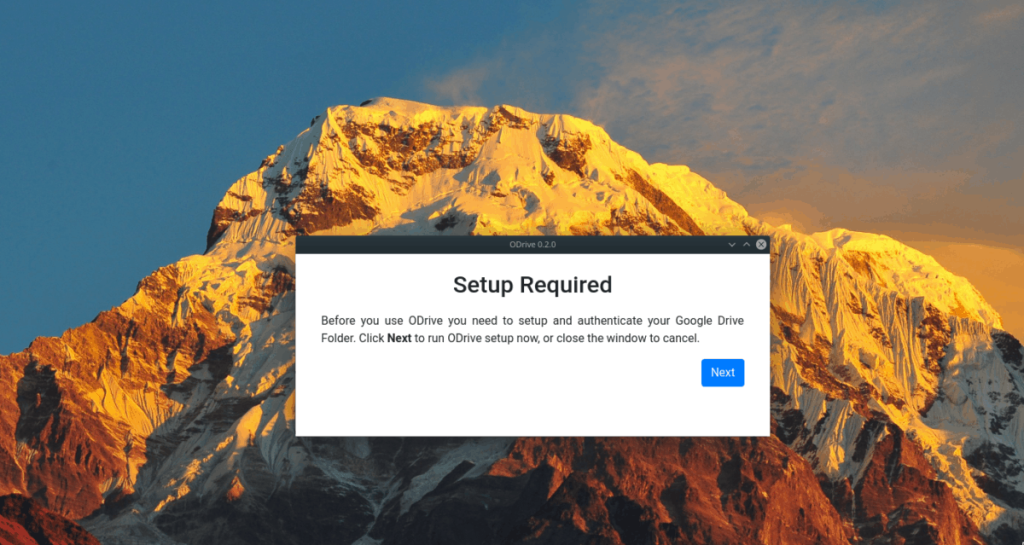
Passaggio 2: nella pagina successiva, ti verrà chiesto di connettere il tuo account Google a Open Drive. Segui ciò che dice l'app per connetterti.
Passaggio 3: dopo aver collegato il tuo account Google all'app, verrà specificato dove verranno scaricati i file. Se non ti piace la posizione predefinita, fai clic su "sfoglia". Altrimenti, fai clic su "Sincronizza" per scaricare i dati.
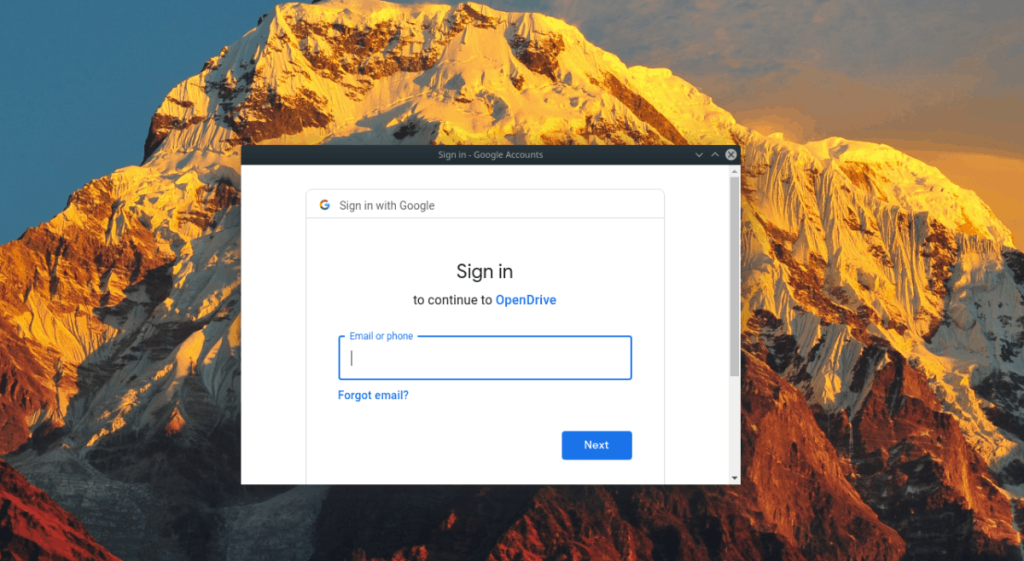
Per accedere ai tuoi file (o caricare elementi) apri il file manager di Linux e vai a:
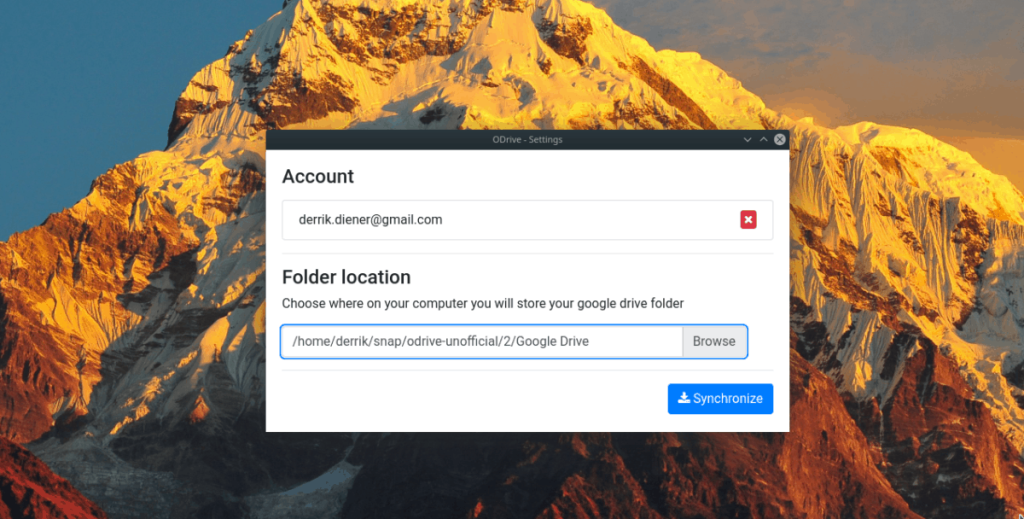
/home/nomeutente/snap/odrive-unofficial/2/Google Drive/
Vuoi eseguire automaticamente alcune attività ripetute? Invece di dover cliccare manualmente più volte su un pulsante, non sarebbe meglio se un'applicazione...
iDownloade è uno strumento multipiattaforma che consente agli utenti di scaricare contenuti senza DRM dal servizio iPlayer della BBC. Può scaricare video in formato .mov.
Abbiamo trattato le funzionalità di Outlook 2010 in modo molto dettagliato, ma poiché non verrà rilasciato prima di giugno 2010, è tempo di dare un'occhiata a Thunderbird 3.
Ogni tanto tutti abbiamo bisogno di una pausa, se cercate un gioco interessante, provate Flight Gear. È un gioco open source multipiattaforma gratuito.
MP3 Diags è lo strumento definitivo per risolvere i problemi nella tua collezione audio musicale. Può taggare correttamente i tuoi file mp3, aggiungere copertine di album mancanti e correggere VBR.
Proprio come Google Wave, Google Voice ha generato un certo fermento in tutto il mondo. Google mira a cambiare il nostro modo di comunicare e poiché sta diventando
Esistono molti strumenti che consentono agli utenti di Flickr di scaricare le proprie foto in alta qualità, ma esiste un modo per scaricare i Preferiti di Flickr? Di recente siamo arrivati
Cos'è il campionamento? Secondo Wikipedia, "È l'atto di prendere una porzione, o campione, di una registrazione sonora e riutilizzarla come strumento o
Google Sites è un servizio di Google che consente agli utenti di ospitare un sito web sul server di Google. Ma c'è un problema: non è integrata alcuna opzione per il backup.
Google Tasks non è così popolare come altri servizi Google come Calendar, Wave, Voice, ecc., ma è comunque ampiamente utilizzato e costituisce parte integrante della vita delle persone.


![Scarica FlightGear Flight Simulator gratuitamente [Divertiti] Scarica FlightGear Flight Simulator gratuitamente [Divertiti]](https://tips.webtech360.com/resources8/r252/image-7634-0829093738400.jpg)





