Scaricatore BBC iPlayer per iPhone

iDownloade è uno strumento multipiattaforma che consente agli utenti di scaricare contenuti senza DRM dal servizio iPlayer della BBC. Può scaricare video in formato .mov.
RasPlex è un sistema operativo leggero che, una volta installato sul Raspberry Pi, consente agli utenti di accedere ai propri film e programmi TV Plex, musica e altro ancora. La cosa migliore è che è gratuito ed è molto facile da configurare. In questa guida, ti mostreremo come farlo funzionare.
L'esecuzione di RasPlex su un Raspberry Pi richiede una scheda SD veloce. Se prevedi di eseguire questo sistema operativo sul tuo dispositivo, devi disporre di una scheda SD abbastanza veloce in grado di gestirlo.
Non hai una buona scheda SD per gestire le impegnative prestazioni di RasPlex? Ecco due ottime schede SD da considerare.
RasPlex è un sistema operativo per Raspberry Pi Model B, Zero e 3. Sfortunatamente non c'è ancora una versione per il Pi 4. Se stai utilizzando uno dei dispositivi supportati per RaspPlex, segui le istruzioni passo passo di seguito per metterci le mani sopra.
Passaggio 1: vai al sito Web di RasPlex e individua il pulsante "Ottieni RasPlex". Fare clic su di esso per andare alla pagina dei download.
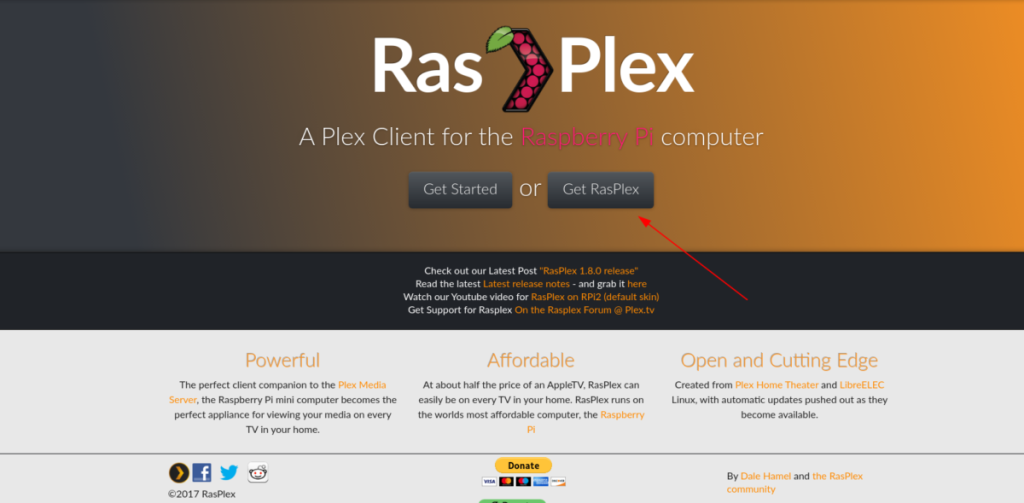
Passaggio 2: nella pagina dei download per RasPlex, alcune icone rappresentano i tre grandi sistemi operativi (Mac, Windows e Linux). Queste immagini si collegano a programmi di installazione facili da usare. Ignorali, poiché non li tratteremo in questa guida. Invece, vai su "Ottieni programmi di installazione Rasplex" e fai clic sul "link delle istruzioni per il download legacy".
Passaggio 3: dopo aver selezionato il "link delle istruzioni per il download legacy", verrai indirizzato a una nuova pagina denominata "Istruzioni per l'installazione manuale". Individua "Mac OSX/Linux" nella pagina e fai clic su "Prendi il file immagine desiderato (img.gz) da github" per accedere a RasPlex GitHub.
Passaggio 4: nella pagina di rilascio di RasPlex GitHub, scaricare uno dei seguenti collegamenti.
Per RPi 1, scaricare: RasPlex-1.8.0.148-573b6d73-RPi.arm.img.gz
Per RPi 2/3, scaricare: RasPlex-1.8.0.148-573b6d73-RPi2.arm.img.gz
Per Zero, leggi le note di rilascio per scoprire quale prendere.
Quando la versione di RasPlex viene scaricata sul tuo computer, vai al passaggio successivo della guida.
Per utilizzare RasPlex sul Raspberry Pi, devi installarlo sulla scheda SD. Per farlo, dovrai mettere le mani su Etcher, una scheda SD/strumento flash USB facile da usare. Per scaricare Etcher, vai al sito Web ufficiale e fai clic sul pulsante di download. Quindi, segui le istruzioni di installazione per farlo funzionare sul tuo sistema operativo. Una volta che Etcher funziona, segui le istruzioni dettagliate di seguito per eseguire il flashing di RasPlex sulla scheda SD del tuo Pi.
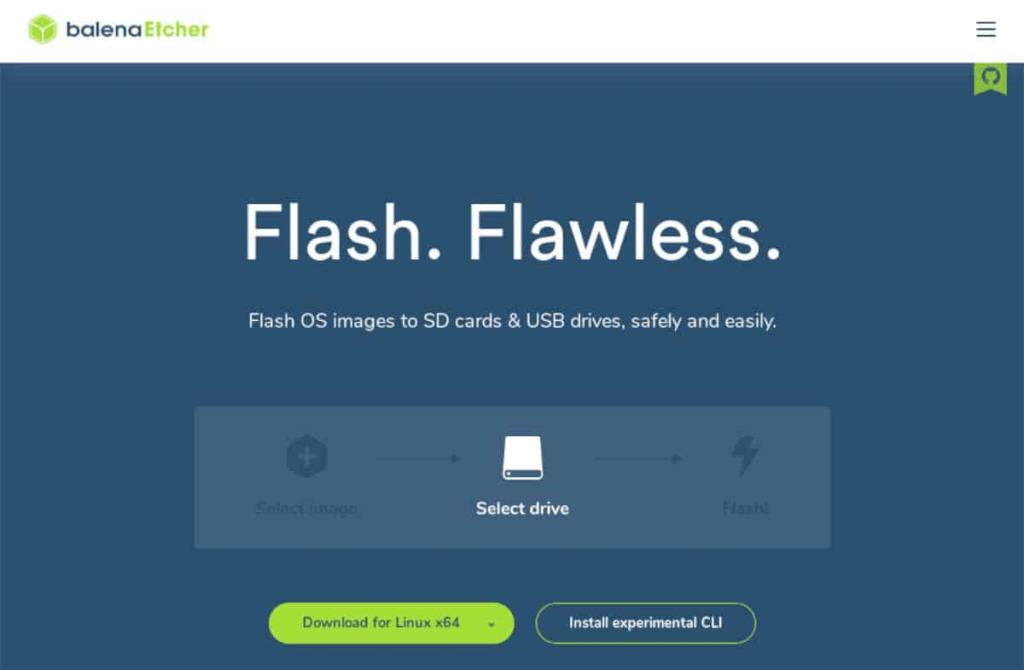
Passaggio 1: avvia il programma Etcher sul tuo PC e consenti il primo avvio.
Passaggio 2: collega la scheda SD al computer inserendola nello slot della scheda SD o inserendola in un lettore di schede SD nella porta USB.
Passaggio 3: individuare il pulsante "Seleziona immagine" e fare clic su di esso con il mouse. Verrà quindi visualizzata una finestra di dialogo di apertura file sullo schermo. Usa questa finestra di dialogo di apertura file per individuare il file RasPlex scaricato in precedenza.
Passaggio 4: trova il pulsante "Seleziona unità" e fai clic su di esso. Quindi, seleziona la scheda SD su cui intendi eseguire il flashing di RasPlex nell'interfaccia utente.
Passaggio 5: trova il "Flash!" e fare clic su di esso per avviare il processo di flashing della scheda SD. Tieni presente che questo processo potrebbe richiedere del tempo!
Quando il processo di flashing è completo, passa al processo di configurazione per RasPlex.
La configurazione di RasPlex è l'ultimo passaggio del processo di installazione. Per avviare il processo di configurazione, inserisci la scheda SD nel tuo Raspberry Pi, collega un cavo HDMI alla TV e accendilo. Quindi, segui le istruzioni passo passo di seguito.
Passaggio 1: nella schermata "Benvenuto" per RasPlex, trova il pulsante "Avanti" e fai clic su di esso per iniziare il processo di installazione per la tua nuova installazione.
Passaggio 2: dopo aver superato la schermata "Benvenuto" nello strumento di configurazione di RasPlex, sarai nella pagina "Rete". Individua la tua rete WiFi e connettiti ad essa in modo che RasPlex abbia accesso a Internet, così come alla tua LAN locale, dove è ospitato il server Plex .
Non vuoi usare il WiFi per RasPlex? Collega un cavo Ethernet nella parte posteriore del Pi per ottenere l'accesso istantaneo alla rete.
Passaggio 3: dopo la pagina "Rete" c'è la pagina "Condivisione e accesso remoto". Qui potrai abilitare SSH e Samba per RasPlex. Disattiva entrambe le opzioni, a meno che tu non sappia cosa fanno, poiché non sono necessarie per utilizzare Plex.
Passaggio 4: con "Condivisione e accesso remoto" fuori mano, è il momento di calibrare lo schermo. Fare clic sul pulsante "Esegui calibrazione" per iniziare la calibrazione. Oppure, fare clic su "Avanti" per ignorarlo se non si desidera eseguire la calibrazione.
Passaggio 5: una volta eseguita la calibrazione dello schermo, verrai portato alla schermata "Plex Login". Sul tuo smartphone, tablet o computer, vai su https://plex.tv/pin e inserisci il codice sullo schermo.
Quando hai inserito correttamente il pin sullo schermo, RasPlex accederà al tuo account Plex e ti darà accesso al tuo server Plex! Divertiti!
iDownloade è uno strumento multipiattaforma che consente agli utenti di scaricare contenuti senza DRM dal servizio iPlayer della BBC. Può scaricare video in formato .mov.
Abbiamo trattato le funzionalità di Outlook 2010 in modo molto dettagliato, ma poiché non verrà rilasciato prima di giugno 2010, è tempo di dare un'occhiata a Thunderbird 3.
Ogni tanto tutti abbiamo bisogno di una pausa, se cercate un gioco interessante, provate Flight Gear. È un gioco open source multipiattaforma gratuito.
MP3 Diags è lo strumento definitivo per risolvere i problemi nella tua collezione audio musicale. Può taggare correttamente i tuoi file mp3, aggiungere copertine di album mancanti e correggere VBR.
Proprio come Google Wave, Google Voice ha generato un certo fermento in tutto il mondo. Google mira a cambiare il nostro modo di comunicare e poiché sta diventando
Esistono molti strumenti che consentono agli utenti di Flickr di scaricare le proprie foto in alta qualità, ma esiste un modo per scaricare i Preferiti di Flickr? Di recente siamo arrivati
Cos'è il campionamento? Secondo Wikipedia, "È l'atto di prendere una porzione, o campione, di una registrazione sonora e riutilizzarla come strumento o
Google Sites è un servizio di Google che consente agli utenti di ospitare un sito web sul server di Google. Ma c'è un problema: non è integrata alcuna opzione per il backup.
Google Tasks non è così popolare come altri servizi Google come Calendar, Wave, Voice, ecc., ma è comunque ampiamente utilizzato e costituisce parte integrante della vita delle persone.
Nella nostra precedente guida sulla cancellazione sicura del disco rigido e dei supporti rimovibili tramite Ubuntu Live e CD di avvio DBAN, abbiamo discusso del fatto che il disco basato su Windows

![Scarica FlightGear Flight Simulator gratuitamente [Divertiti] Scarica FlightGear Flight Simulator gratuitamente [Divertiti]](https://tips.webtech360.com/resources8/r252/image-7634-0829093738400.jpg)






![Come recuperare partizioni perse e dati del disco rigido [Guida] Come recuperare partizioni perse e dati del disco rigido [Guida]](https://tips.webtech360.com/resources8/r252/image-1895-0829094700141.jpg)