Scaricatore BBC iPlayer per iPhone

iDownloade è uno strumento multipiattaforma che consente agli utenti di scaricare contenuti senza DRM dal servizio iPlayer della BBC. Può scaricare video in formato .mov.
Hai una macchina virtuale Ubuntu in VMware Workstation e vuoi condividere una cartella con essa ma non riesci a capirlo? Se è così, questa guida fa per te! Segui mentre esaminiamo come accedere alle cartelle condivise VMware su Ubuntu!

Questo articolo riguarda VMware Workstation 16, utilizzando Ubuntu come sistema operativo guest. Per questo motivo, dovrai avere VMware Workstation 16 installato sul tuo sistema operativo host.
Il sistema operativo host in questa guida è Arch Linux . È stato ampiamente testato e VMware 16 è disponibile per l'installazione tramite Arch Linux AUR .
Detto questo, non è necessario utilizzare Arch Linux come sistema operativo host. VMware Workstation 16 può essere installato anche su altri sistemi operativi Linux e Mac OS e versioni di Microsoft Windows.
Se non sei sicuro di come installare VMware Workstation 16 sul tuo sistema operativo host o se stai utilizzando una versione precedente, dovrai prima installare VMware Workstation 16 per continuare con questa guida. Per ulteriori informazioni, fare clic su questo collegamento qui .
Prima di poter accedere a una cartella condivisa, è necessario creare una VM guest Ubuntu in VMware Workstation 16. Vai su Ubuntu.com e segui il processo di configurazione e configurazione di una VM Ubuntu in VMware.
In alternativa, se non desideri configurare una VM da zero, puoi scaricare un'immagine VMDK preconfigurata direttamente da OSboxes.org. Distribuiscono molte versioni di Ubuntu per VMware e virtualbox.
Dopo aver configurato la tua macchina virtuale Ubuntu, accendila e avviala. Quando la VM è accesa, accedi al tuo account utente utilizzando le credenziali utente create durante il processo di installazione.
Per aggiungere una cartella condivisa alla tua macchina virtuale Ubuntu, dovrai accedere alle impostazioni della macchina virtuale in VMware. Per fare ciò, vai all'interfaccia utente di VMware Workstation 16 e fai clic con il pulsante destro del mouse sulla VM Ubuntu.
Dopo aver fatto clic con il pulsante destro del mouse sulla macchina virtuale Ubuntu, seleziona "Impostazioni". Quando si fa clic sul pulsante "Impostazioni", sullo schermo verrà visualizzata una finestra "Impostazioni macchina virtuale". In questa schermata vedrai due schede. Queste schede sono "Hardware" e "Opzioni".
Trova la scheda "Opzioni" e fai clic su di essa con il mouse. Quindi, quando raggiungi l'area "Opzioni", vedrai una barra laterale sul lato sinistro. In questa barra laterale, ci sono tonnellate e tonnellate di opzioni disponibili.

Guarda attraverso la barra laterale "Opzioni" per "Cartelle condivise". Seleziona "Cartelle condivise" e fai clic sulla casella "Sempre abilitato". Questa casella attiverà sempre le cartelle condivise nella macchina virtuale Ubuntu VMware.
Nota: se hai bisogno di cartelle condivise solo per un periodo di tempo limitato, considera invece di selezionare l'opzione "Abilitato fino al prossimo spegnimento o sospensione".
Dopo aver abilitato il supporto delle cartelle condivise nella VM, è necessario aggiungere la cartella condivisa. Vai alla casella "Cartelle" e fai clic sul pulsante "+ Aggiungi" con il mouse. Quindi, usa il browser di file per rendere disponibile una cartella sul sistema operativo host per la macchina virtuale Ubuntu.
Dopo aver selezionato la cartella, fare clic sul pulsante "Salva" per applicare le impostazioni della cartella condivisa alla VM.
Una volta montata la cartella condivisa in VMware, sarà automaticamente disponibile nella VM Ubuntu VMware Workstation tramite la /mnt/hgfs/cartella. Puoi accedere ai tuoi file condivisi tramite il terminale della riga di comando o il file manager di Ubuntu.
Per accedere alla cartella condivisa e ai file tramite il file manager, procedi come segue. Innanzitutto, apri il file manager di Ubuntu . Quindi, fai clic sul pulsante "Altre posizioni". All'interno dell'area "Altre posizioni", trova l'icona "Computer" e fai clic su di essa per accedere alla cartella principale.
All'interno della cartella principale, individua la cartella "mnt" e fai clic su di essa. Quindi, seleziona la cartella "hgfs". In questa cartella vedrai la tua cartella condivisa dal sistema operativo host. Cliccaci sopra per accedere ai tuoi file.
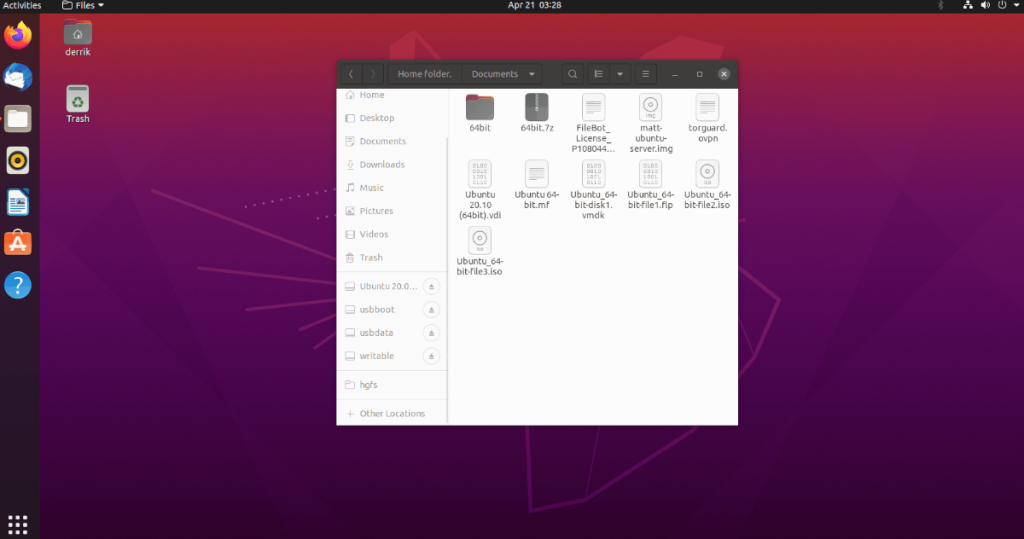
Per aggiungere un segnalibro alla cartella condivisa, procedi come segue. Innanzitutto, fai clic sulla voce "hgfs" nella barra degli indirizzi. Dopo aver cliccato su "hgfs", apparirà un menu. In questo menu, seleziona il pulsante "Aggiungi ai segnalibri" per aggiungerlo alla barra laterale.
Una volta che la cartella "hgfs" si trova nella barra laterale come segnalibro, sarai sempre in grado di accedere rapidamente ai tuoi file condivisi in un istante.
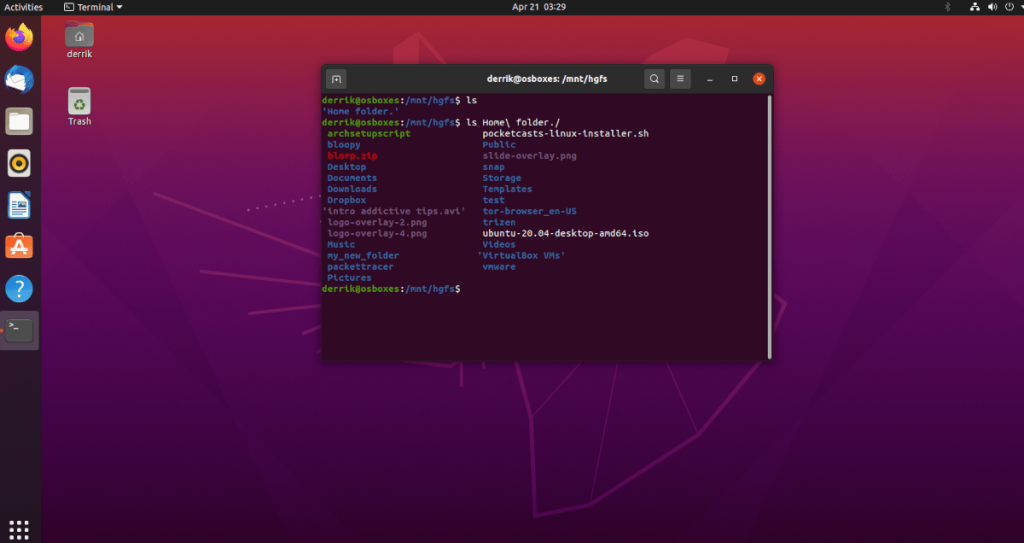
Per accedere ai file condivisi tramite la finestra del terminale Linux, utilizzare il seguente comando CD .
cd /mnt/hfgs/
Da qui, puoi accedere alla tua cartella condivisa direttamente dalla riga di comando. Se desideri visualizzare il contenuto di questa cartella, esegui il comando ls . Visualizzerà tutto nella cartella.
iDownloade è uno strumento multipiattaforma che consente agli utenti di scaricare contenuti senza DRM dal servizio iPlayer della BBC. Può scaricare video in formato .mov.
Abbiamo trattato le funzionalità di Outlook 2010 in modo molto dettagliato, ma poiché non verrà rilasciato prima di giugno 2010, è tempo di dare un'occhiata a Thunderbird 3.
Ogni tanto tutti abbiamo bisogno di una pausa, se cercate un gioco interessante, provate Flight Gear. È un gioco open source multipiattaforma gratuito.
MP3 Diags è lo strumento definitivo per risolvere i problemi nella tua collezione audio musicale. Può taggare correttamente i tuoi file mp3, aggiungere copertine di album mancanti e correggere VBR.
Proprio come Google Wave, Google Voice ha generato un certo fermento in tutto il mondo. Google mira a cambiare il nostro modo di comunicare e poiché sta diventando
Esistono molti strumenti che consentono agli utenti di Flickr di scaricare le proprie foto in alta qualità, ma esiste un modo per scaricare i Preferiti di Flickr? Di recente siamo arrivati
Cos'è il campionamento? Secondo Wikipedia, "È l'atto di prendere una porzione, o campione, di una registrazione sonora e riutilizzarla come strumento o
Google Sites è un servizio di Google che consente agli utenti di ospitare un sito web sul server di Google. Ma c'è un problema: non è integrata alcuna opzione per il backup.
Google Tasks non è così popolare come altri servizi Google come Calendar, Wave, Voice, ecc., ma è comunque ampiamente utilizzato e costituisce parte integrante della vita delle persone.
Nella nostra precedente guida sulla cancellazione sicura del disco rigido e dei supporti rimovibili tramite Ubuntu Live e CD di avvio DBAN, abbiamo discusso del fatto che il disco basato su Windows

![Scarica FlightGear Flight Simulator gratuitamente [Divertiti] Scarica FlightGear Flight Simulator gratuitamente [Divertiti]](https://tips.webtech360.com/resources8/r252/image-7634-0829093738400.jpg)






![Come recuperare partizioni perse e dati del disco rigido [Guida] Come recuperare partizioni perse e dati del disco rigido [Guida]](https://tips.webtech360.com/resources8/r252/image-1895-0829094700141.jpg)