Hai un dispositivo Raspberry Pi sulla tua rete a cui desideri accedere tramite Internet? Vuoi accedervi con Teamviewer sul tuo PC Linux? In tal caso, dovrai installare Teamviewer per Raspberry Pi su di esso. Ecco come farlo.
Nota: l'utilizzo di Teamviewer su Raspberry Pi richiede un Raspberry Pi 2 o successivo. Inoltre, deve eseguire Raspbian, poiché il pacchetto ufficiale di Teamviewer per Pi è un DEB.
Installazione di Teamviewer per Raspberry Pi su Raspbian
L'app Teamviewer per Raspberry Pi è distribuita tramite il sito Web ufficiale di Teamviewer come pacchetto DEB scaricabile . È principalmente rivolto agli utenti Rasbian, sebbene funzionerà su qualsiasi distribuzione basata su Raspbian.
Per avviare l'installazione, apri un terminale e accedi al tuo Raspberry Pi tramite SSH con il comando seguente.
Nota: non hai una configurazione SSH sul tuo Raspberry Pi? È essenziale per questa guida. Per sapere come configurare SSH su Raspbian, consulta la documentazione ufficiale sul sito Web di Raspberry Pi .
ssh raspberrypiuser@rpidevice
Dopo aver effettuato l'accesso a Raspberry Pi su SSH, utilizzare il comando wget per scaricare la versione DEB di Teamviewer per Raspberry Pi.
wget https://download.teamviewer.com/download/linux/teamviewer-host_armhf.deb
Il download del pacchetto DEB sarà veloce, in quanto è solo di pochi megabyte. Al termine del processo, eseguire il comando ls per confermare che il file è presente.
ls | grep teamviewer-host_armhf.deb
Dopo aver verificato che il pacchetto DEB è presente, l'installazione può iniziare. Usando il comando dpkg , imposta teamviewer-host_armhf.deb.
sudo dpkg -i teamviewer-host_armhf.deb
Al termine dell'installazione, il terminale stamperà gli errori sullo schermo. Questi errori sono problemi di dipendenza e devono essere corretti affinché l'app funzioni correttamente. Per correggere gli errori di dipendenza, usa il comando apt-get install -f di seguito.
sudo apt-get install -f
Non appena tutte le dipendenze vengono installate tramite l' app apt-get , l'app Teamviewer per Raspberry Pi sarà attiva e funzionante.
Configurazione di Teamviewer per Raspberry Pi
L'installazione dell'applicazione Teamviewer per Raspberry Pi non la configura automaticamente. Invece, devi eseguire lo strumento di configurazione fornito con esso, altrimenti l'app non sarà accessibile con i client Teamviewer su altri computer. Per configurare Teamviewer su Raspberry Pi, segui le istruzioni passo passo di seguito.
Passaggio 1: nella sessione SSH di Raspberry Pi, eseguire il comando sudo teamviewer setup . Questo comando ti guiderà attraverso il processo di configurazione iniziale e ti consentirà di connettere il tuo account Teamviewer al programma Teamviewer per Raspberry Pi.
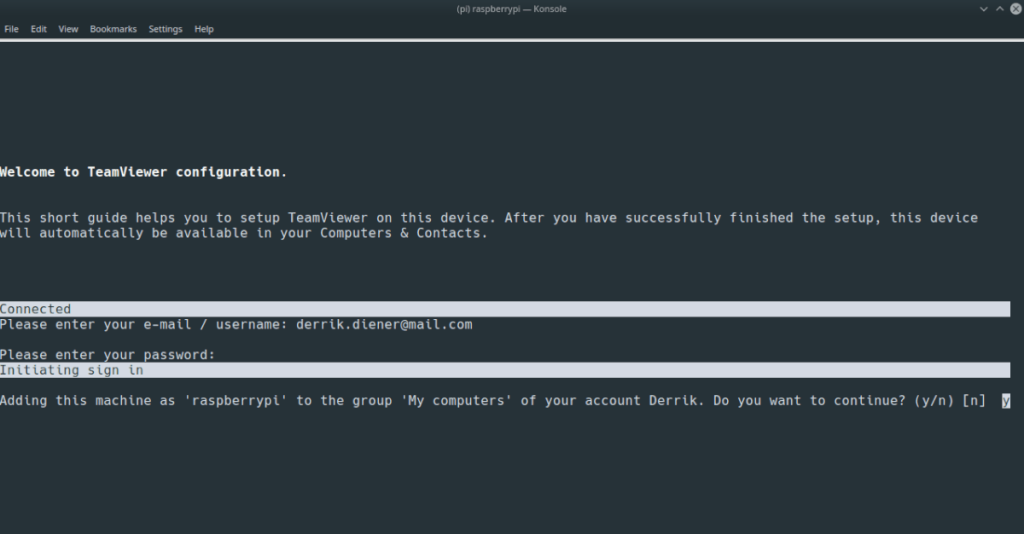
sudo teamviewer setup
Passaggio 2: dopo aver eseguito il comando sudo teamviewer setup , vedrai un messaggio che dice "Vuoi assegnare questo dispositivo al tuo account?"
Premi il pulsante Y sulla tastiera per dire a Teamviewer per Raspberry Pi che desideri connettere l'app al tuo account.
Passaggio 3: dopo aver selezionato "Y" (AKA sì) nello strumento di configurazione, vedrai "Inserisci la tua e-mail/nome utente". Inserisci l'indirizzo e-mail del tuo account Teamviewer.
Se non disponi di un account Teamviewer, fai clic su questo collegamento qui per crearne uno. È necessario utilizzare Teamviewer per Raspberry Pi, poiché l'app aggiungerà il tuo dispositivo Pi alla sezione "Computer" del client Teamviewer su PC.
Passaggio 4: quando hai inserito il tuo account e-mail nell'applicazione di configurazione, ti verrà chiesto di inserire la password associata all'account.
Nel campo di testo, inserisci la tua password e premi il tasto Invio per accedere.
Supponendo che l'accesso sia andato a buon fine, vedrai "Hai aggiunto correttamente questo computer ai tuoi computer e contatti".
Accesso a Raspberry Pi con Teamviewer
Per accedere al tuo Raspberry Pi con Teamviewer, sul tuo PC Linux deve essere installato il client ufficiale. Per installare l'ultima versione di Teamviewer su Linux, procedi come segue.
Innanzitutto, vai al sito Web ufficiale , trova il pulsante "Download" e fai clic su di esso per accedere all'area dei download. Quindi, nella pagina dei download, fai clic sull'opzione Linux e scarica la versione compatibile con il tuo PC Linux.
Nota: hai problemi con la configurazione del client Teamviewer ufficiale sul tuo PC Linux? Non preoccuparti! Abbiamo le spalle! Vai alla nostra guida ufficiale su come installare Teamviewer su Linux per farlo funzionare!
Una volta configurato il client Teamviewer su Linux, avvialo cercando "Teamviewer" nel menu della tua app. Quindi, segui le istruzioni dettagliate di seguito per sapere come accedere al tuo Raspberry Pi.
Passaggio 1: individua il pulsante "Accedi" e fai clic su di esso. Quindi, accedi al tuo account Teamviewer.
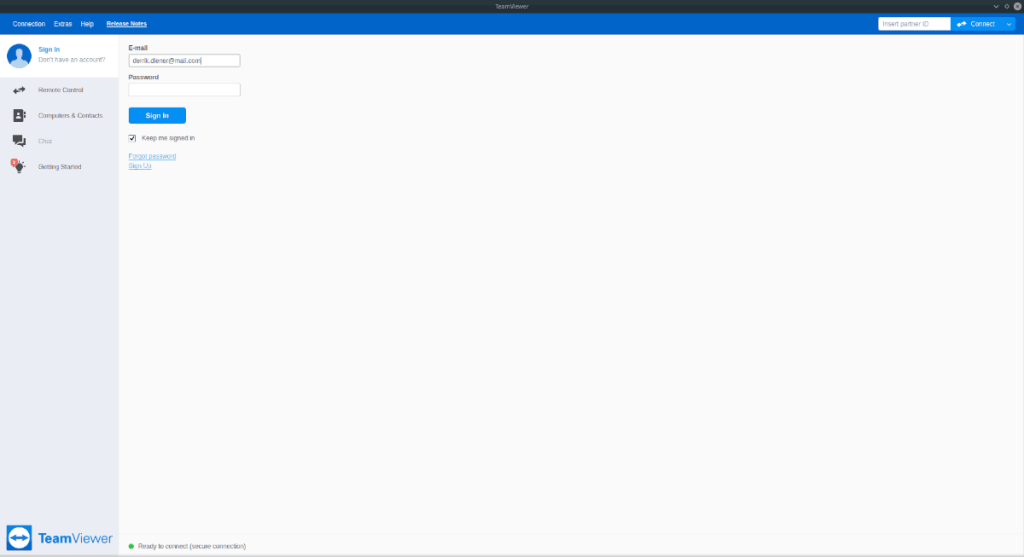
Passaggio 2: dopo aver effettuato l'accesso, trova la sezione "Computer e contatti" sul lato sinistro e fai clic su di essa con il mouse per accedere ai computer collegati al tuo account Teamviewer.
Passaggio 3: cercare "Computer e contatti" per "I miei computer" e fare clic su di esso con il mouse.
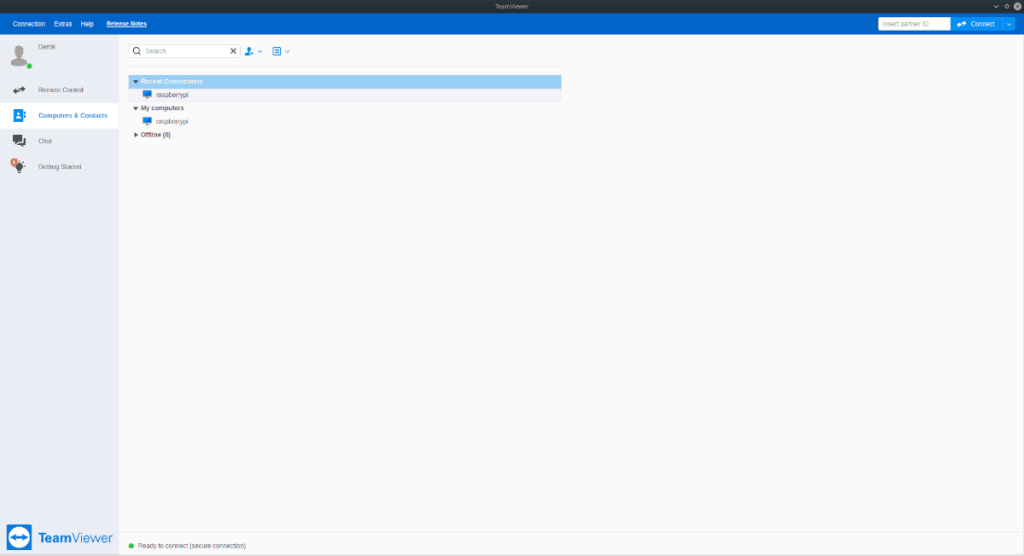
Passaggio 4: nell'app Teamviewer, fai doppio clic sul tuo Raspberry Pi all'interno dell'area "I miei computer". Selezionandolo ci si connetterà immediatamente ad esso con Teamviewer.
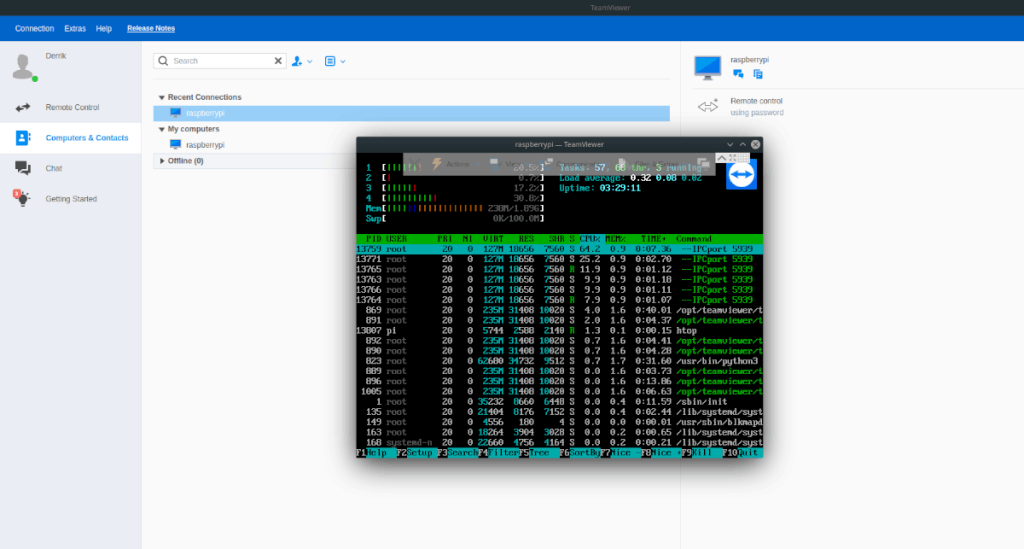
Con Teamviewer connesso al Raspberry Pi, potrai interagire con esso e controllarlo come se fossi seduto di fronte ad esso. Se desideri chiudere la connessione, chiudi la finestra.

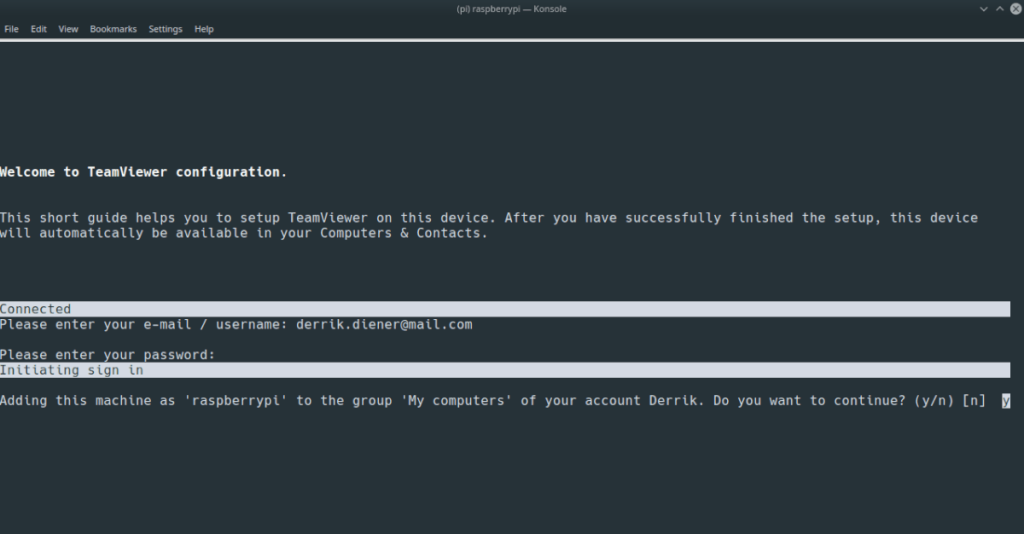
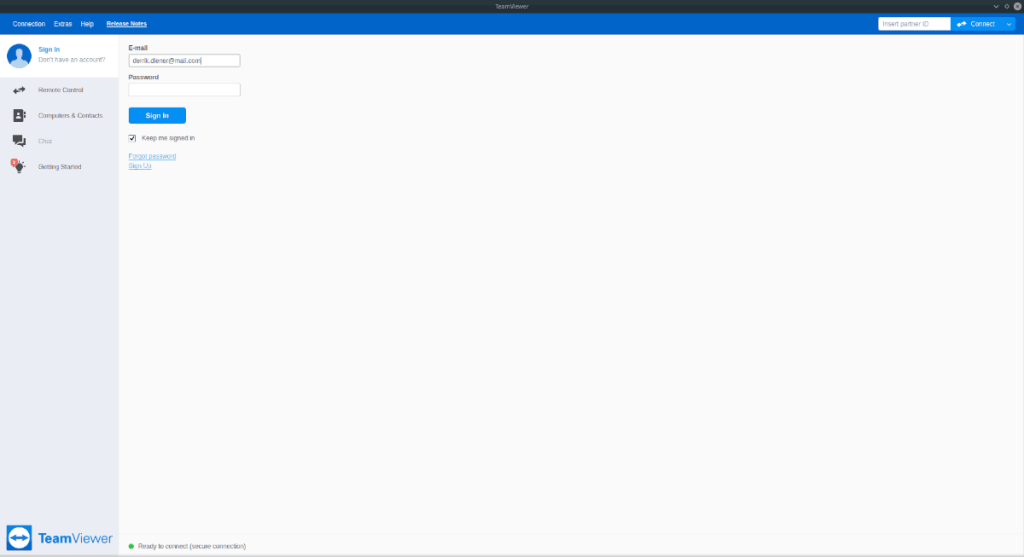
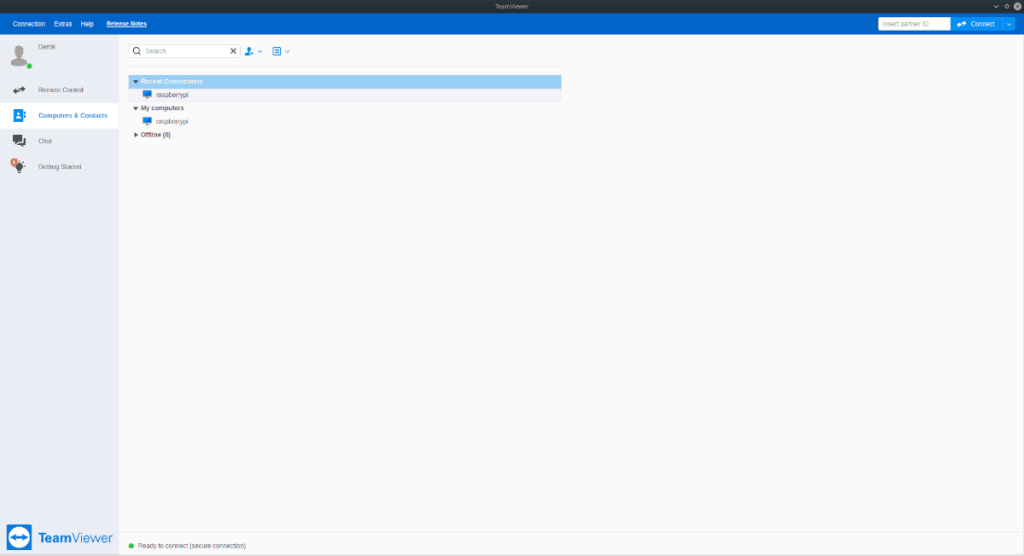
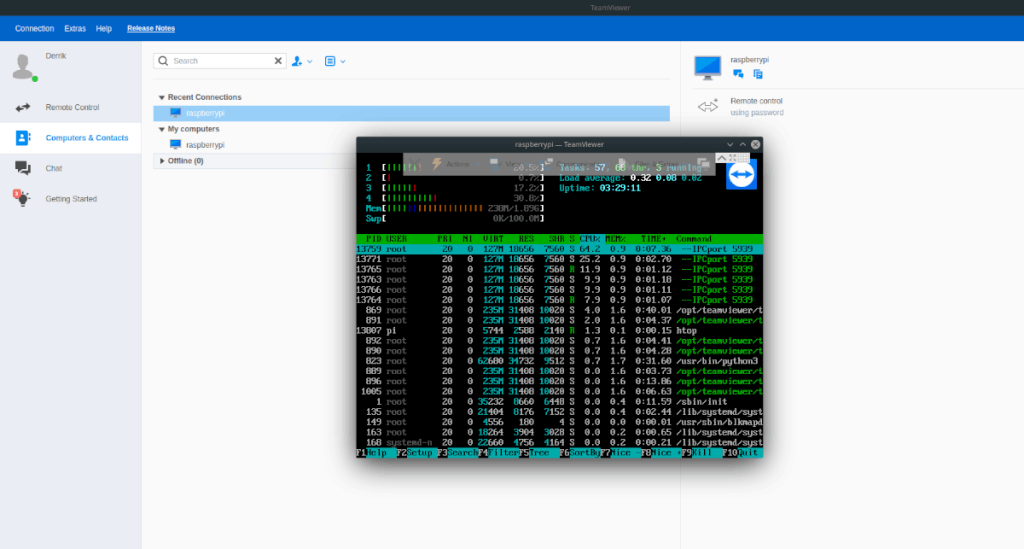
![Scarica FlightGear Flight Simulator gratuitamente [Divertiti] Scarica FlightGear Flight Simulator gratuitamente [Divertiti]](https://tips.webtech360.com/resources8/r252/image-7634-0829093738400.jpg)






![Come recuperare partizioni perse e dati del disco rigido [Guida] Come recuperare partizioni perse e dati del disco rigido [Guida]](https://tips.webtech360.com/resources8/r252/image-1895-0829094700141.jpg)
