Emula i clic della tastiera e del mouse con Actionaz

Vuoi eseguire automaticamente alcune attività ripetute? Invece di dover cliccare manualmente più volte su un pulsante, non sarebbe meglio se un'applicazione...
NoMachine è uno strumento di accesso remoto "a mani libere" per Mac, Windows e Linux. Offre diversi tipi di protocolli di connessione come SSH e il protocollo NX di NM.
In questa guida, esamineremo come configurare il sistema remoto NoMachine su Linux e come connettersi ai computer con il software.
NoMachine supporta Ubuntu, Debian, Fedora, OpenSUSE e molte altre distribuzioni Linux tramite un archivio TarGZ scaricabile. Per installare il software sul tuo sistema operativo Linux, avvia una finestra di terminale e segui le istruzioni di seguito.
Nota: oltre a installare NoMachine sul computer che invia una connessione remota, ricorda di installare l'app sul computer a cui intendi accedere tramite l'app. NoMachine non funzionerà a meno che non sia configurato sia sull'host che sul PC remoto.
NoMachine supporta ufficialmente le distribuzioni Linux basate su Debian, quindi è abbastanza facile far funzionare il client/server su Ubuntu, Debian e sui sistemi operativi che si basano sui due sistemi operativi. Per avviare l'installazione, vai alla pagina di download. Nella pagina di download, fai clic su "NoMachine for Linux DEB i386" o "NoMachine for Linux DEB amd64".
Una volta terminato il download, apri il file manager e fai doppio clic sul file del pacchetto DEB per aprirlo in Ubuntu Software Center o GDebi (se sei un utente Debian). Quindi, fai clic sul pulsante "Installa", digita nella tua password e installa il software sul tuo computer.
In alternativa, avvia un terminale e usa lo strumento dpkg per installarlo tramite la riga di comando.
cd ~/Download sudo dpkg -i nomachine*.deb
sudo apt install -f
Oppure, per gli utenti Debian:
sudo apt-get install -f
NoMachine è su Arch Linux grazie ad AUR. Per installarlo, avvia una finestra di terminale e segui le istruzioni passo passo di seguito.
Passaggio 1: utilizzando lo strumento Pacman, installa le dipendenze richieste per installare i pacchetti AUR. (Base-devel e Git).
sudo pacman -S base-devel git
Passaggio 2: prendi l'istantanea di NoMachine AUR dal web usando il comando git clone .
git clone https://aur.archlinux.org/nomachine.git
Passaggio 3: utilizzando il comando CD , modificare la directory di lavoro del terminale da ~/home alla nuova cartella "nomachine".
cd nomachine
Passaggio 4: creare un pacchetto installabile per Arch Linux utilizzando il comando makepkg . Tieni presente che durante la generazione di un pacchetto possono verificarsi problemi. Assicurati di controllare i commenti sulla pagina AUR per la guida di altri utenti.
makepkg -sri
Le distribuzioni Linux basate su Redhat come Fedora e OpenSUSE possono installare facilmente il sistema client/server NoMachine grazie alla disponibilità di un pacchetto RPM. Per avviare l'installazione, vai alla pagina di download e prendi la versione a 32 o 64 bit del pacchetto RPM.
Al termine del download del pacchetto RPM, apri il file manager sul tuo PC Fedora o OpenSUSE, fai clic su "Download". Una volta scaricati, fare doppio clic sull'RPM per avviare il programma di installazione del pacchetto predefinito.
Inserisci la tua password e usa lo strumento di installazione del pacchetto RPM per configurare RPM sul tuo PC Fedora o OpenSUSE. In alternativa, avvia una finestra di terminale e segui le istruzioni per configurarla tramite la riga di comando.
Fedora
cd ~/Download sudo dnf install nomachine*.rpm
OpenSUSE
cd ~/Download
sudo zypper install nomachine*.rpm
Stai usando una distribuzione Linux meno conosciuta? Non preoccuparti! Puoi ancora eseguire il sistema client/server NoMachine sul tuo PC! Segui i passaggi seguenti per farlo funzionare sul tuo computer.
Passaggio 1: vai alla pagina di download e prendi la versione a 32 o 64 bit della versione di TarGZ NoMachine.
Passaggio 2: avviare una finestra di terminale e utilizzare il comando tar per estrarre l'archivio TarGZ.
sudo cp -p nomachine_6.3.6_1_x86_64.tar.gz /usr cd /usr sudo tar zxf nomachine_6.3.6_1_x86_64.tar.gz
Passaggio 3: esegui lo script di installazione e installa il software sul tuo PC.
sudo /usr/NX/nxserver --install
Apri il menu dell'applicazione sul desktop Linux. All'apertura, noterai un messaggio di "benvenuto in NoMachine" che illustra tutte le funzionalità del programma. Descrive anche i diversi protocolli supportati (SSH e NX) e fornisce gli indirizzi IP del tuo PC Linux.
Dopo aver letto il messaggio di benvenuto, seleziona "non mostrarlo più" e fai clic sul pulsante continua per passare alla pagina successiva.
Per connettere un computer remoto, attendi che l'app lo scansioni. Quindi, fare doppio clic sul computer per accedere alla pagina di connessione.
Nella pagina di connessione, ti verranno presentate le informazioni relative al computer remoto. Visualizza il nome host e l'indirizzo IP della LAN. Conferma che tutto appaia come dovrebbe, quindi seleziona "OK" per passare alla pagina successiva.
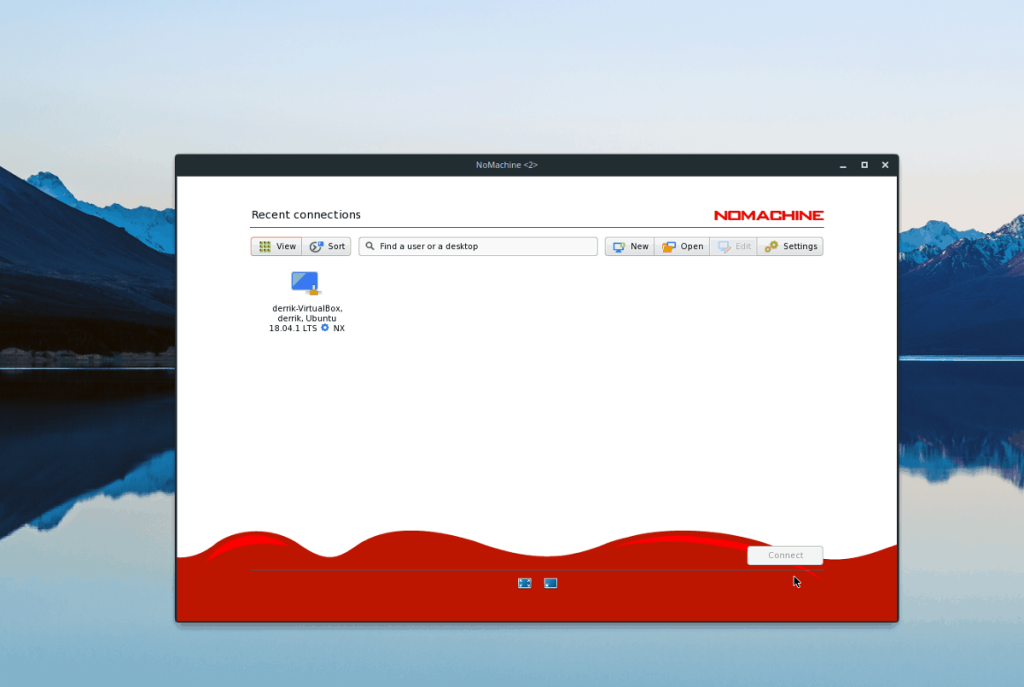
Dopo aver esaminato le impostazioni di connessione per il computer remoto, è il momento di accedere al PC in remoto. Evidenzialo con il mouse e fai clic su "Connetti" e inserisci la password per accedere al computer remoto.
Uscire da una connessione remota è piacevolmente veloce. Non è necessario fare clic su "esci" o "esci". Se invece desideri chiudere una sessione esistente, fai clic sul pulsante di chiusura. È anche possibile lasciare una connessione premendo Alt + F4 sulla tastiera.
Vuoi eseguire automaticamente alcune attività ripetute? Invece di dover cliccare manualmente più volte su un pulsante, non sarebbe meglio se un'applicazione...
iDownloade è uno strumento multipiattaforma che consente agli utenti di scaricare contenuti senza DRM dal servizio iPlayer della BBC. Può scaricare video in formato .mov.
Abbiamo trattato le funzionalità di Outlook 2010 in modo molto dettagliato, ma poiché non verrà rilasciato prima di giugno 2010, è tempo di dare un'occhiata a Thunderbird 3.
Ogni tanto tutti abbiamo bisogno di una pausa, se cercate un gioco interessante, provate Flight Gear. È un gioco open source multipiattaforma gratuito.
MP3 Diags è lo strumento definitivo per risolvere i problemi nella tua collezione audio musicale. Può taggare correttamente i tuoi file mp3, aggiungere copertine di album mancanti e correggere VBR.
Proprio come Google Wave, Google Voice ha generato un certo fermento in tutto il mondo. Google mira a cambiare il nostro modo di comunicare e poiché sta diventando
Esistono molti strumenti che consentono agli utenti di Flickr di scaricare le proprie foto in alta qualità, ma esiste un modo per scaricare i Preferiti di Flickr? Di recente siamo arrivati
Cos'è il campionamento? Secondo Wikipedia, "È l'atto di prendere una porzione, o campione, di una registrazione sonora e riutilizzarla come strumento o
Google Sites è un servizio di Google che consente agli utenti di ospitare un sito web sul server di Google. Ma c'è un problema: non è integrata alcuna opzione per il backup.
Google Tasks non è così popolare come altri servizi Google come Calendar, Wave, Voice, ecc., ma è comunque ampiamente utilizzato e costituisce parte integrante della vita delle persone.


![Scarica FlightGear Flight Simulator gratuitamente [Divertiti] Scarica FlightGear Flight Simulator gratuitamente [Divertiti]](https://tips.webtech360.com/resources8/r252/image-7634-0829093738400.jpg)





