Scaricatore BBC iPlayer per iPhone

iDownloade è uno strumento multipiattaforma che consente agli utenti di scaricare contenuti senza DRM dal servizio iPlayer della BBC. Può scaricare video in formato .mov.
Linux è diventato molto più facile da usare e i desktop Linux sono molto meglio di una volta. Tuttavia, nonostante tutti i progressi compiuti da Linux, i nuovi utenti hanno ancora problemi a fare cose basilari come accendere e spegnere i loro dispositivi audio.
Se sei nuovo su Linux e non sei sicuro di come accendere e spegnere i tuoi dispositivi audio, ti abbiamo coperto! Quindi segui e scopri come accendere e spegnere i tuoi dispositivi audio.
Gnomo
Probabilmente stai usando il desktop Gnome se sei su Ubuntu, Fedora, OpenSUSE, ecc. Per cambiare il tuo dispositivo audio sul desktop Gnome, procedi come segue. Innanzitutto, premi il tasto Win sulla tastiera. Quando si preme questo pulsante, verrà visualizzata la panoramica delle attività di Gnome Shell.
Fai clic sulla "casella" di ricerca nella panoramica e digita "Suono". Quindi, esamina i risultati della ricerca per "Modifica livelli audio, ingressi, uscite e suoni di avviso". Infine, avvialo per accedere alle impostazioni audio di Gnome.
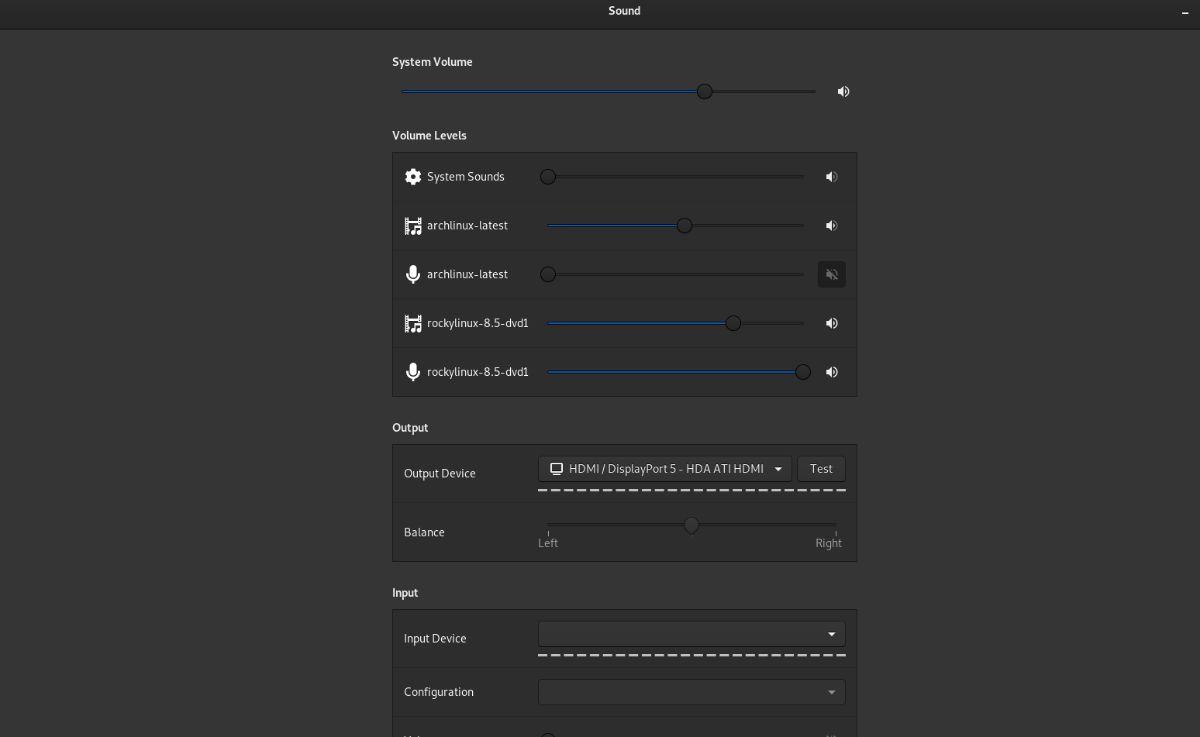
All'interno dell'area "Suono" di Gnome, individuare il menu a discesa "Dispositivo di output". Fare clic su di esso per visualizzare tutte le opzioni di output disponibili. Quindi, scegli il nuovo dispositivo di output che desideri utilizzare in Gnome.
KDE
KDE, come Gnome, ha un robusto strumento di gestione del suono integrato. Per modificare le impostazioni audio sul desktop KDE, iniziare facendo clic con il pulsante destro del mouse sull'icona dell'altoparlante nel pannello. Dopo aver fatto clic con il pulsante destro del mouse sull'icona, selezionare l'opzione "Configura dispositivi audio".
Dopo aver selezionato "Configura dispositivi audio", sarai in grado di configurare i tuoi dispositivi audio. Per cambiare il dispositivo di riproduzione, trova il dispositivo audio che desideri disattivare, trova il menu a discesa "Profilo" e disattivalo.
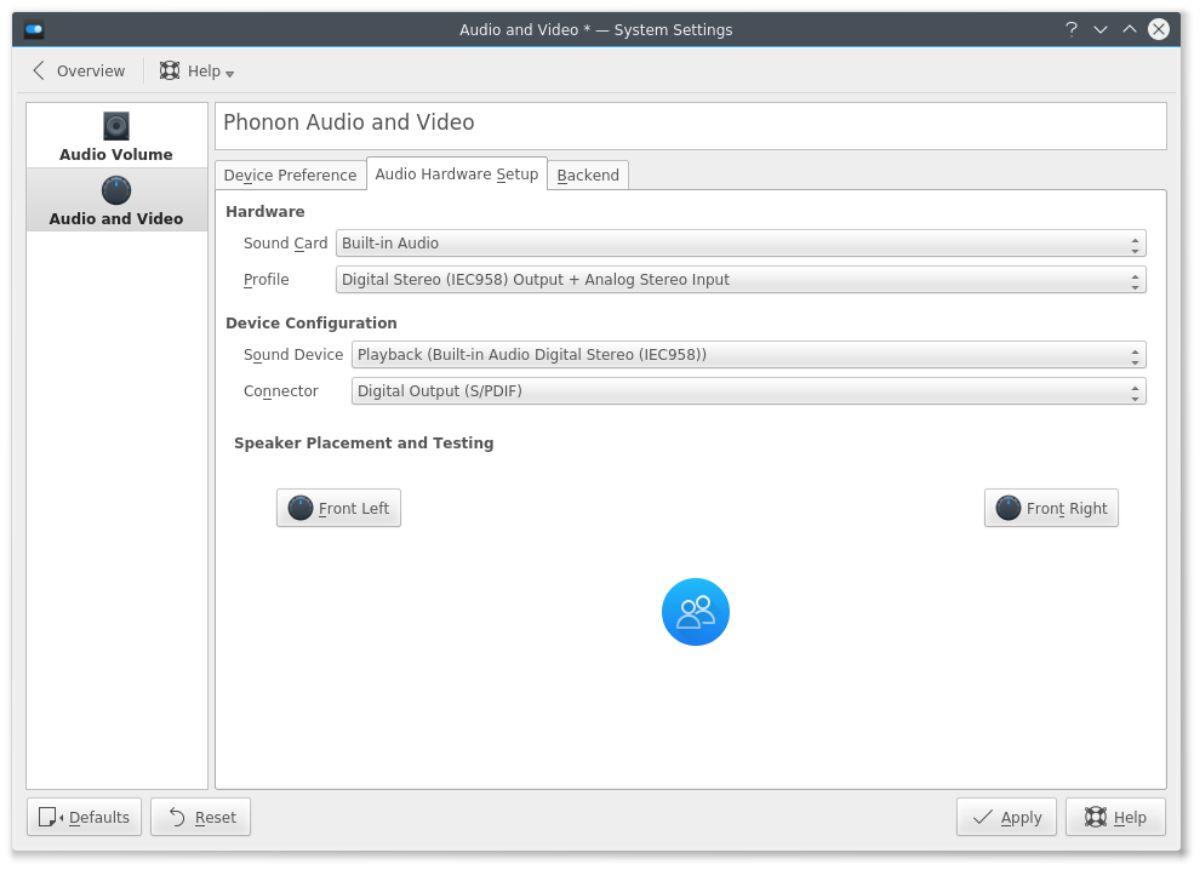
Dopo aver spento il dispositivo che desideri disabilitare, trova il dispositivo che desideri abilitare, trova il menu a discesa "Profilo" e impostalo su un profilo audio attivo.
XFC 4
Purtroppo, l'ambiente desktop XFCE 4 non dispone di uno strumento di gestione dei dispositivi audio integrato. Se desideri gestire i tuoi dispositivi audio sul desktop XFCE 4 in Linux, segui le istruzioni di Pavucontrol. È un potente strumento che ti aiuterà a gestire i tuoi dispositivi audio nell'ambiente desktop XFCE.
Compagno
L'ambiente desktop Mate è leggero e, per questo motivo, gli sviluppatori non hanno incluso un gestore di dispositivi audio integrato. Quindi, invece, se desideri gestire i tuoi dispositivi audio sul desktop Mate sul tuo PC Linux, dovrai seguire le istruzioni di Pavucontrol.
LXQt
L'ambiente desktop LXQt si basa sugli strumenti e sulle impostazioni di KDE Plasma. Tuttavia, non utilizza lo strumento per dispositivi audio KDE Plasma. Se desideri gestire i tuoi dispositivi audio sul desktop LXQt, segui le istruzioni di Pavucontrol.
Pappagallo
Se sei un utente Budgie, sarai in grado di eseguire le seguenti operazioni per gestire i tuoi dispositivi audio. Innanzitutto, fai clic sull'icona del volume nel pannello Budgie. Dopo aver selezionato questa icona, fare clic sul pulsante Impostazioni per aprire l'area di configurazione del suono Budgie.
Con le impostazioni audio Budgie aperte, individua la sezione "Dispositivo di output". Quindi, fai clic sul menu a discesa accanto al dispositivo che desideri spegnere e impostalo su "Off".
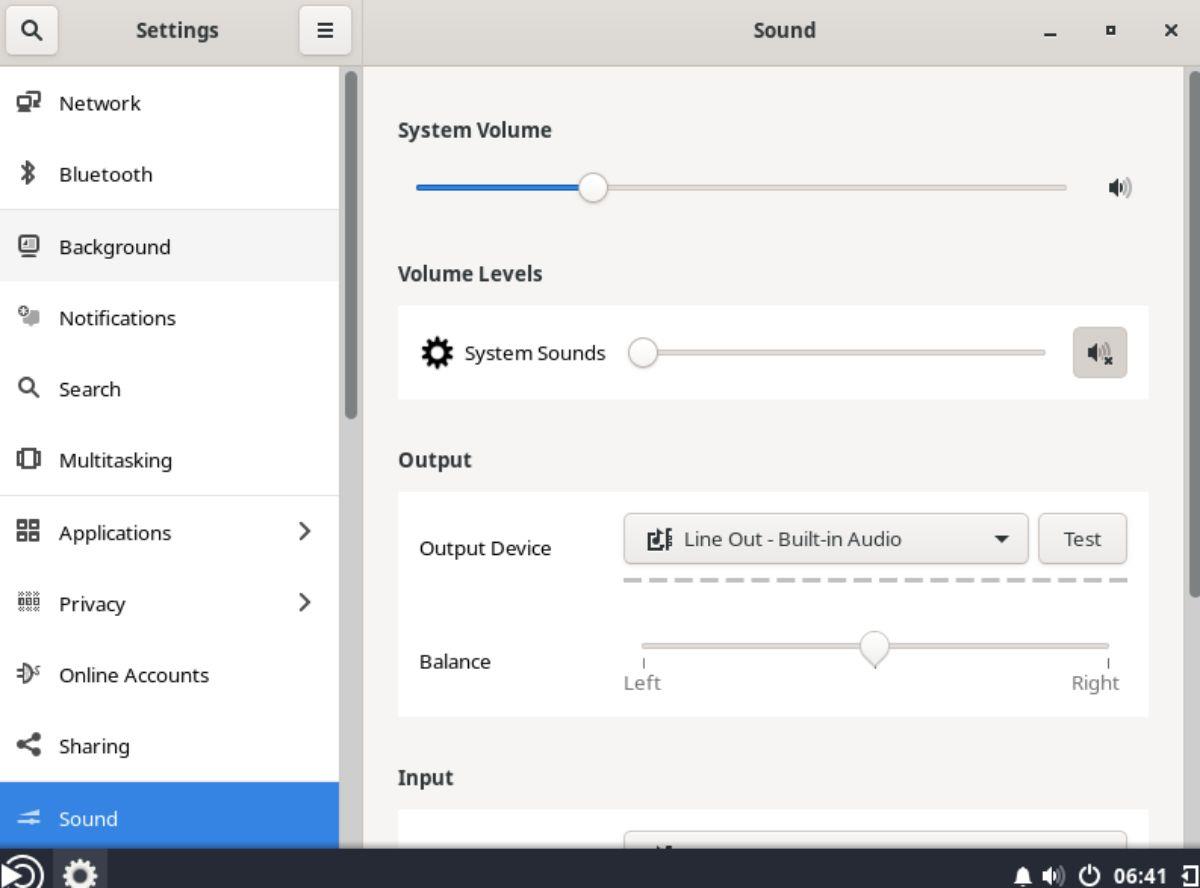
Dopo aver spento il dispositivo che desideri disabilitare, individua il dispositivo che desideri abilitare. Quindi, individua il menu a discesa accanto ad esso e accendilo (selezionando un profilo) nel menu a discesa accanto al dispositivo.
Pavucontrol
Pavucontrol è uno strumento di gestione del suono indipendente dal desktop e può essere utilizzato su qualsiasi ambiente desktop Linux. Tuttavia, l'app deve essere installata prima. Per installare Pavucontrol sul tuo PC Linux, apri una finestra di terminale sul desktop Linux.
Non sei sicuro di come aprire una finestra di terminale sul desktop Linux? Premi Ctrl + Alt + T sulla tastiera. In alternativa, potrai avviare un terminale cercando "Terminale" nel menu dell'app.
Con la finestra del terminale aperta, utilizza le istruzioni di installazione riportate di seguito per far funzionare l'app Pavucontrol sul tuo computer.
Ubuntu
sudo apt install pavucontrol
Debian
sudo apt-get install pavucontrol
ArcoLinux
sudo pacman -S pavucontrol
Federa
sudo dnf install pavucontrol
ApriSUSE
sudo zypper install pavucontrol
Con l'app Pavucontrol installata, aprila cercandola nel menu dell'app. Una volta aperto, trova la scheda "Configurazione" e fai clic su di essa con il mouse per accedere all'area del profilo del dispositivo.
All'interno dell'area "Configurazione", vedrai tutti i dispositivi audio disponibili in Pavucontrol. Trova il menu a discesa accanto al dispositivo che desideri disabilitare e impostalo su "Off". Infine, trova il dispositivo che desideri abilitare e modificalo da "Off" a un profilo attivo.
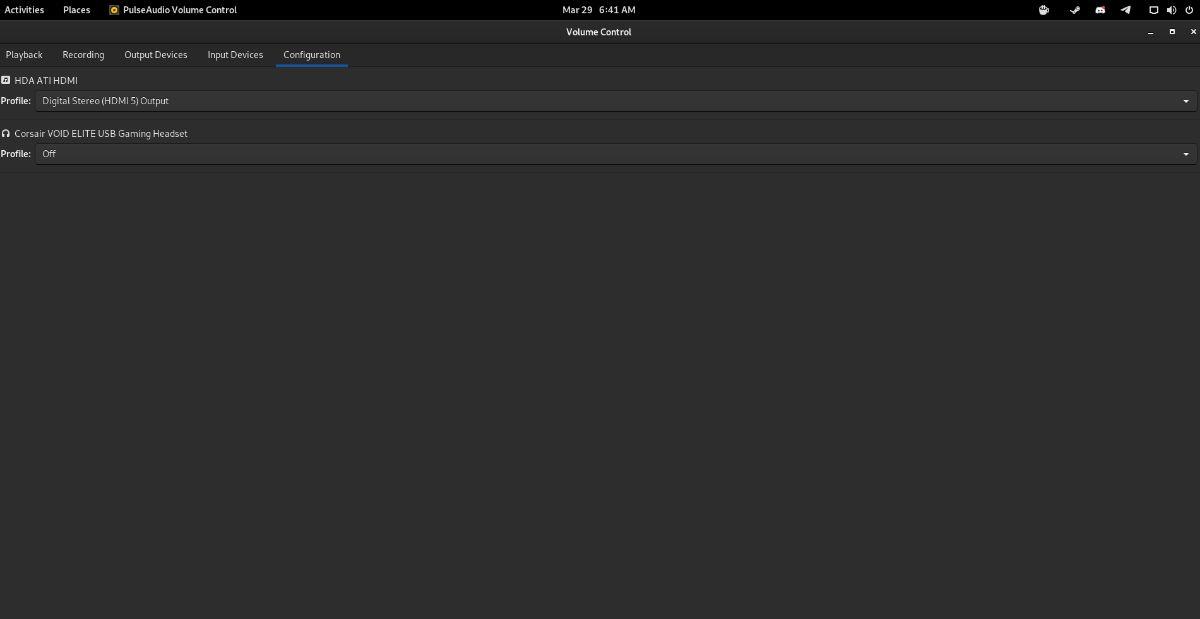
Una volta abilitato il dispositivo, Pavucontrol utilizzerà automaticamente il dispositivo per tutti gli input/output sul tuo desktop Linux. Per personalizzare ulteriormente l'input/output, fare clic sulle schede "Output Devices" e "Input Devices" in Pavucontrol.
iDownloade è uno strumento multipiattaforma che consente agli utenti di scaricare contenuti senza DRM dal servizio iPlayer della BBC. Può scaricare video in formato .mov.
Abbiamo trattato le funzionalità di Outlook 2010 in modo molto dettagliato, ma poiché non verrà rilasciato prima di giugno 2010, è tempo di dare un'occhiata a Thunderbird 3.
Ogni tanto tutti abbiamo bisogno di una pausa, se cercate un gioco interessante, provate Flight Gear. È un gioco open source multipiattaforma gratuito.
MP3 Diags è lo strumento definitivo per risolvere i problemi nella tua collezione audio musicale. Può taggare correttamente i tuoi file mp3, aggiungere copertine di album mancanti e correggere VBR.
Proprio come Google Wave, Google Voice ha generato un certo fermento in tutto il mondo. Google mira a cambiare il nostro modo di comunicare e poiché sta diventando
Esistono molti strumenti che consentono agli utenti di Flickr di scaricare le proprie foto in alta qualità, ma esiste un modo per scaricare i Preferiti di Flickr? Di recente siamo arrivati
Cos'è il campionamento? Secondo Wikipedia, "È l'atto di prendere una porzione, o campione, di una registrazione sonora e riutilizzarla come strumento o
Google Sites è un servizio di Google che consente agli utenti di ospitare un sito web sul server di Google. Ma c'è un problema: non è integrata alcuna opzione per il backup.
Google Tasks non è così popolare come altri servizi Google come Calendar, Wave, Voice, ecc., ma è comunque ampiamente utilizzato e costituisce parte integrante della vita delle persone.
Nella nostra precedente guida sulla cancellazione sicura del disco rigido e dei supporti rimovibili tramite Ubuntu Live e CD di avvio DBAN, abbiamo discusso del fatto che il disco basato su Windows

![Scarica FlightGear Flight Simulator gratuitamente [Divertiti] Scarica FlightGear Flight Simulator gratuitamente [Divertiti]](https://tips.webtech360.com/resources8/r252/image-7634-0829093738400.jpg)






![Come recuperare partizioni perse e dati del disco rigido [Guida] Come recuperare partizioni perse e dati del disco rigido [Guida]](https://tips.webtech360.com/resources8/r252/image-1895-0829094700141.jpg)