Emula i clic della tastiera e del mouse con Actionaz

Vuoi eseguire automaticamente alcune attività ripetute? Invece di dover cliccare manualmente più volte su un pulsante, non sarebbe meglio se un'applicazione...
Fedora 36 è qui! Con esso, arriva Gnome 42, un nuovo editor di testo Gnome, applicazioni GTK 4, supporto Nvidia per Wayland e molto altro ancora. Ecco come puoi aggiornare il tuo sistema Fedora Linux a 36.
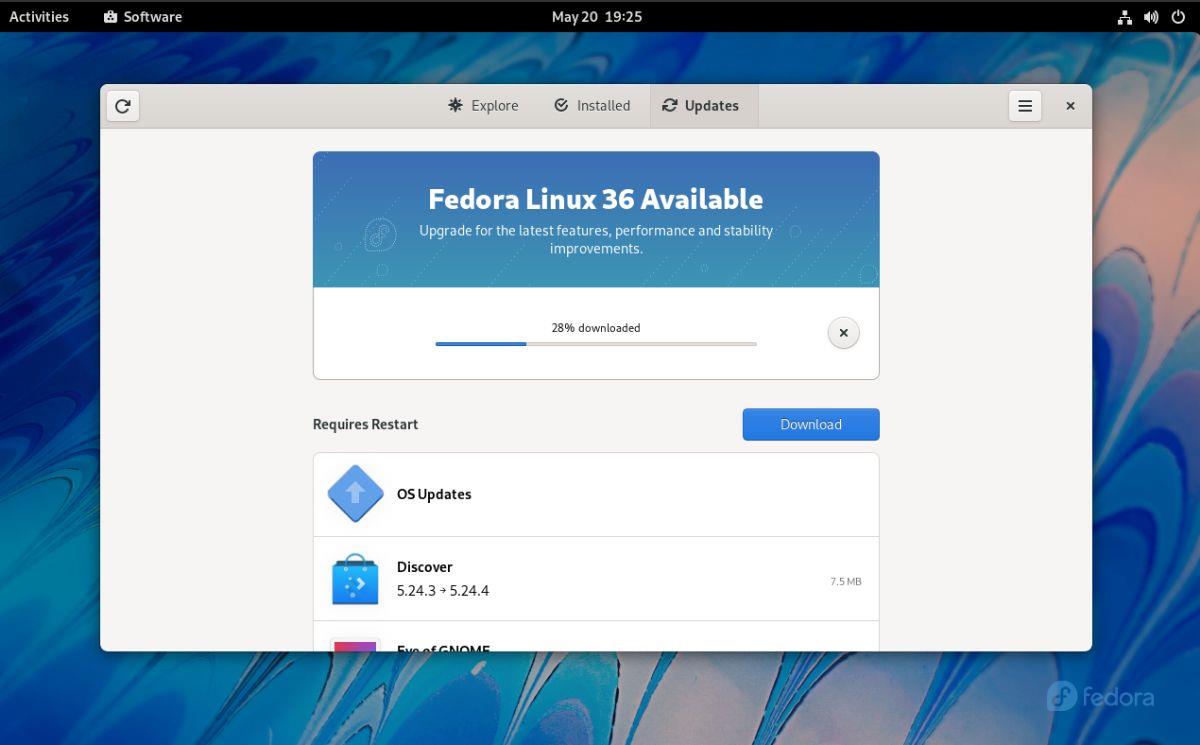
Scarica Fedora 36 e provalo fresco
Se preferisci scaricare Fedora 36 come ISO installabile e provarlo fresco, puoi farlo. Per metterci le mani sopra, vai su Fedoraproject.org . Una volta lì, trova "Workstation" e fai clic sul pulsante "Scarica ora".
Nota: il file ISO di Fedora 36 è piuttosto grande, quindi avrai bisogno di una grande unità flash USB di almeno 4 GB per l'installazione da una chiavetta USB.
Dopo aver selezionato il pulsante "Scarica ora", verrai indirizzato alla pagina di download di Fedora Workstation. Nella pagina di download di Fedora Workstation, ci sono alcune opzioni tra cui scegliere.
Se sei su Mac OS o Windows, trova "Fedora Media Writer", scaricalo e installalo sul tuo computer. Una volta installato, puoi utilizzare questo strumento per creare una USB di installazione di Fedora 36.
Se sei un utente Linux o desideri semplicemente ottenere l'ISO senza utilizzare Fedora Media Writer, individua "For x86_64 e seleziona il pulsante di download accanto a" Fedora 36: x86_64 Live ISO "e fai clic su di esso per prenderne una copia.
Hai bisogno di una ISO Fedora 36 per il tuo PC ARM? Trova la sezione "For ARM aarch64" e seleziona il pulsante di download accanto a "Fedora 36: aarch64 Live ISO". Oppure prendi l'immagine raw ARM selezionando il pulsante di download accanto a "Fedora 36: immagine raw aarch64".
Aggiorna a Fedora 36 – Software Gnome
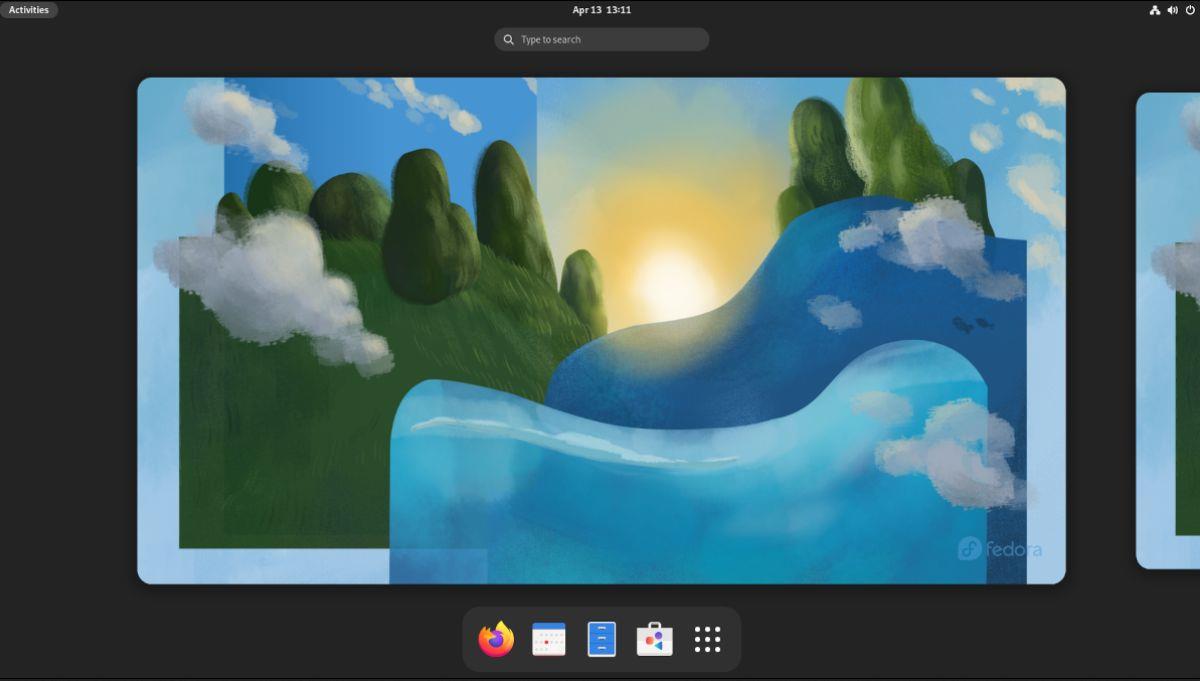
Il modo più veloce (e più semplice) per aggiornare a Fedora 36 è tramite il software Gnome. Per avviare il processo di aggiornamento, apri l'app "Software". Una volta aperto, trova la sezione "Aggiornamenti".
Una volta all'interno della sezione "Aggiornamenti" dell'app Software, fare clic sul pulsante "Download" per scaricare e installare tutti gli aggiornamenti software per Fedora 35. Dovrai installare gli aggiornamenti prima di eseguire l'aggiornamento a Fedora 36.
Aggiornamento tramite terminale
Se non desideri aggiornare il tuo sistema con il software Gnome, ma preferisci comunque installare gli aggiornamenti di Fedora 36 tramite la GUI, puoi farlo. Basta aprire una finestra di terminale sul desktop Fedora ed eseguire il comando sudo dnf upgrade per installare gli aggiornamenti.
aggiornamento sudo dnf
Dopo aver installato tutti gli aggiornamenti disponibili per Fedora 35, dovresti vedere una notifica. Questa notifica dice "Fedora 36 ora disponibile. Esegui l'upgrade per le ultime funzionalità, prestazioni e miglioramenti della stabilità.
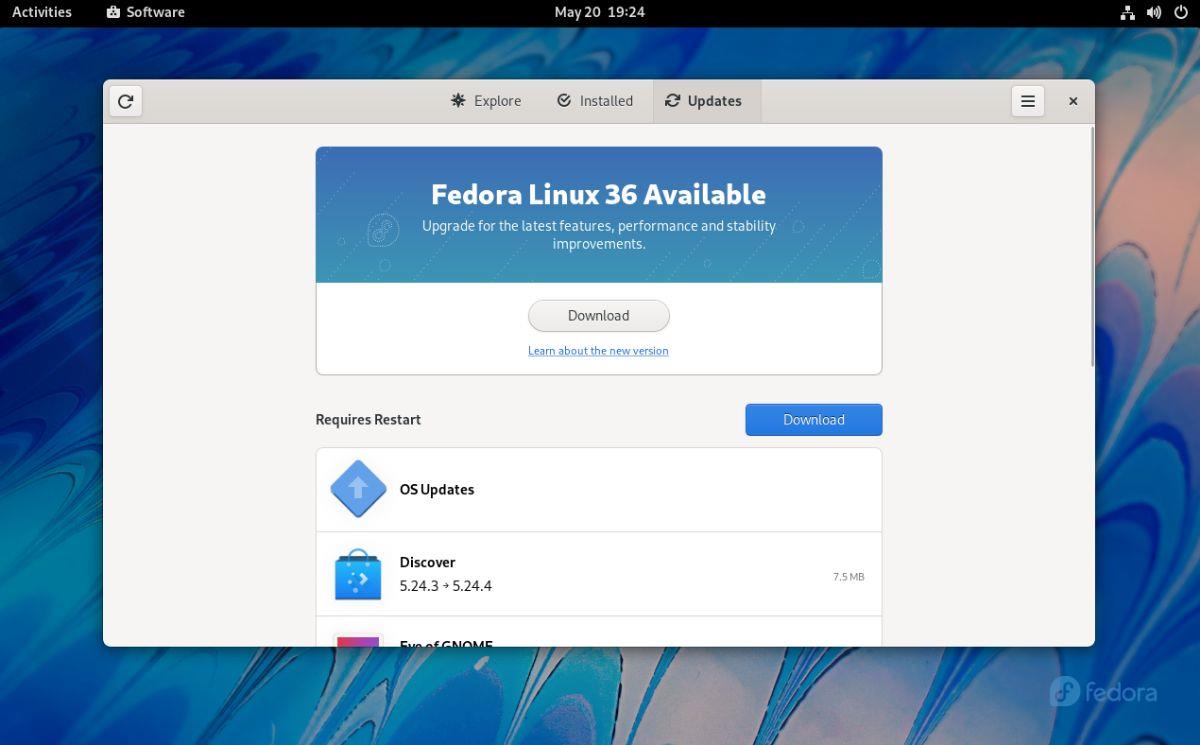
Seleziona il pulsante "Download" sotto il banner di aggiornamento "Fedora 36". Quando selezioni questo pulsante, scaricherà tutto ciò di cui hai bisogno per l'aggiornamento a Fedora 36. Il completamento del download potrebbe richiedere un po' di tempo.
Al termine del processo di download, l'aggiornamento è pronto per iniziare. Trova il pulsante "Riavvia e installa" e fai clic su di esso con il mouse. La selezione di questo pulsante riavvierà il computer e installerà Fedora 36.
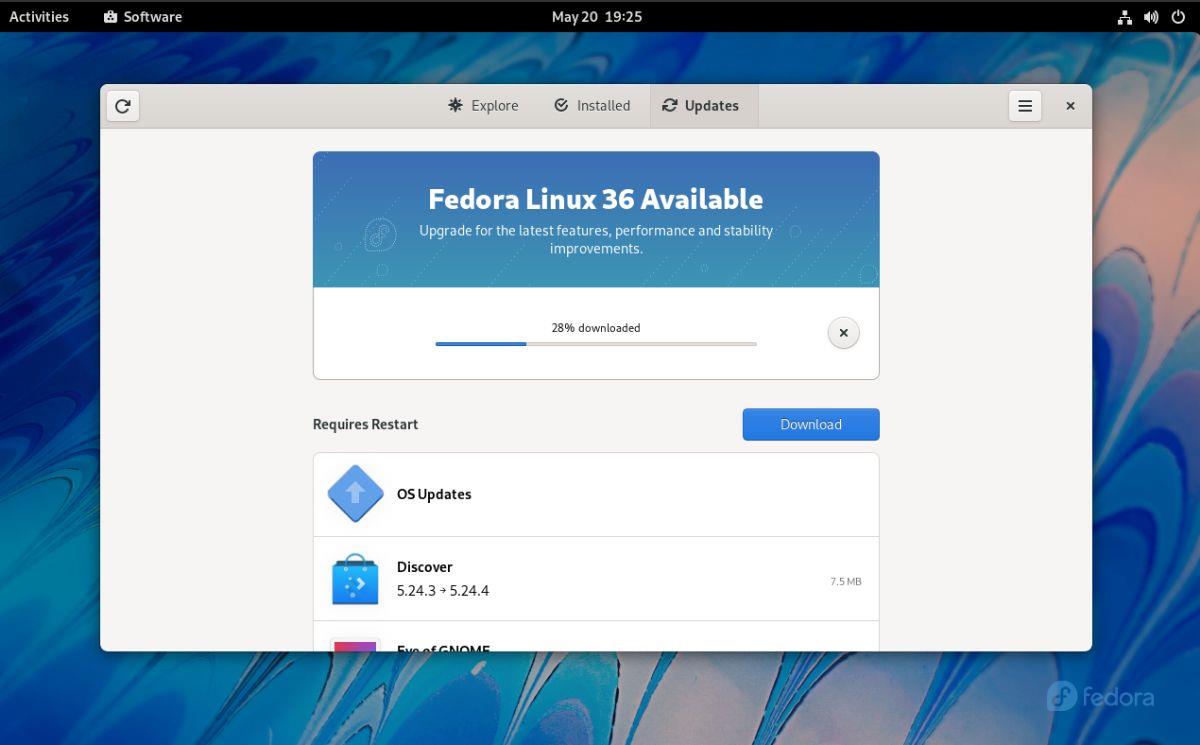
Il processo di aggiornamento da Fedora 35 a Fedora 36 richiederà del tempo per essere completato, poiché ci sono molti pacchetti da installare. Siediti e sii paziente durante l'aggiornamento. Al termine, riavvia il computer e accedi a Fedora 36.
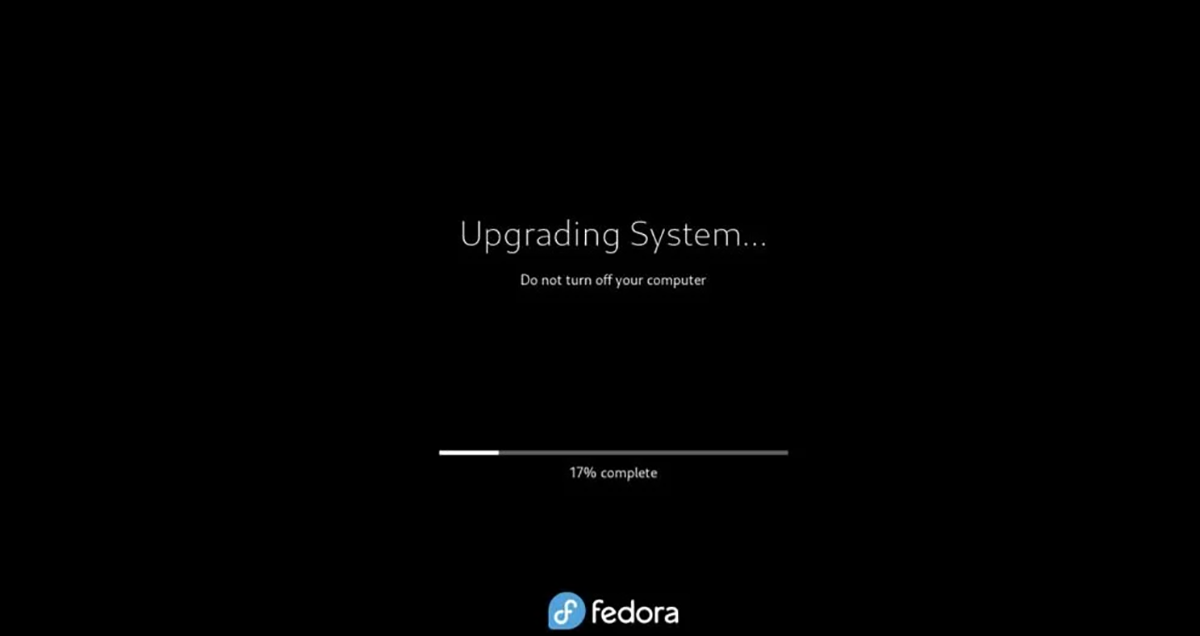
Aggiorna a Fedora 36 – Terminale
L'aggiornamento a Fedora 36 non deve essere effettuato tramite l'app Gnome Software. È anche possibile aggiornare la versione di Fedora da 35 a 36 utilizzando il terminale. Per avviare il processo di aggiornamento, avvia una finestra del terminale.
Puoi avviare una finestra di terminale sul desktop Fedora premendo Ctrl + Alt + T sulla tastiera. In alternativa, apri il menu dell'app, cerca "Terminale" e avvialo in questo modo.
Con una finestra di terminale aperta, utilizzare il comando dnf update per verificare la presenza di patch per la versione corrente di Fedora (35). Il processo di aggiornamento non dovrebbe richiedere molto tempo per essere completato. Quando lo fa, usa il comando dnf install per installare il pacchetto "dnf-plugin-system-upgrade".
sudo dnf install dnf-plugin-system-upgrade
Il pacchetto "dnf-plugin-system-ugprade" è necessario per installare Fedora 36. Una volta installato, utilizzare il comando dnf system-upgrade download –releasever=36 . Questo comando scaricherà tutti i pacchetti Fedora 36 sul tuo computer e lo preparerà per il processo di aggiornamento.
sudo dnf system-upgrade download --releasever=36
Il completamento del comando dnf system-upgrade download richiederà del tempo, quindi sii paziente e lascia che finisca quello che sta facendo.. Quando il processo di download è finalmente terminato, è giunto il momento di installare gli aggiornamenti. Utilizzare il seguente comando di riavvio dell'aggiornamento del sistema per installare Fedora 36.
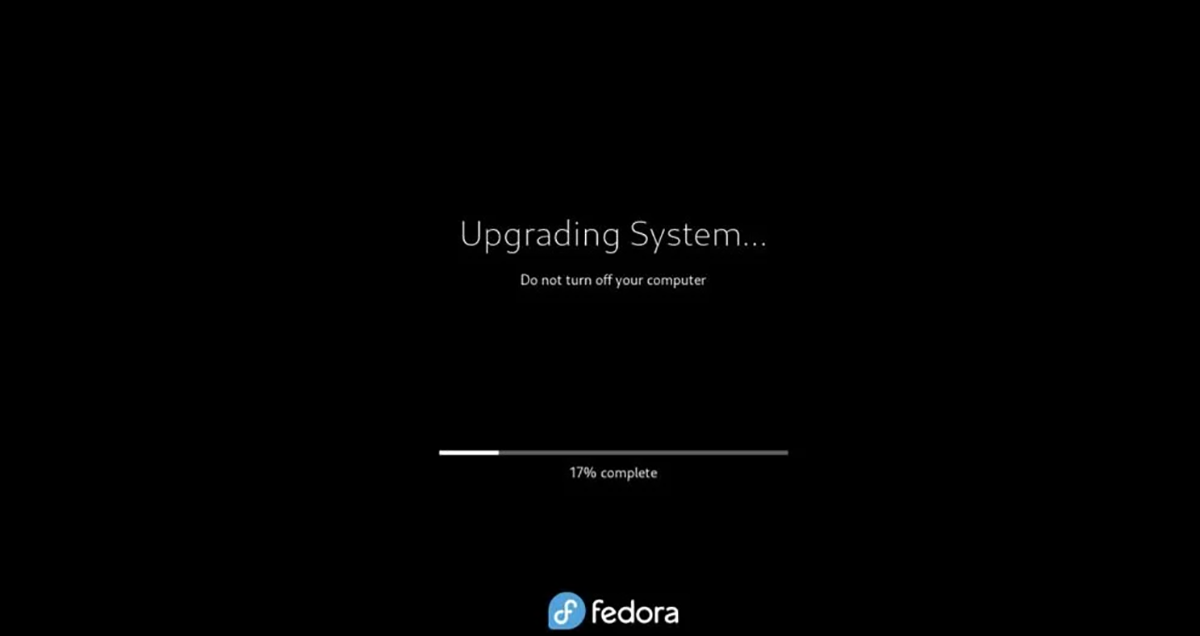
sudo system-upgrade reboot
Il processo di aggiornamento da Fedora 35 a Fedora 36 richiederà del tempo. Al termine, consentire al sistema di riavviarsi. Al riavvio, inserisci la tua password per iniziare a usare Fedora 36.
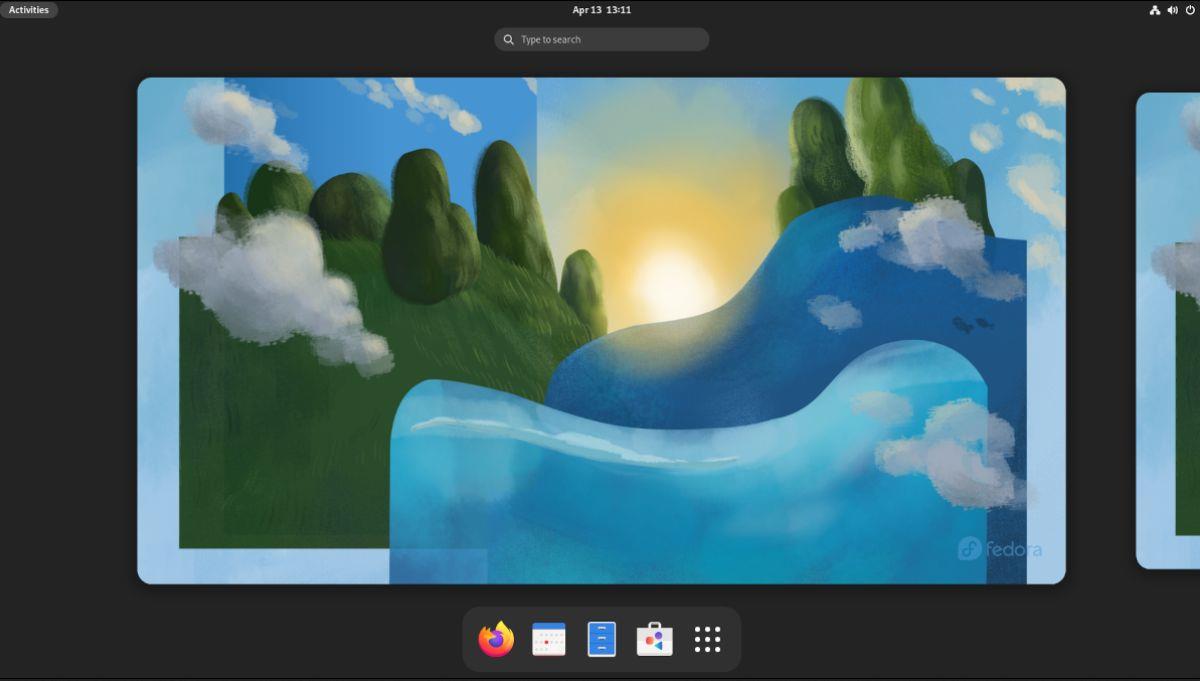
Vuoi eseguire automaticamente alcune attività ripetute? Invece di dover cliccare manualmente più volte su un pulsante, non sarebbe meglio se un'applicazione...
iDownloade è uno strumento multipiattaforma che consente agli utenti di scaricare contenuti senza DRM dal servizio iPlayer della BBC. Può scaricare video in formato .mov.
Abbiamo trattato le funzionalità di Outlook 2010 in modo molto dettagliato, ma poiché non verrà rilasciato prima di giugno 2010, è tempo di dare un'occhiata a Thunderbird 3.
Ogni tanto tutti abbiamo bisogno di una pausa, se cercate un gioco interessante, provate Flight Gear. È un gioco open source multipiattaforma gratuito.
MP3 Diags è lo strumento definitivo per risolvere i problemi nella tua collezione audio musicale. Può taggare correttamente i tuoi file mp3, aggiungere copertine di album mancanti e correggere VBR.
Proprio come Google Wave, Google Voice ha generato un certo fermento in tutto il mondo. Google mira a cambiare il nostro modo di comunicare e poiché sta diventando
Esistono molti strumenti che consentono agli utenti di Flickr di scaricare le proprie foto in alta qualità, ma esiste un modo per scaricare i Preferiti di Flickr? Di recente siamo arrivati
Cos'è il campionamento? Secondo Wikipedia, "È l'atto di prendere una porzione, o campione, di una registrazione sonora e riutilizzarla come strumento o
Google Sites è un servizio di Google che consente agli utenti di ospitare un sito web sul server di Google. Ma c'è un problema: non è integrata alcuna opzione per il backup.
Google Tasks non è così popolare come altri servizi Google come Calendar, Wave, Voice, ecc., ma è comunque ampiamente utilizzato e costituisce parte integrante della vita delle persone.


![Scarica FlightGear Flight Simulator gratuitamente [Divertiti] Scarica FlightGear Flight Simulator gratuitamente [Divertiti]](https://tips.webtech360.com/resources8/r252/image-7634-0829093738400.jpg)





